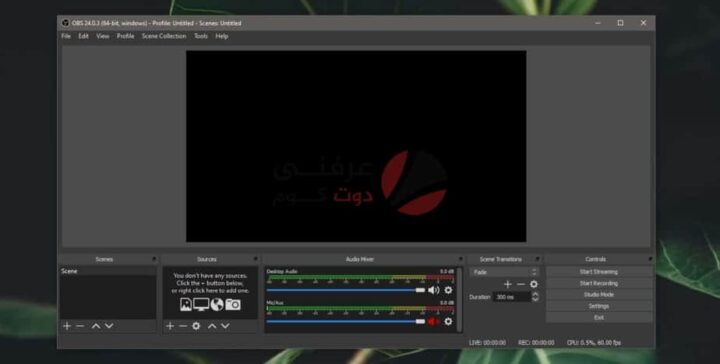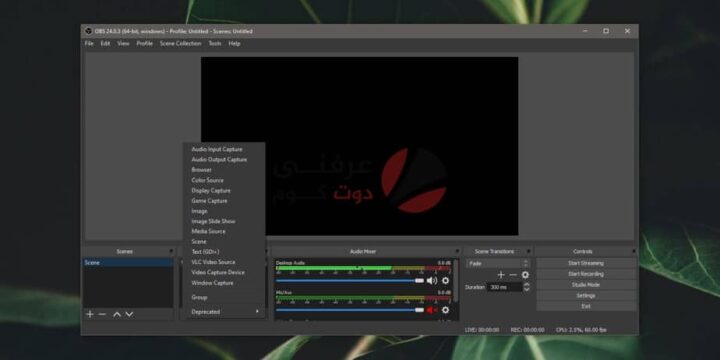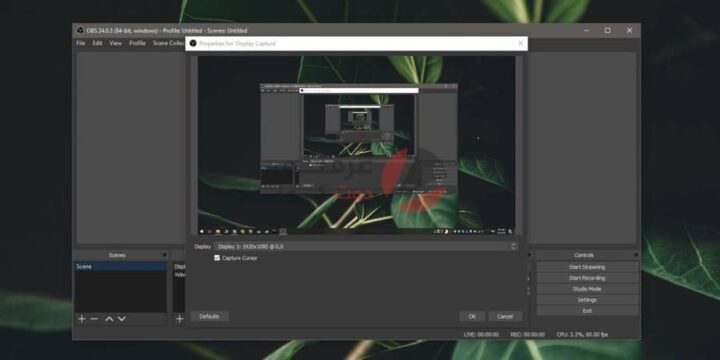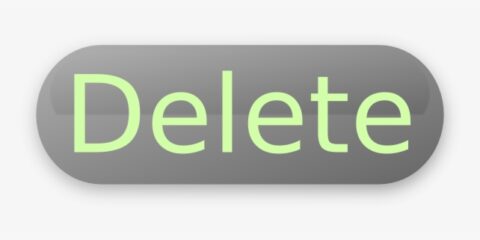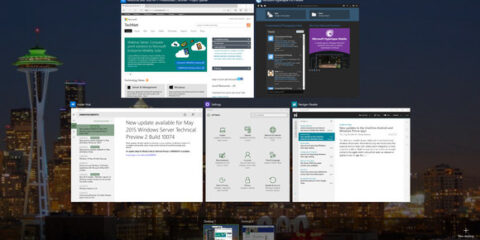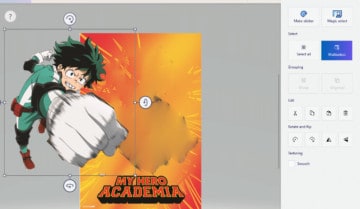عندما يتعلق الأمر بتسجيل شاشتك على نظام التشغيل ويندوز 10 ، فإن البرنامج الأول الذي سيقترحه الجميع هو برنامج OBS (Open Broadcaster Studio). إنه تطبيق رائع. يمكنه التسجيل ، ويمكنك استخدامه لإعداد المشاهد ، ويمكنه تسجيل سطح المكتب ، ونافذة معينة ، ونوافذ متعددة ، وحتى تغذية كاميرا الويب.
لماذا نختار تطبيق OBS ؟
أحد الأسباب الرئيسية لاقتراح OBS دائمًا هو أنه مجاني. التطبيق مجاني ولكن يمكن أن يواجه مشاكل غريبة وإذا كنت تريد شيئًا أكثر سهولة وبساطة في الإعداد والاستخدام ، فمن المحتمل أن تبحث عن خيارات أخرى.
إذا كنت بحاجة إلى تسجيل شاشتك ، فستجد أن هناك الكثير والكثير من التطبيقات التي يمكنها القيام بهذه المهمة. معظم التطبيقات الأساسية مجانية ولكن إذا كنت تبحث عن شيء باستخدام أدوات تسجيل متقدمة ، فستجد أنها تحمل بطاقة سعر ، باستثناء OpenBroadcasterStudio OBS. OBS مجاني ولكنه ليس الأكثر سهولة في الاستخدام. إذا كنت قد قررت استخدام OBS ، ولم تكن الواجهة منطقية على الفور ، فإليك ما عليك القيام به للبدء.
واجهة OBS
لتسجيل الشاشة باستخدام OBS ، تحتاج إلى فهم ما تشير إليه العناصر المختلفة في واجهتها.
تبدأ بمشهد واحد مضاف بشكل افتراضي وللتسجيل الأساسي للشاشة ، سيكون ذلك كافيًا. هذا قسم لا داعي للقلق بشأنه. قسم “المصادر” هو المكان الذي ستضيف فيه ما ستقوم بتسجيله ، أي شاشتك. خالط الصوت هو قسم آخر يمكنك تركه كما هو. توجد عناصر تحكم منفصلة لإدخال الصوت (ميكروفون) وإخراج الصوت (مكبرات الصوت). لكل منها زر كتم الصوت الخاص به ، لذا إذا كنت ترغب في كتم الصوت لتسجيل الشاشة ، فانقر على زر كتم الصوت.
اضافة المصدر source
قبل أن تتمكن من تسجيل العرض / الشاشة ، تحتاج إلى إضافتها كمصدر. انقر فوق زر علامة الجمع أسفل المصادر. من القائمة ، حدد “لقطة شاشة” لتسجيل شاشتك. إذا كنت ترغب في تسجيل كاميرا الويب الخاصة بك ، يجب عليك تحديد “جهاز التقاط الفيديو”. يمكنك إضافة عدة مصادر ، لذا انتقل إلى إعداد كل منها.
في النافذة التي تفتح ، انقر فوق “موافق” ، ولا تغير أي شيء في هذه النافذة. في الشاشة التالية ، سيتم تحديد شاشتك الأساسية افتراضيًا. إذا كان هذا هو العرض الوحيد على نظامك ، فانقر فوق “موافق”. إذا لم يكن الأمر كذلك وترغب في تسجيل قائمة مختلفة ، فافتح القائمة المنسدلة وحددها. انقر فوق موافق.
إذا لم تظهر شاشتك ، وظلت الشاشة سوداء ، يكون الإصلاح بسيطًا.
بمجرد إضافة مصدر العرض ، انقر فوق الزر “بدء التسجيل” في عناصر التحكم الموجودة على اليسار.
هذا هو التسجيل الأساسي. إذا كنت ترغب في إنشاء مشهد ، بالطبع ، لك مطلق الحرية في استخدام أداة المشهد كما تريد. يمكنك أيضًا إضافة شاشات متعددة وتسجيلها معًا في وقت واحد.
بشكل عام ، الإعدادات الافتراضية لـ OBS جيدة ولكن إذا بدأت التسجيل وبدلاً من ذلك تحصل على “فشل بدء الإخراج. يرجى التحقق من خطأ السجل للحصول على التفاصيل ، سوف تحتاج إلى تغيير إعدادات الإخراج في التطبيق.
نبذة عن OBS
برنامج Open Broadcaster Software ( OBS ) هو برنامج بث وتسجيل مجاني ومفتوح المصدر عبر الأنظمة الأساسية تم إنشاؤه باستخدام كيوت ويتم صيانته بواسطة مشروع OBS. اعتبارًا من عام 2016، يُشار إلى البرنامج الآن باسم OBS Studio. هناك إصدارات من OBS Studio متاحة لتوزيعات مايكروسوفت ويندوز وماك أو إس ولينكس. يتم تمويل OBS على Open Collective.
نظرة عامة
OBS Studio هو مجموعة برامج مجانية ومفتوحة المصدر للتسجيل والبث المباشر. مكتوب بلغة C و C ++ و Qt ، يوفر OBS التقاط المصدر والجهاز في الوقت الفعلي وتكوين المشهد وترميزه وتسجيله وبثه. يتم إرسال البيانات بشكل أساسي عبر بروتوكول المراسلة في الوقت الفعلي (RTMP) ويمكن إرسالها إلى أي وجهة تدعم RTMP، بما في ذلك العديد من الإعدادات المسبقة لدفق مواقع الويب مثل يوتيوب وتويتش وإنستغرام وفيسبوك.
خاتمة
ستجد أن هناك الكثير والكثير من التطبيقات التي يمكنها القيام بتسجيل شاشتك علي ويندوز ولكن غالبية البرامج التي تقوم بهذه المهمة ليست مجانية ستجد من خلال موقعنا العديد من الاقتراحات الاخري لتسجيل شاشتك .
في النهاية نرجوا ان نكون قد اوفينا في الشرح وأوصلنا المعلومة بشكل صحيح وسهل ونرجوا من سيادتكم التكرم علينا بإرسال اي ملاحظات عن الموضوع من خلال التعليقات. لمزيد من الموضوعات الخاصة بالتقنيه زوروا موقع عرفني دوت كوم.