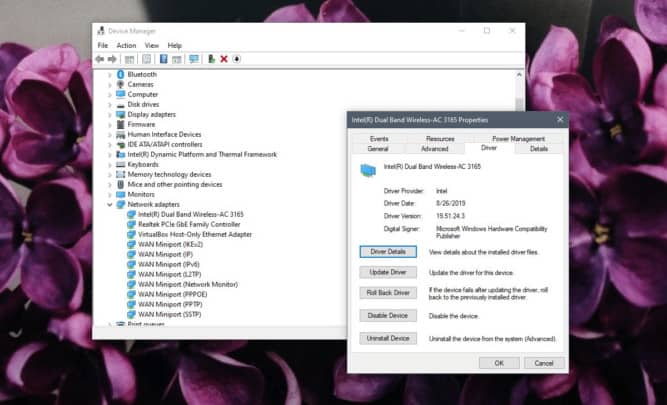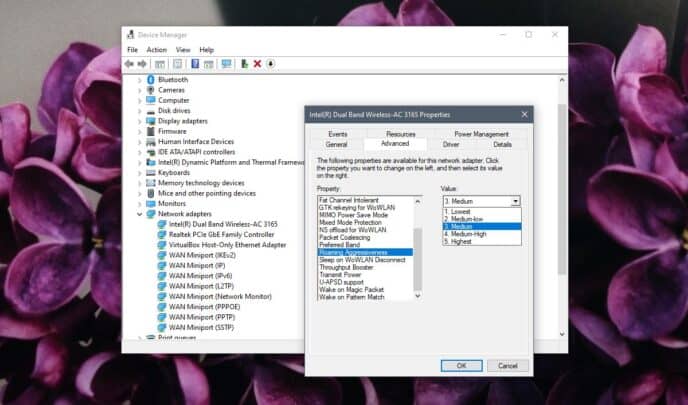أفضل الحلول لـ تقوية شبكة Wifi على ويندوز 10
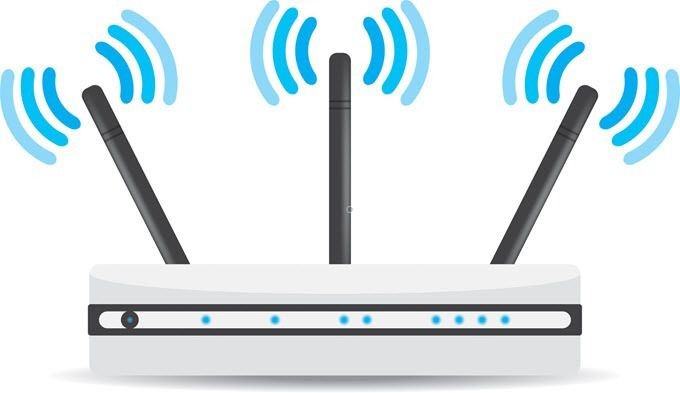
قد تواجه مشاكل في تشغيل Wifi على ويندوز 10 بسبب ضعف الإشارة أو كونها غير ثابتة، هذا الضعف والتذبذب في أداء الإشارة قد يتسبب في الكثير من المشاكل والإزعاج خصوصاً إن كنت تستمع بواحدة من الألعاب التي تعتمد على سرعة إتصالك بالإنترنت فتذبذب الإشارة قد يسبب الـ Lag المزعج للغاية.
اليوم سنذكر لكم مجموعة من الحلول لتتمكن من تجنب هذه المشكلة وعلاجها على ويندوز 10 بسهولة، ولكن لاحظ أن جميع الحلول التي سنذكرها اليوم هي حلول برمجية وتعتمد على الـ Software بشكل أساسي وليس العتاد الخاص بك، لذا إن كنت تواجه مشكلة مع مستقبل إشارة الـ Wifi الخاص بك أو تواجه مشكلة مع الـ Router الخاص بك فإن هذه الحلول لن تفيدك نهائياً.
تحديث Wifi Driver :
يجب عليك أن تتأكد دائماً من أنك تعمل على أحدث نسخة من الـ Wifi Driver الخاص بك حتى وإن كان هذا الـ driver من شركة طرف ثالث أو شركة صينية مجهولة.
لتقوم بهذا الأمر سهل للغاية إتبع الخطوات التالي :
- توجه إلى Device Manger
- قم بالضغط على Network Adapter لتظهر لك جميع أجهزة الشبكة الخاصة بك.
- قم بالضغط على مستقبل الـ Wifi الخاص بك بزر الفأرة الأيمن ثم إختار Update Driver
- إترك ويندوز 10 يقوم بعمله بالبحث عن وتثبيت التحديثات المتاحة لجهازك الخاص.
- أعد تشغيل جهاز الكومبيوتر.
إن بدأت المشاكل بالظهور بعد تحديث Wifi Driver الخاص بك كل ما عليك التوجه إلى إختيار مستقبل الـ Wifi الخاص بك والضغط بزر الفأرة الأيمن ثم التوجه إلى لسان Driver ثم Roll Back Driver بكل سهولة.
التحكم في إعدادات الطاقة لـ تقوية شبكة WIFI على ويندوز 10 :
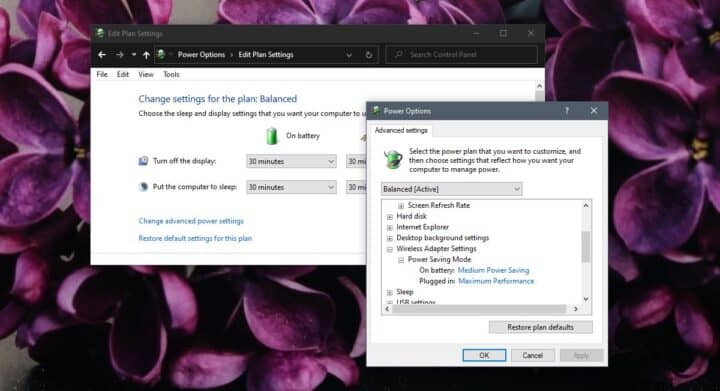
أحد مسببات هذه المشكلة هو ضعف الطاقة الواصلة إلى مشغل WIFI الخاص بك، في العادة يكون هذا جزءاً من محاولة ويندوز 10 تقليل الطاقة والحفاظ عليها، من المفترض أن تعمل هذه الخاصية في حالة تركك الجهاز لفترة غير مستخدم ولكن في العادة تواجه هذه الخاصية مجموعة من المشاكل لذا من الأفضل أن تقوم بإيقافها تماماً أو إزالة صلاحية العبث بـ WIFI Adapter منها.
لتقوم بهذا فالأمر سهل للغاية، كل ما عليك إتباع الخطوات التالية :
- التوجه إلى إعدادات الطاقة أو Power Options وأفضل حل لهذا هو من خلال كتابة Power Options في قائمة البحث Windows hello .
- قم بالضغط على Change Plan Settings
- الآن قم بالضغط على Change Advanced Power Settings.
- في قائمة Advanced Power Settings قم بالضغط على Wireless Adapter Settings.
- قم بفتح قوائم On Battery و Pluged in وإختار Maximum Preformance لكل واحدة منهم.
- قم بإعادة تشغيل جهاز الكومبيوتر.
هذا الحل قد يساعدك على حل المشكلة إن كانت هي السبب أو كان عتادك يدعمها ولكن العكس الصحيح فإن لم تكن هي السبب ولم يكن عتادك يدعمها فلا فائدة من عملها.
تغيير إعدادات MTU :
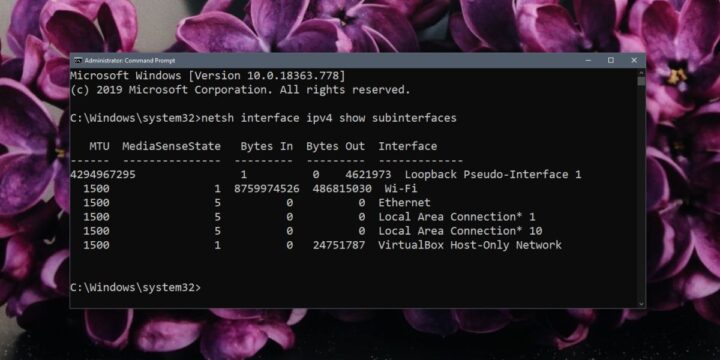
في العادة تكون إعدادات MTU محددة مسبقاً بقيمة 1500 ولكن هذا لا يعمل بشكل جيد مع جميع الأنظمة لذا عليك أن تغيرها لتناسب الـ Wifi Adapter الخاص بك .
- قم بالتوجه إلى CMD وفتحها مع إعطائها صلاحيات المدير .
- قم بكتابة الأمر التالي لتعرف إسم الـ Wifi Adapter الخاص بك .netsh interface ipv4 show subinterfaces
- الآن لاحظ إسم بطاقة الـ Wifi الخاص بك، وهو ما ستحتاجه في الخطوة التالية وسترى أيضاً أن قيمة MTU هي 1500 على الأغلب.
- قم بتشغيل الأمر التالي وإدخال الـ Network Adapter في مكان كلمة Wifi في السطر التالي و أيضاً كتابة قيمة MTU التي ترغب فيها.ipv4 set subinterface Wi-Fi mtu=1400 store=persistent
تغيير قيمة الـ Sensibility Value :
يمكنك أن تقوم بتغيير هذه القيمة لتساعدك على الحصول على إشارة أفضل من الـ Wifi وأكثر إستقراراً .
- قم بفتح Device Manger
- قم بتوسيع Network Adapter
- إضغط بزر الفأرة الأيمن على بطاقة الـ Wifi الخاص بك ثم إختار properites
- قم بالتوجه إلى Advanced Tab
- تحت إختيار Priority إبحث عن إختيار يدعى Roam Tendency أو Roaming Aggressiveness قم بفتحه.
- الآن قم بتغيير القيمة من Value Dropdown وإختيار قيمة أعلى من الموجودة حالياً.

كانت هذه بعض الحلول لتساعدك على تقوية شبكة Wifi على ويندوز 10 وهي جميعاً حلول جيدة ومجربة وتعمل، إن كنت لازلت تواجه بعض المشاكل مع شبكة Wifi الخاص بك يمكنك شراء جهاز router جديد من هنا .
إقرأ أيضاً : سعر Redmi Note 9S مع مواصفاته التقنية و المميزات