
يعتبر الخطأ 0xc0000001 من المشاكل التقنية الشائعة التي قد تواجه مستخدمي نظام التشغيل Windows 11، غالبًا ما يظهر هذا الخطأ على شكل شاشة زرقاء الموت (BSOD – Blue Screen of Death)، وهي شاشة تظهر فجأة وتتسبب في توقف عمل الجهاز بشكل كامل، مما يجبر المستخدم على إعادة تشغيل الكمبيوتر، ظهور هذه الشاشة يشير إلى وجود مشكلة حرجة في النظام تتطلب تدخلًا لإصلاحها.
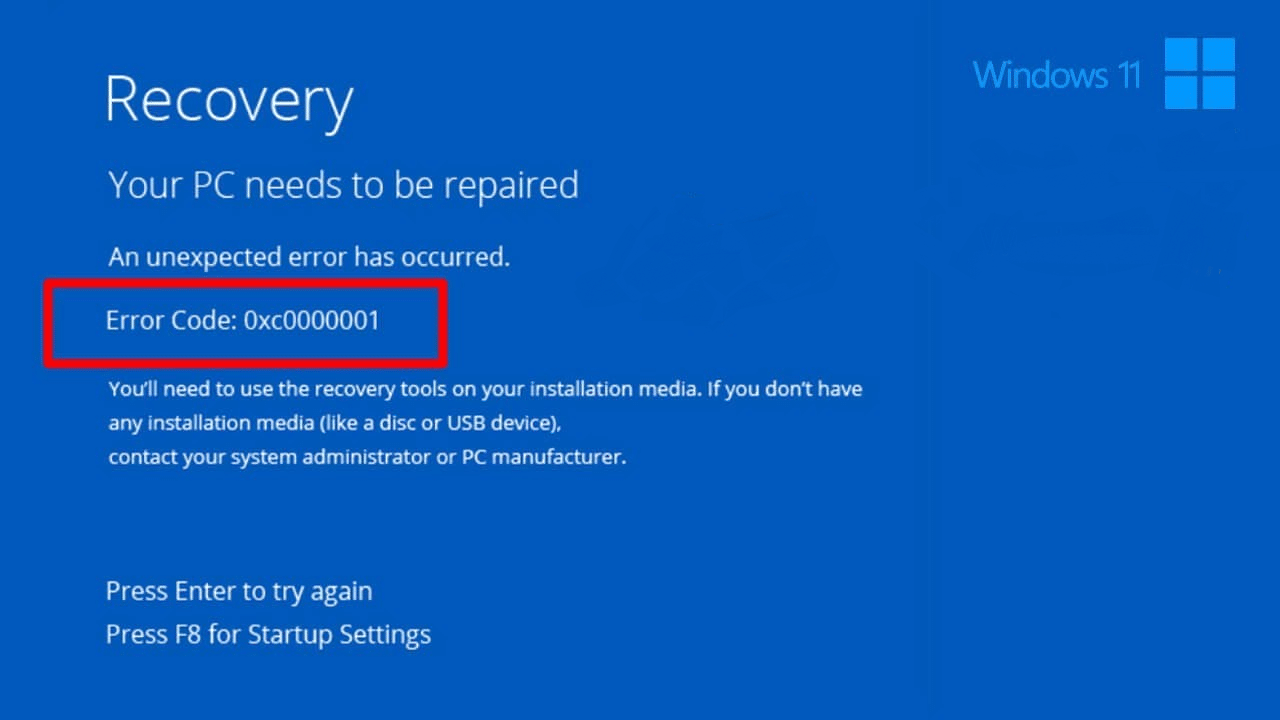
ما هو خطأ 0xc0000001 في نظام التشغيل Windows 11؟
يظهر خطأ 0xc0000001 في Windows 11 عند وجود مشكلة تمنع نظام التشغيل من التحميل بشكل صحيح، قد يكون سبب ظهور هذا الخطأ عدة عوامل، منها:
- تلف أو فقدان ملفات بدء التشغيل.
- تلف ملفات سجل التمهيد الرئيسي (MBR).
- وجود مشكلة في القرص الصلب المثبت على النظام.
- تثبيت تحديث Windows به أخطاء.
حلول سريعة لخطأ 0xc0000001
- تشغيل أداة إصلاح بدء التشغيل: من بيئة الإصلاح في Windows، اختر “استكشاف الأخطاء وإصلاحها” ثم “خيارات متقدمة” “Troubleshoot” ثم “إصلاح بدء التشغيل” “Advanced options”.
- استعادة النظام: من بيئة الإصلاح في Windows، اختر “استكشاف الأخطاء وإصلاحها” ثم “خيارات متقدمة” “Troubleshoot” ثم “استعادة النظام” “System Restore”.
حلول أساسية لخطأ 0xc0000001
- فصل الأجهزة المتصلة: قم بفصل جميع الأجهزة الطرفية المتصلة بجهاز الكمبيوتر وحاول تشغيله.
- إلغاء تثبيت تحديث Windows الأخير: اضغط على اختصار Windows + I لفتح الإعدادات، ثم اختر “Windows Update” من الشريط الجانبي الأيسر، وانقر على “سجل التحديثات” “Update history”، قم بالتمرير لأسفل، واختر “إلغاء تثبيت التحديثات”، وانقر على “إلغاء التثبيت” بجانب آخر تحديث للنظام لإزالته.
- تنفيذ بدء تشغيل نظيف: قد يتسبب برنامج مثبت في حدوث تعارضات في النظام، مما يؤدي إلى ظهور خطأ 0xc0000001، قم بتنفيذ بدء تشغيل نظيف لنظام Windows 11 وقم بإلغاء تثبيت جميع التطبيقات غير الضرورية.
وأن أتبعت الحلول التى تم عرضها فى الاعلى، ورأيت أنها لم تجدى نفعًا فعليك الاتجاه غلى الحلول الاكثر تعقيدًا، التى سوف نقدمها فى الاسفل.
قد يهمك ايضًا:
- إليك 4 طرق لإصلاح رمز الخطأ 0x80070570 في نظام التشغيل Windows
- 5 حلول لإصلاح خطأ 0xc0000142 في تطبيقات Office
الحل الأول: تشغيل إصلاح بدء التشغيل
يأتي Windows 11 مزودًا ببيئة إصلاح Windows (WinRE) المضمنة التي توفر أدوات مختلفة (مثل إصلاح بدء التشغيل) لإصلاح المشكلات عندما لا يعمل جهاز الكمبيوتر بشكل صحيح (مثل خطأ 0xc0000001)، إليك كيفية الوصول إليه:
- اضغط على زر التشغيل لإيقاف تشغيل جهاز الكمبيوتر، وانتظر بضع ثوان، ثم أعد تشغيله، كرر العملية عدة مرات حتى تظهر بيئة الإصلاح في Windows.
- انقر على “استكشاف الأخطاء وإصلاحها” “Troubleshoot” لعرض الخيارات المتقدمة.
- بعد ذلك، حدد “خيارات متقدمة” “Advanced options”.
- انقر على خيار “إصلاح بدء التشغيل” “Startup Repair” لتشغيله، سيقوم بفحص جهاز الكمبيوتر بحثًا عن المشكلات وتطبيق الإصلاحات اللازمة.
الحل الثاني: إصلاح سجل التمهيد الرئيسي
لن يتم تشغيل جهاز الكمبيوتر الذي يعمل بنظام Windows 11 بشكل صحيح إذا كانت ملفات سجل التمهيد الرئيسي (MBR) تالفة، استخدم تطبيق موجه الأوامر في بيئة الإصلاح في Windows لإصلاحها.
- افتح بيئة الإصلاح في Windows (راجع الخطوات أعلاه)، وحدد “استكشاف الأخطاء وإصلاحها” “Troubleshoot”.
- انقر على “خيارات متقدمة” “Advanced options”.
- حدد “موجه الأوامر” “Command Prompt” لتشغيله لاستكشاف الأخطاء وإصلاحها المتقدم.
- اكتب الأوامر التالية واضغط على Enter لتنفيذها واحدًا تلو الآخر:
bootrec /fixmbr
bootrec /fixboot
bootrec /scanos
bootrec /rebuildbcd
- أغلق نافذة موجه الأوامر وأعد تشغيل جهاز الكمبيوتر.
الحل الثالث: تشغيل فحص القرص
إلى جانب ملفات MBR التالفة، قد تتلقى خطأ 0xc0000001 إذا كانت هناك مشكلات في جهاز التخزين الأساسي مثل التلف أو القطاعات التالفة، لإصلاحها، قم بتشغيل الأداة المساعدة Check Disk المضمنة لتحميل نظام التشغيل بشكل صحيح.
- قم بالتمهيد إلى بيئة الإصلاح في Windows وانقر على “استكشاف الأخطاء وإصلاحها” “Troubleshoot”.
- حدد “خيارات متقدمة” “Advanced options” وانقر على “موجه الأوامر” “Command Prompt”.
- اكتب C في وحدة التحكم واضغط على Enter للتنقل إلى محرك الأقراص C في النظام.
- بعد ذلك، اكتب الأمر التالي لبدء فحص القرص:
chkdsk /f /r
- اكتب y عند المطالبة في وحدة التحكم لبدء تشغيله، بمجرد الانتهاء، أغلق النافذة وأعد تشغيل جهاز الكمبيوتر.
الحل الرابع: استعادة النظام
إذا لم يؤد إصلاح سجل التمهيد الرئيسي وتشغيل فحص القرص إلى حل المشكلة، فاستخدم الأداة المساعدة System Restore في بيئة الإصلاح في Windows لاستعادة جهاز الكمبيوتر إلى حالة عمل سابقة:
- افتح “خيارات متقدمة” “Advanced options” في بيئة الإصلاح في Windows (راجع الخطوات أعلاه)، وحدد “استعادة النظام” “System Restore”.
- انقر على “التالي” “Next”، وحدد أحدث نقطة استعادة للنظام، واتبع الإرشادات التي تظهر على الشاشة لاستعادة نظام Windows 11.
الحل الخامس: إعادة تعيين جهاز الكمبيوتر
أخيرًا، إذا لم ينجح أي شيء، فأعد تعيين جهاز الكمبيوتر الذي يعمل بنظام Windows 11 لإصلاح خطأ 0xc0000001 واستعادة وظائفه العادية:
- افتح بيئة الإصلاح في Windows وحدد “استكشاف الأخطاء وإصلاحها” “Troubleshoot”.
- انقر على “إعادة تعيين هذا الكمبيوتر” “Reset this PC”.
- حدد “الاحتفاظ بملفاتي” “Keep my files” للحفاظ على الملفات الشخصية في محرك الأقراص C.
- أخيرًا، انقر على “إعادة التثبيت المحلي” “Local reinstall” واتبع الإرشادات التي تظهر على الشاشة لإعادة تعيين جهاز الكمبيوتر.
فى الختام، لقد استعرضنا في هذا المقال مجموعة شاملة من الحلول لإصلاح خطأ 0xc0000001 في Windows 11، سواء كانت المشكلة ناتجة عن تلف ملفات النظام أو مشاكل في الأجهزة، فإن هذه الحلول ستساعدك في حل المشكلة، إذا واجهتك أي صعوبات أو لديك استفسارات أخرى، لا تتردد في ترك تعليق أدناه أو زيارة موقع دعم Microsoft للحصول على مساعدة إضافية.

























