
تعرف على كيفية ازالة الخلفية من الصور على الويندوز، حذف الخلفية من الصور هو أمر مشهورٌ طرق أدائه بالكثير من الطرق والأدوات، حيث يمكنك إزالة خلفية الصورة بأكثر من طريقة ممكن من خلال هاتفك على سبيل المثال، أو من خلال أدوات حذف خلفية الصورة على الإنترنت والتي تكون مدعومة بالذكاء الإصطناعي ، ولكن ماذا عن إزالة الخلفية من الصور عن طريق الويندوز، وتطبيق Paint على الويندوز أو تطبيق 3D Paint هم أحد التطبيقات التي سنستخدمها في مقالنا التالي، والذي سنتعرف فيه على برنامج الرسام بشكلٍ مختلف، حتى نتمكن من حذف الخلفية من الصور، تابع لتتعرف على المزيد.

كيفية ازالة الخلفية من الصور على الويندوز
إزالة خلفية الصورة هو أمر قد يشغل الكثير من المستخدمين، الذي يواجهون مشكلة وجود أجسام غير مناسبة في الصور الملتقطة، وبرنامج الرسام على سبيل المثال هو أحد البرامج التي سنقترحها تاليًا، وبرنامج microsoft paint أو برنامج 3D Paint، وتاليًا سنشرح كيفية إزالة الخلفية من الصور في الويندوز بأكثر من طريقة مختلفة:-
تطبيق Paint على الويندوز (ويندوز 11)
تطبيق Paint أو ms paint كما يعد تطبيق للرسم، ويعد أحد أقدم التطبيقات التي عرفناها للرسم، تميز دومًا ببساطة استخدامه وسهولة استخدامه، فقد أتى بالميزات الأساسية لأي تطبيق للرسم، جميع الفرشات المتطلبة للرسم والأشكال المتطلبة للرسم، إلا أنه الآن قد تحول لتطبيق مجهز بالذكاء الإصطناعي حتى يمكن من تقديم خدمات إضافية رائعة لنا، فقد أصبح معتبرًا كبرنامج إزالة الخلفية في الويندوز لكي تتمكن من خلاله من إزالة الخلفية من الصور، حيث تم تحديث التطبيق في ويندوز 11 من خلال مايكروسوفت سعيًا لتطويره حتى يصبح تطبيق أكثر احترافية، واعتدنا من مايكروسوفت من الكفاءة في تقديم تطبيقاتها واستخدامها للذكاء الإصطناعي مؤخرًا سواء في نظام الويندوز نفسه، أو في التطبيقات! ولهذا سنستخدمه تاليًا في إزالة الخلفية من الصور، وهذا من خلال خاصية background removal المضافة حديثًا في تطبيق Paint أو microsoft paint، وتاليًا سنوضح كيفية استخدامه في نظام الويندوز لديك:-
- قم بفتح الصورة في تطبيق الرسام Paint: –
- اضغط كليك يمين على الصورة
- اضغط على open with
- اختر تطبيق Paint
- في قائمة Image اختر أداة background removal
- ثم سيقوم تطبيق الرسام بشكلٍ تلقائي بعد مدة قصيرة بـ إزالة الخلفية من الصورة بنجاح.
- ثم يمكنك حفظ الصورة من خلال أمر Save أو Save as من تطبيق الرسام
من تطبيق 3D Paint (ويندوز 11/10)
هو أحد تطبيقات ويندوز الإفتراضية والتي تتميز تحديدًا بتصميم الصور ثلاثية الأبعاد 3D Paint، وأيضًا يتميز بإمكانيته الرائعة بـ إزالة الخلفية من الصور بشكلٍ جيد للغاية، وهذا من خلال أداة magic select، وما الذي تفيدك فيه هذه الأداة بالتحديد؟
- تقوم بتحديد الكائنات في الصورة
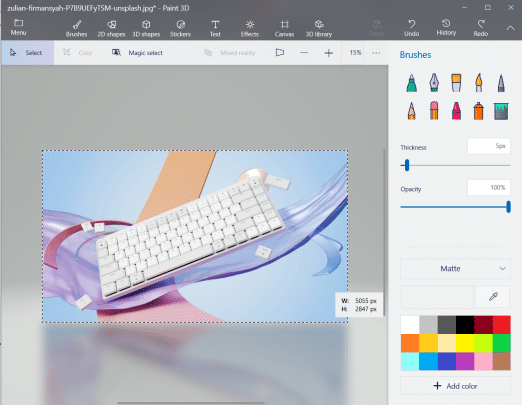
- ثم التوجه لأداة magic select.
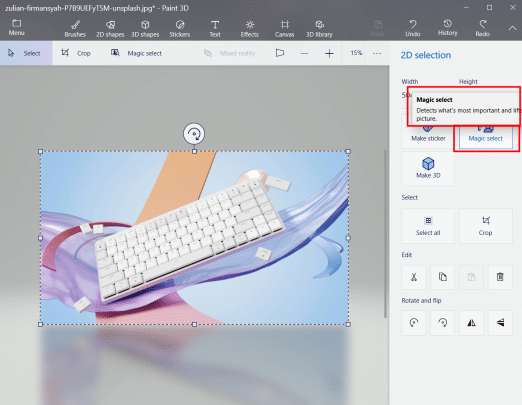
- ثم اختر الجزء الذي تود اقتصاصه
- ثم سيقوم برنامج 3D بالتحديد، ثم يمكنك التعديل بعدئذٍ على المناطق التي تود إعادة ضبطها بالتظليل عليها ليتم تحديدها
- ثم قم بوضع علامة صح بجانب Autofill background حتى يتم تمويه الجزء الذي كان يشغله الجسم الذي قمت بإزالته، ثم اضغط على DONE.
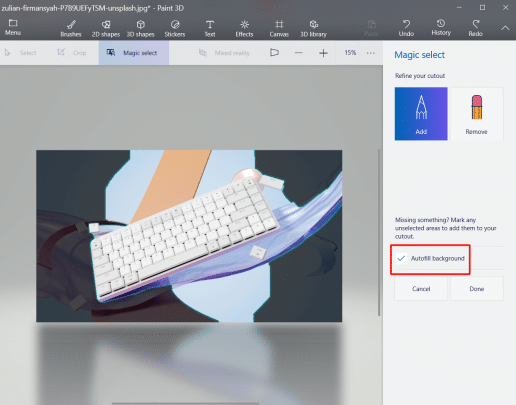
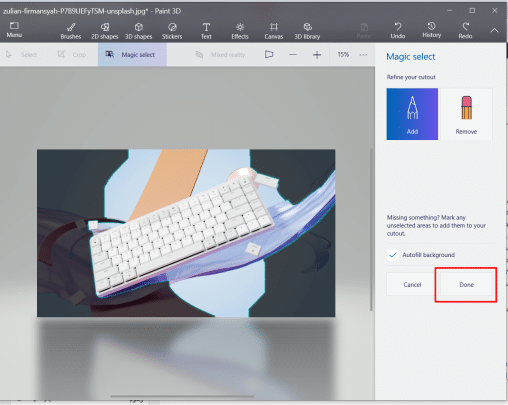
- ثم سيتم استخراج الجسم أو الكائن الذي قمت بتحديده، وتقف هنا أمامك خيارين:-
- أن تقوم بالضغط على delete لحذف الجسم من الصورة، ثم يمكنك حفظ الصورة.
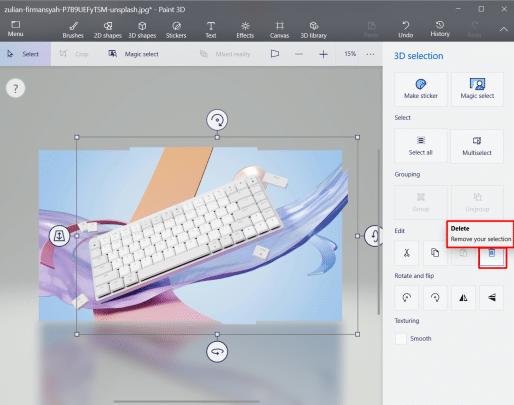
-
- أن تقوم بالضغط زر copy من القائمة الجانبية لنسخ الجسم
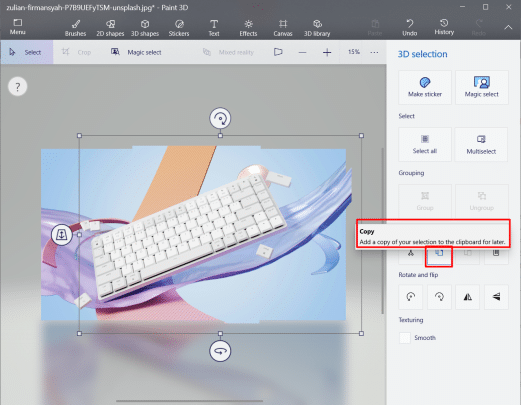
-
-
- ثم اضغط على menu لفتح قائمة الأدوات والإعدادات
-
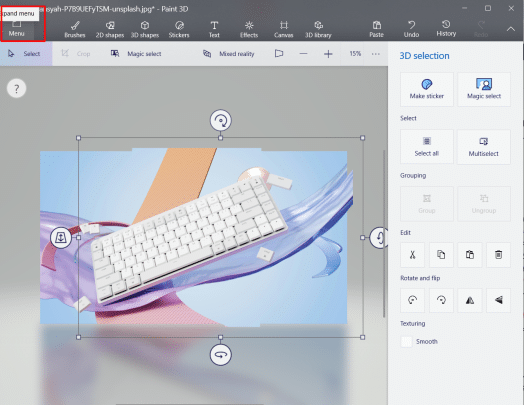
-
-
- ثم اضغط على open/ ثم اضغط على browse files لتحديد الصورة التي سوف تقوم بنسخ الجسم بها.
-
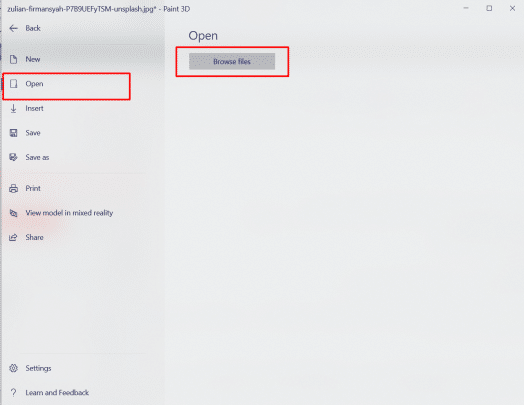
-
-
- ثم الضغط على على past للصق الجسم على الصورة الجديدة، ثم حفظ الصورة بشكلٍ طبيعيّ.
-
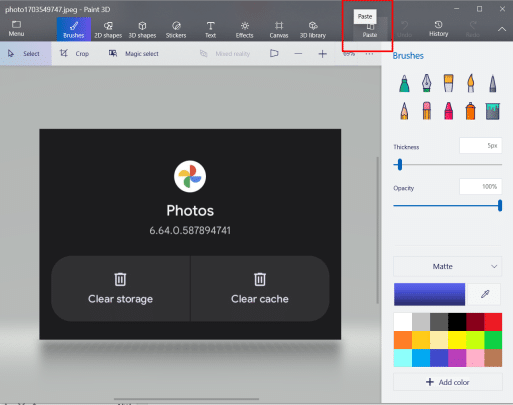
-
- ماذا إذا أردت أن تقوم بحفظ الجسم بصيغة png؟
- بدلًا من اختيار open من قائمة menu، قم باختيار new لعمل صورة فارغة، ثم اضغط بعدئذٍ فيها على past، ثم قم بحفظ الصورة ليتم حفظ الصورة من تطبيق 3D Paint في صيغة PNG بنجاح بعد اختيار صيغة png بعد الحفظ من save as.
- ماذا إذا أردت أن تقوم بحفظ الجسم بصيغة png؟
من تطبيق Photos
يعد تطبيق Photos أحد التطبيقات الإفتراضية في الويندوز بجانب Paint و 3D Paint، بل ويقدم دومًا أداء بسيط وسريع في عرض الصور، والآن نتحدث عما هو أكثر، حيث يأتي بالعديد من الأدوات الإضافية، وتحديدًا أداة إزالة الخلفية من الصور، إزالة الخلفية من الصور أمكننا بالفعل أن نقوم به من تطبيق Paint و 3D Paint، والآن سنوضح كيفية القيام به من تطبيق Photos:-
- قم بفتح الصورة في تطبيق Photos
- ثم اضغط على زر Edit أو التوجه إلى التعديل من اختصار ctrl+e
- ثم اختر background
- ثم ستقف أمام ثلاث خيارات، اختر منها remove لـ أزالة الخلفية من الصور
- اضغط على Apply للإنتهاء من حذف خلفية الصورة بنجاح.
Free Image Background Remover | Adobe Express
اعتدنا على أفضل الأدوات من شركة Adobe والتي اشتهرت ببرامج الفوتوشوب والأليستريتور وكل تطبيقات التصميم وتعديل الصور، وقدمت Adobe أداة إزالة الخلفية من الصور Free image background remover، والتي يسهل استخدامها للغاية، وتميزت بقلة الخطوات المتطلبة حتى تتمكن من إزالة الخلفية من الصور من خلالها على الويندوز أو حتى من على هاتفك، وتاليًا سنوضح كيفية إزالة الخلفية من الصورة من أداة Adobe – Free Imaage background remover.
- توجه إلى الأداة
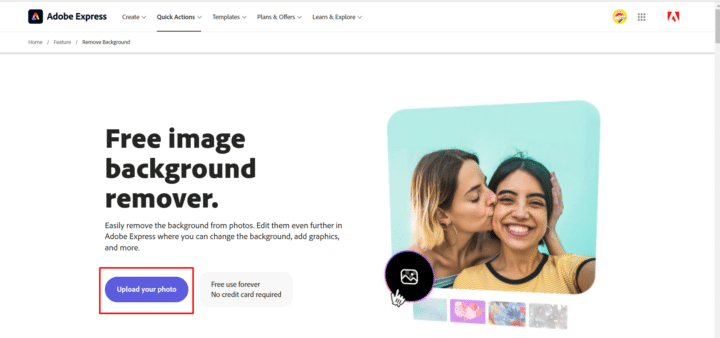
- من هنا
- قم بالضغط على browse.
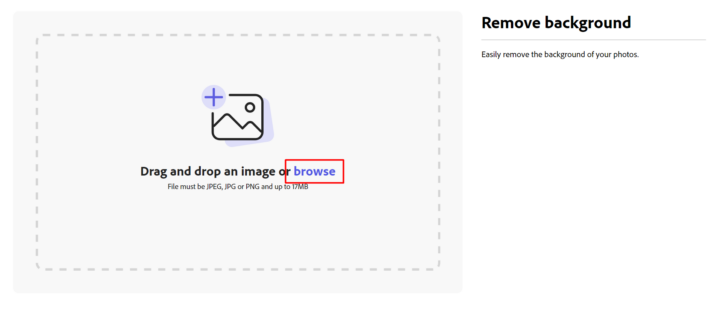
- قم باختيار الصورة
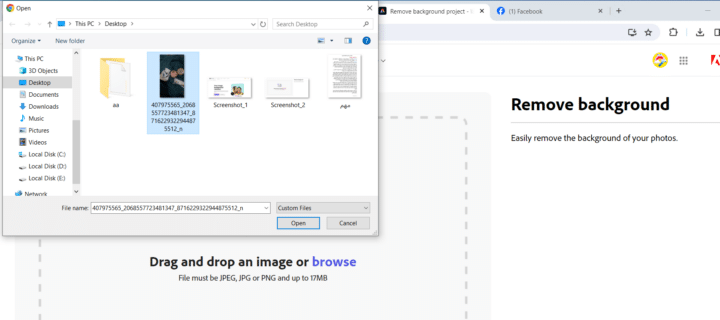
- ثم انتظر حتى يتم إزالة الخلفية
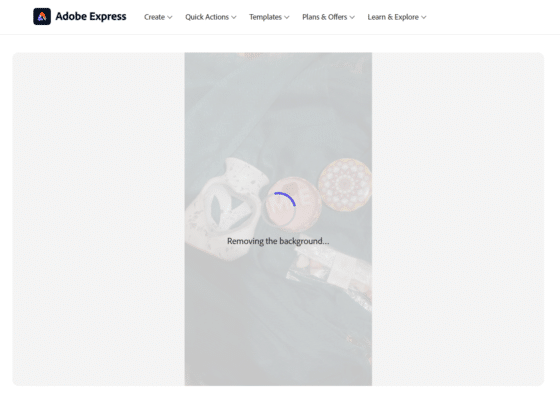
- ثم قم بحفظ الصورة بالضغط على download.
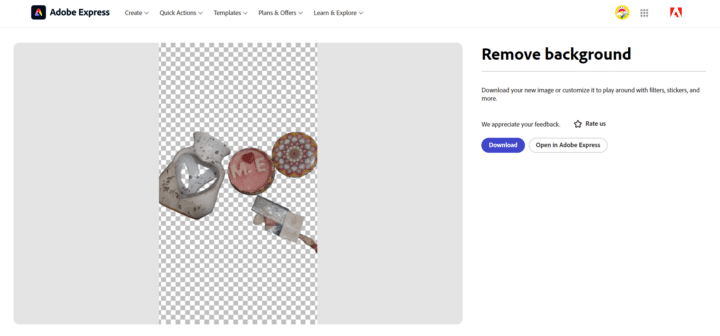
Cutout.pro
أداة Cutout.pro هي أحد أدوات الذكاء الاصطناعي التي تُمكنك من إزالة الخلفية من الصور من الويندوز، تتميز ببساطة وسهولة استخدامها ولا تحتاج منك أن تكون كثير الخبرة، فأتت الأداة بتصميم بسيط لواجهتها يُسهِل من فكرة استخدامها دون الحاجة لمساعدة، وما ستراه أنها تقوم بإزالة الخلفية من الصورة التي وضعتها بكفاءة، أيًا ماكان المتواجد في الخلفية التي تود إزالتها فسيتم إزالته، وبشكلٍ مجانيّ بالكامل بعكس كثير من الأدوات، وتاليًا سنوضح كيفية استخدامها لـ إزالة الخلفية من الصور بنجاح
- توجه للأداة
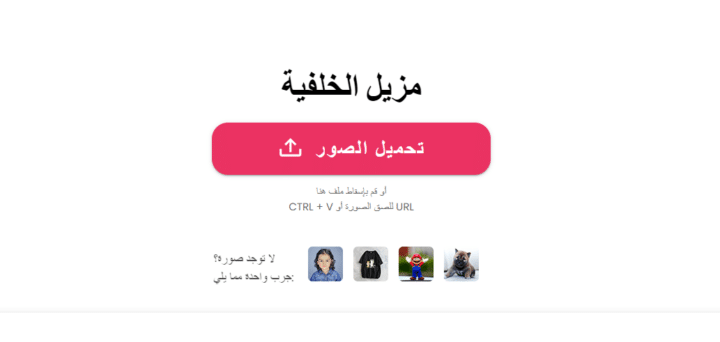
- ثم قم بتحميل الصورة، وتلقائيًا ستتم إزالة الخلفية
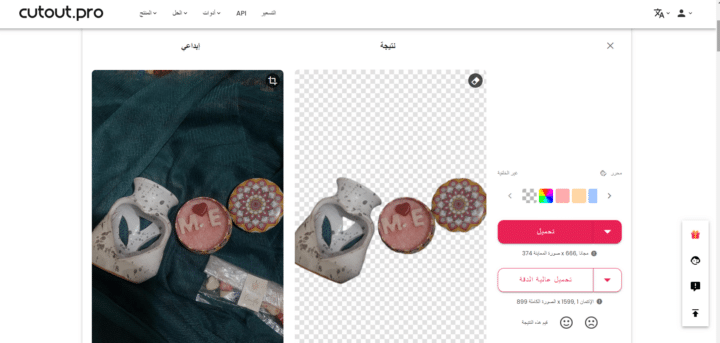
- ثم يمكنك إعداد التعديلات على الصورة
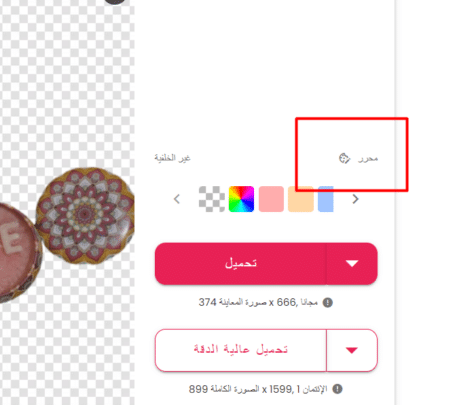
- ثم يمكنك الإنهاء بعد التعديل
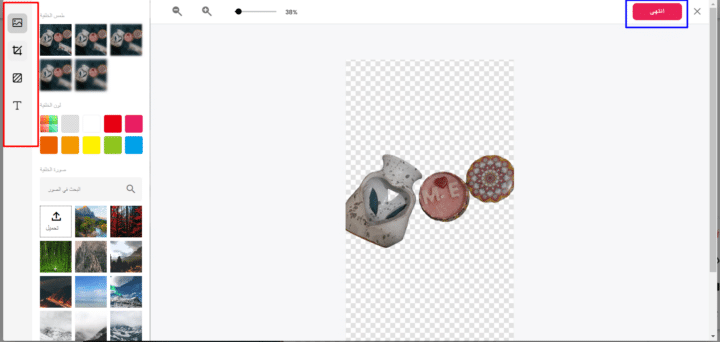
- ثم يمكنك تحميل الصورة ببساطة من هنا
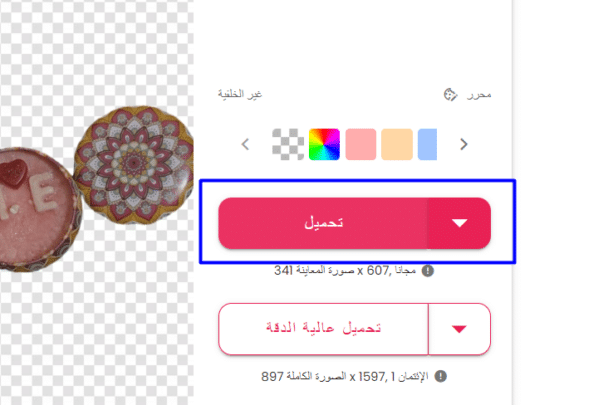
Remove.bg
هو أحد أفضل مواقع إزالة الخلفية من الصور، وهذا وإن كانت الخلفية بيضاء أو ملونة أو تحتوي على الكثير من العناصر، وما يميز تلك الأداة هو سهولة استخدامها واستجابتها لأمر إزالة الخلفية من الصورة الذي توجهه لها، فهي أحد أفضل أدوات الذكاء الإصطناعي التي يمكننا اقتراحها عليك لإزالة أي خلفية من أي صورة تود أن تقوم بضبطها، وهذا سنوضحه بالتفصيل كالتالي.
- توجه للأداة من هنا
- ثم قم بتحميل الصورة من جهازك
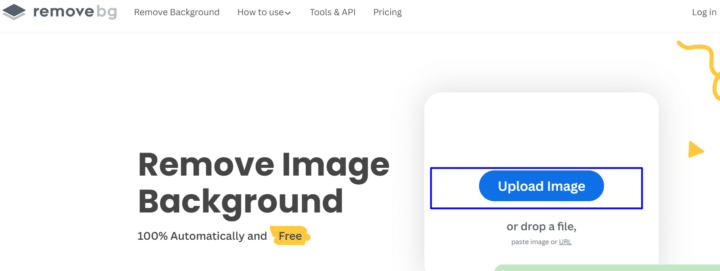
- ثم ستقوم الأداة بإزالة الخلفية من الصورة
- ثم يمكنك القيام بالتعديلات على الصورة
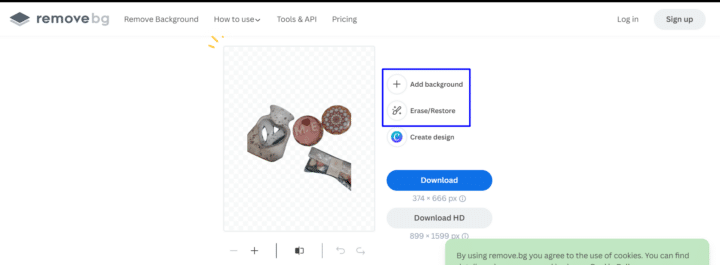
- وفي النهاية يمكنك تحميلها، حيث بمجرد دخولك للموقع: تجد خيار رفع صورة، حيث تختار الصورة التي تريد إزالة الخلفية منها، وبعد اختيارك بثوانٍ تكون الصورة جاهزة للتحميل.
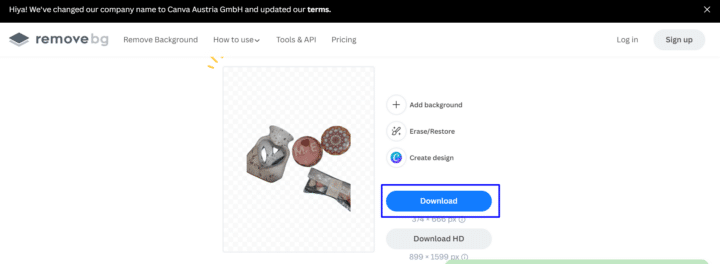
وبهذا ننتهي من توضيح 6 طرق لـ إزالة الخلفية من الصور من الويندوز، وتحديدًا ويندوز 11 أو النسخة المحدثة من ويندوز 10.
اقرأ أيضًا: ما هي أداة Imagine من ميتا facebook وكيفية استخدامها







