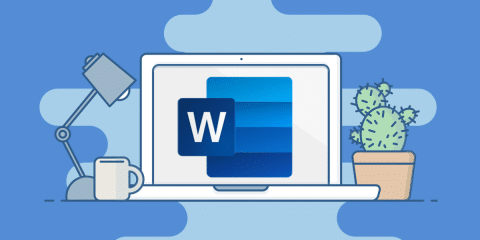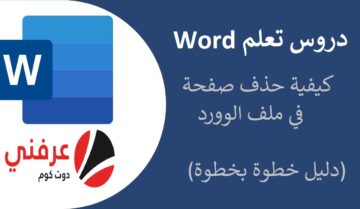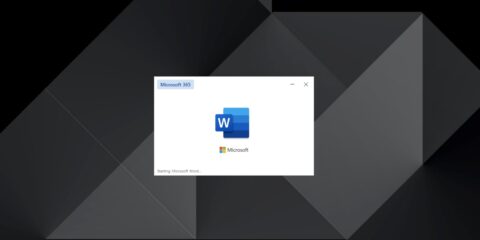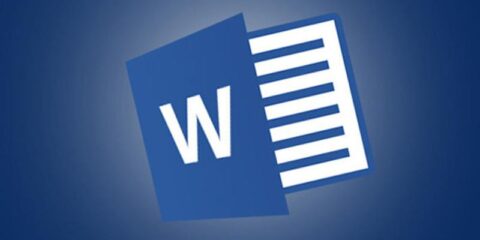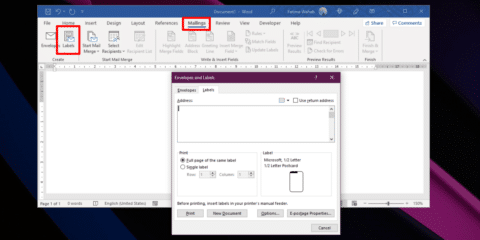لم يكتسب برنامج Microsoft Word الخاص بمجموعة الأوفيس Microsoft Office الغنية عن التعريف شهرته من فراغ، لما يتميز من خواص و مميزات و سهولة و عملية و إنتشار واسع في مختلف مجالات العمل، فهو الأفضل في مجاله بدون منافس لما يحتوية على أدوات و خواص كثيرة و رائعة، و من ضمن هذه الخواص إضافة الصور و الفيديوهات و الجداول و تصاميم الجرافيك و الأسكرين شوت.

هل اضافة الصور في ملف وورد يقلل الجودة ؟
عند إضافتك أي صورة في المقال يقوم البرنامج بتقليل الجودة قليلاً حتى يصل إلى الحجم المعقول لملف الورد و يصبح خفيف و أسرع، فتخيل أنك إذا قمت إضافة الصور بجودتها الأصلية، سيكون حجم ملف الورد كبير و أبطئ عند إرسالة بالبريد الإلكتروني، و بالطبع الصور ذات الجودة الأقل لا تبدوا جيدة دائماً.
توضيح وإضافة الصور في برنامج Microsoft Word
أحد الأدوات في Word أداة توضيح الصور أياً كانت جودتها، و هو ليس في الأساس برنامج محرر للصور أو لإعدادها و لكنه يحتوي على بعض الأدوات التي تساعد في تنقية و توضيح الصور بشكل رائع يساعدك في تقديم محتوى أو مقال بأفضل شكل ممكن، و هذا ما سنقوم بشرحة في كيفية إضافة الصور و جعلها أكثر وضوحاً في برنامج الوُرد Microsoft Word. تم إضافة هذه الأداة في برنامج Word بشكل واضح و كبير منذ إصدار مجموعة الأوفيس 2007، و من الممكن أنها كانت موجودة في الإصدارات الأقدم، و لكن ستكون طريقة الوصول إليها و التحكم فيها مختلفة، و لكننا سنستخدم إصدار عام 2016 من الوورد في هذا الشرح.
الخطوات
- أولاً، سنقوم بفتح البرنامج
- إضافة الصورة من خلال كلمة Insert في شريط الأدوات بالأعلى.
- ثم نضغط بالكليك اليمين على الصورة و نختار Format Picture من القائمة الظاهرة كما بالصورة.
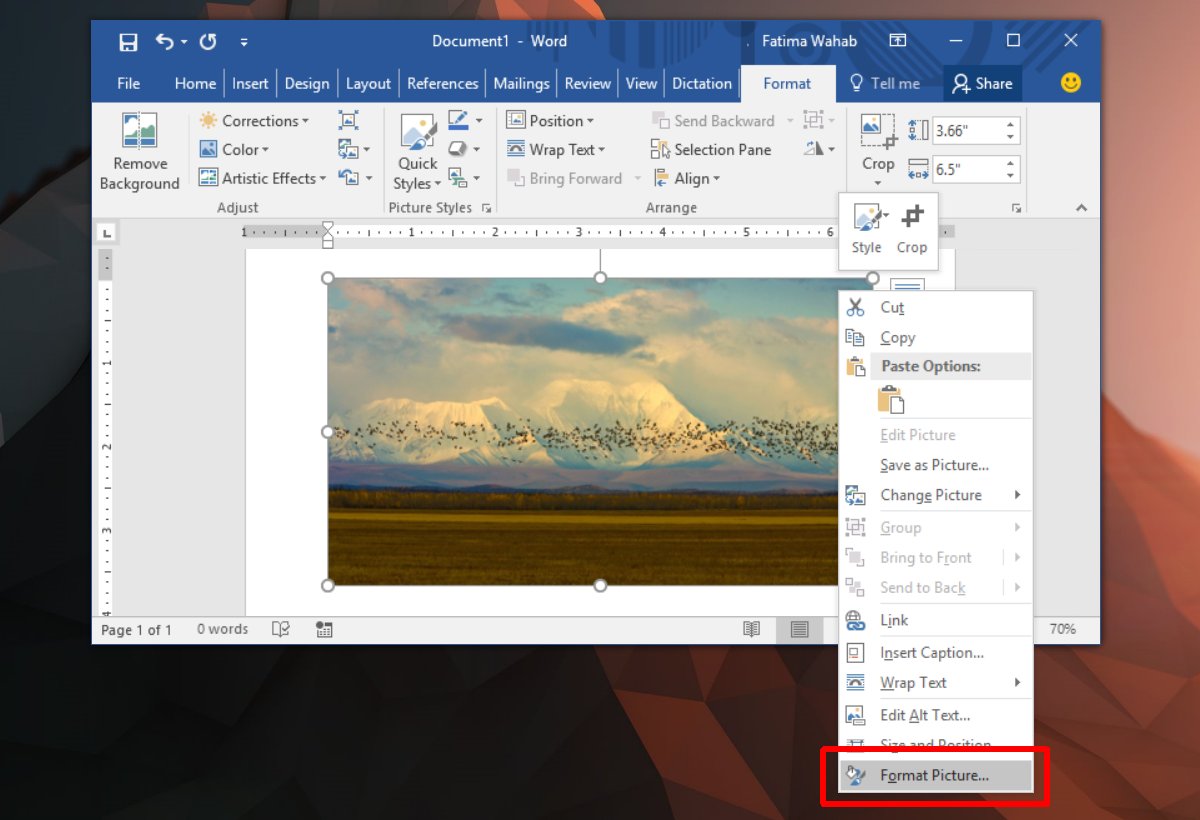
- ستظهر لك لوحة تحكم في الجانب الأيمن بها العديد من الخيارات
- سنختار ايقونة Format Picture و هي أول صورة على أقصى اليمين كما موضوح بالصورة.
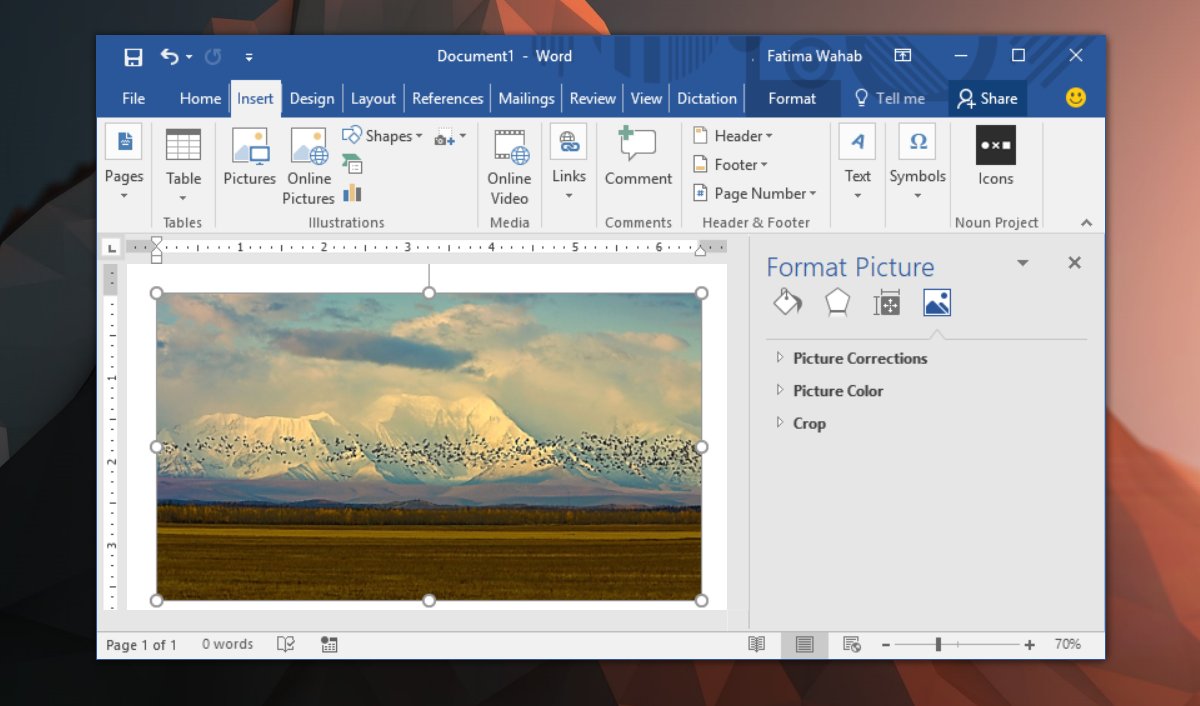
- قم بعرض المزيد من خيارات Picture Correction
- ستجد في هذه القائمة العديد من الخيارات و الدرجات لتنقية و توضيح الصور
- فيمكنك توضيح حدة الصور أو جعلها أقل حدة و نعومة، أو يمكنك ضبط مستوى التوضيح يدوياً بالقيمة التي ترغبها.
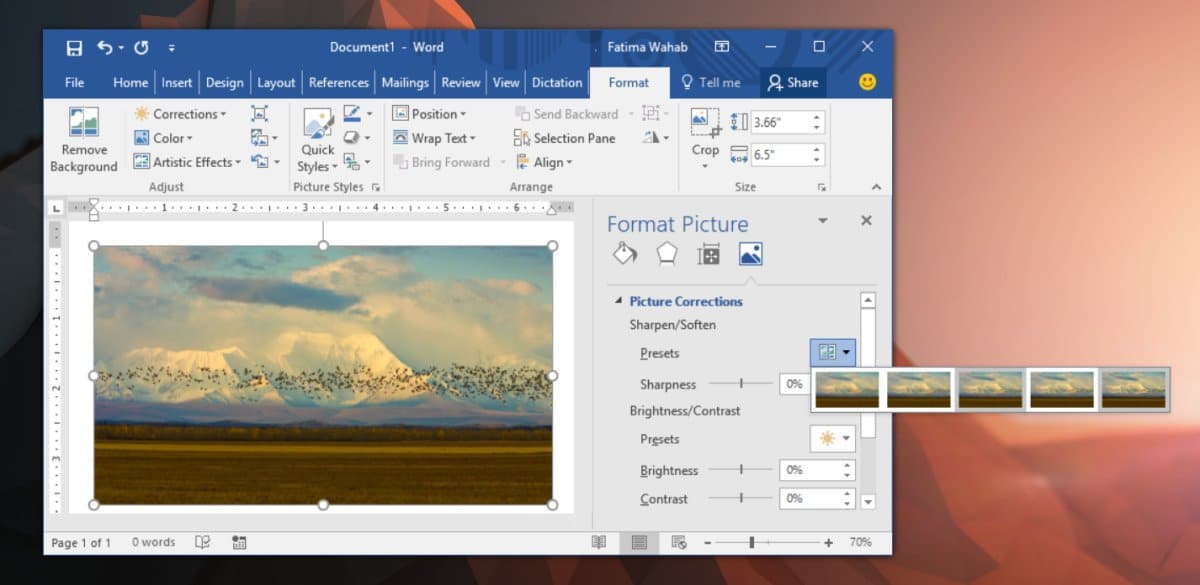
و يمكنك مراجعة هذا الموضوع لتحكم أفضل و أسرع في إستخدام الورد:
تعديلات أخرى في خَيار Picture Correction
ستجد في هذا الإختيار العديد من الإعدادات الأخرى لتغير درجة إضائة و تباين الصور، و تغير إعدادت العناصر المختلفة في الصورة الواحدة دون إصابة غيرها باي ضرر، و لو ساء منك الأمر و قمت بأي خطأ، يمكنك الرجوع إلى الخطوة السابقة أو الضغط على Reset لإصلاحها.
و إذا أردت إعداد الصورة في أي برنامج أخر لإعداد الصور مثل الفوتوشوب قبل وضعها في المقال الخاص بك في الورد، لا بأس بذلك و لكن سيقوم الورد بضغطها لتقليل حجمها أيضاً و لن تبدوا جيدة كما كانت تبدوا مسبقاً في برنامج الصور، فإذا أردت إضافة صورة ذات جودة عالية و أيضاً الحفاظ على حجم ملف الورد صغيراً، فجرب أن تضيف الصورة من مصدر شبكي على الإنترنت Online من خلال إضافة رابط الصورة، ستكون الصورة بجودة أفضل إذا كنت تفضل هذه الطريقة.
يمكنك أيضاً قراءة: كيفية إيجاد تصميم الورد بريس WordPress الذي يستخدمة موقع معين.