
إذا كُنت تُعاني من برنامج Adobe PDF Reader ولا يعمل على جهازك بنظام الويندوز 10، في هذه التدوينة، سنقوم بإستعراض بعض الخطوات لتُمكنك من حل مشكلة توقف برنامج Adobe PDF Reader عن العمل، وهذه حقاً مُشكلة مُزعجة للغاية.
PDF هي إختصار ل (Portable Document Format) وتأتي بشكل أساسي في مجال التقنية اليوم وكافة الأنظمة، لأنها بالفعل من أهم الصيغ التي نتعامل معها في المُستندات الرقمية أو كما تعرف بالإنجليزية Documents.
برنامج Adobe Reader أو Acrobat هو أكثر برنامج يتم إستخدامه على نظام الويندوز إلى يومنا هذا، لإنشاء محتويات ال PDF، ولكن مع الترقية من نسخ ويندوز قديمة مثل ويندوز 7 او ويندوز 8 إلى نظام ويندوز الأحدث على الإطلاق وهو الويندوز 10 قد يواجه العديد من المُستخدمين بعض المشاكل والعقبات أمام تشغيل هذا البرنامج، خاصة عند فتح ملفات ال PDF على نظام ويندوز 10.
ف بكل تأكيد عند إستخدامك للبرنامج في مرة من المرات قابلت مشكلة ما وأشهرها هي عدم أو بطئ إستجابة البرنامج في فتح الملفات !
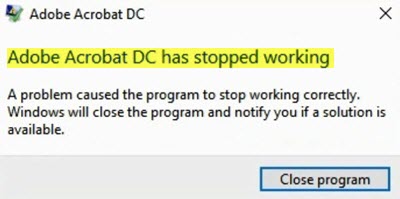
برنامج Adobe Reader لا يعمل
عند القيام بفتح ملف PDF بكل تأكيد يأخذ من وقتك بعض الثواني وبعدها لن تجد أي شئ قام بالحدوث بإستثناء أنه تظهر لك هذه الرسالة، والمُزعج في الموضوع أنه لا يقوم التطبيق بإخطارك بأي رمز للخطأ الذي حدث، ليُمكنك بعد ذلك من البحث بسهوله عن طريقة حل المُشكلة، ربما قد واجهت هذا مراراً وتكراراً وقد قمت ببعض التغييرات في الإعدادات لتجد حلاً جزرياً لهذه المُشكلة.
أو قمت بالبحث عن أحدث إصدار من برنامج Adobe Reader، على كل حال، ستجد في تدوينة اليوم حلاً يُساعدك في إستخدام البرنامج بمُنتهى السهولة والسلاسة أيضاً، تابع التدوينة.
1- قم بتغيير الإعدادات في Adobe Reader
قم بفتح برنامج Adobe Reader، وقم بالضغط على خيار Edit من القائمة، ومن ثم قم بالضغط على Preference في قائمة التعديل أو Edit كما ذكرنا سابقاً.
ومن ثم عليك القيام بإختيار Security Enhances المُدرجة في قائمة Categories في قائمة ال Preference كما ذكرنا، ومن ثم قم بتعطيل أو بوقف عمل هذا الأمر Protected Mode at startup، أي بمعنى آخر أن تكون الصورة التاية هي التي أمامك على البرنامج.
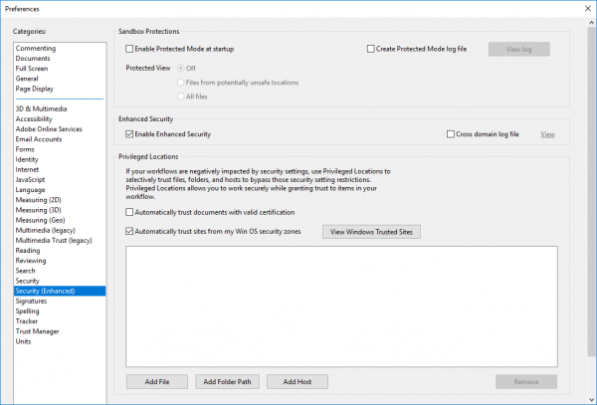
2- القيام بإصلاح تثبيت برنامج Adobe Reader
في بعض الأحيان برنامج Adobe Reader وبعض المصادر الخاصة به، تقوم بالتلف أو شئ ما قام بإضرارها، وفي العادة نتيجة لهذا ستجد التطبيق غير سلس ومُتعب في التعامل معه ولن تجدة يقوم بالمهام الخاصة به على كفاءة كما يجب أو كما هو مطلوب منه، فلذلك في هذه الخطوة يجب عليك إصلاح تثبيت البرنامج، أي كأنك تقوم بتثبيته مره آخرى ليعمل بشكل طبيعي.
- قم بفتح البرنامج سواء كان Adobe Reader أو Acrobat
- قم بفتح القائمة الخاصة به والضغط على Help
- ومن ثم تقم بإختيار Repair Installation
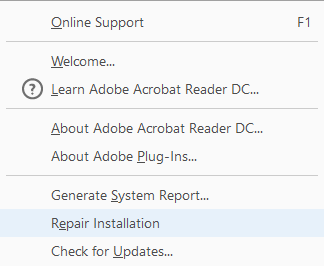
وهي طريقة آخرى لحل المشكلة في حالة إن كان التطبيق أو البرنامج لم يُعد يعمل مرة آخرى بالكفاءة المطلوبة، ولكن تحقق من كون نسخة ويندوز 10 على آخر إصدار لها وذلك من خلال الإعدادات الخاصة بويندوز، فعند تشغيل برنامج مثل Adobe Reader على إصدار قديم من الويندوز فربما لم يكن يعمل بتوافقية معه بالشكل المطلوب.
3- القيام بتحديث البرنامج من الإعدادات
وهذا شئ مُهم إن كنت تبحث دائماً عن تشغيل البرامج بشكل سلسل وبدون مواجهة أي مشاكل فلذلك يجب عليك التحقق من التحديثات عبر الخطوات الآتية.
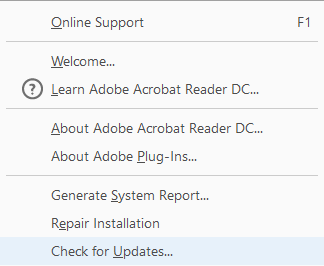
- قم بفتح برنامج Adobe Reader أو Acrobat
- قم بالضغط على القائمة ومن ثم إختيار Help
- قم بالضغط على خيار Check for Update
ومن هُنا يُمكنك تحميل أخر إصدار قامت الشركة بإتاحتة لجميع المُستخدمين، ويُفضل بعد إتمام ذلك التحديث القيام بعملية إعادة التشغيل لنظام ويندوز مرة آخرى.
4- القيام بإعادة تثبيت برنامج Adobe Reader مرة آخرى
وتُعتبر طريقة مُفضلة إن كُنت لا تُريد الكثير من الأمور المزعجة للقيام بها، قم بإزالة تثبيت التطبيق من نظام ويندوز، ومن ثم عليك القيام بتحميلة من على الموقع الرسمي الخاص ب Adobe، وإن كُنت لا تستطيع إزالة تثبيت البرنامج من نظام ويندوز فيُمكنك تحميل حاذف التثبيت، فهو يُساعدك على إزالة التطبيق بالكامل من جهازك الكمبيوتر.
لللتحميل من هنا
5- القيام بإعادة تعيين إلى الحالة الإفتراضية Default
في ويندوز 10، قارئ ملفات ال PDF بشكل رئيسي هو مُتصفح Microsoft Edge، وذلك دون إستخدام أي برامج طرف ثالث للنظام، ولكن بالتضحية على حساب أنك ستتعامل مع قارئ ملفات PDF أساسي جداً وليس له إعدادات مُتقدمة.
ربما قُمت سابقاً بإعادة تعيين إلى الحالة الإفتراضية Default لبرنامج Adobe Reader، ولكن دون جدوى لم يُعد يعمل بالشكل المطلوب منه، فنُفضل التعامل مع برامج آخرى مجانية أيضاً لقراءة ملفات ال PDF والقيام بتثبيتها إلى الوضع الإفتراضي للنظام لقراءة هذه الملفات على ويندوز 10، فقط بإتباع التعليمات.
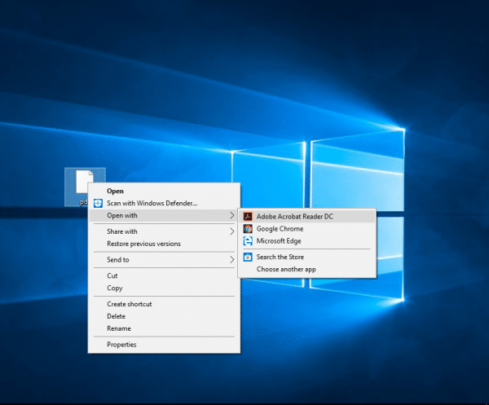
- القيام بالضغط على الزر الأيمن للفأرة على ملف PDF
- القيام بالضغط على خيار Open with في القائمة
- إختيار قارئ ملفات ال PDF المُفضل لك







