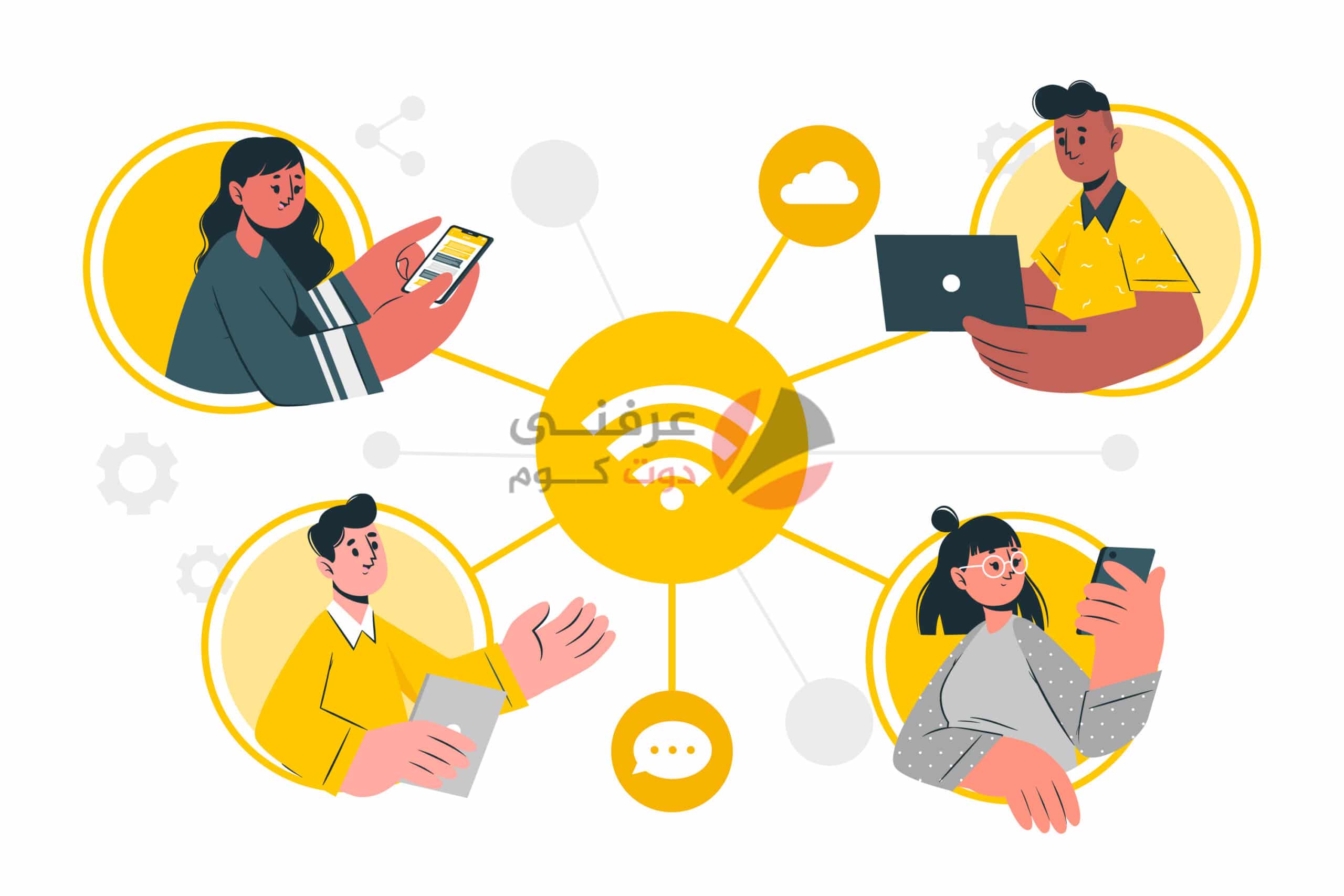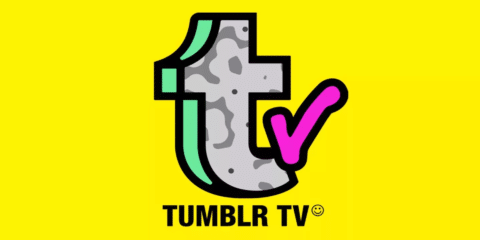يحتاج الكثير من الناس معرفة عدد المتصلين بالراوتر حيث أن تقنية WiFi موجودة في كل مكان هذه الأيام ويبدو أن كل جهاز إلكتروني تقريبًا لديه اتصال شبكة لاسلكية من نوع ما. يمكن لأجهزة الكمبيوتر المحمولة والأجهزة اللوحية والهواتف الذكية والكاميرات الرقمية والطابعات وأجهزة الألعاب والأجهزة المنزلية الذكية والعديد من الأشياء الأخرى الاتصال ببعضها البعض أو بالإنترنت من خلال اتصال WiFi. يعرض إعداد الشبكة اللاسلكية أيضًا مجموعة المشاكل الخاصة به عندما يتعلق الأمر بشبكتك المنزلية والأجهزة المتصلة بها.
حماية شبكة الواي فاي الخاصة بك
يعد إعداد شبكة WiFi الخاصة بك بحماية كافية مثل WPA2 وكلمة مرور قوية أمرًا حيويًا. لكن هذا لا يعني أن الآخرين لا يستخدمون شبكتك دون علمك. من المحتمل أن يكون الأصدقاء أو الجيران أو أفراد العائلة قد شاركوا بيانات اعتماد WiFi مع آخرين ويمكن لأشخاص لا تعرفهم الوصول إلى شبكتك وملفاتك المشتركة. في حين أن العديد من أجهزة التوجيه لديها إجراءات أمان إضافية مثل تصفية عنوان MAC ، فقد لا يتم تكوينها أو أن شخصًا ما قد تحايل عليها.
إقرأ أيضاً : طريقة عمل شبكتين واي فاي من خلال نفس الراوتر
ستمنحك الكثير من أجهزة التوجيه الحديثة قائمة بالأجهزة السلكية واللاسلكية التي تتصل بالشبكة
لكن البعض الآخر لا يمنحك معرفة عدد المتصلين بالراوتر وبعض الأشخاص لن يعرفوا بالفعل كيفية العثور على هذه المعلومات. هناك طريقة أخرى بسيطة لمعرفة عدد المتصلين بالراوتر وهي استخدام أداة للحصول على قائمة بالأجهزة المتصلة ، إليك هذه البرامج لتجربتها.
إقرأ أيضاً : أفضل 4 أجهزة تقوية الواي فاي لعام 2021
7 برامج من ترشيحنا تتيح معرفة عدد المتصلين بالراوتر وكافة تفاصيلهم
من خلال القائمة التالية نرشح لك العديد من البرامج يمكنك تجربة اي منهم واستخدامه واذا لم تفضل احدهم يمكنك تجربة برنامج اخر من القائمة.
إقرأ أيضاً : عرض كلمات مرور الواي فاي المحفوظة علي الاندرويد بدون روت
1. Wireless Network Watcher
تعتبر Wireless Network Watcher واحدة أخرى من أدوات Nirsoft الصغيرة والمفيدة التي تقوم بما يفترض أن تعمل به بشكل جيد للغاية. الشيء الجيد هو أنه لا يتطلب إعداد نطاقات عناوين IP ويبدأ في فحص محول الشبكة الرئيسي تلقائيًا للأجهزة المتصلة.
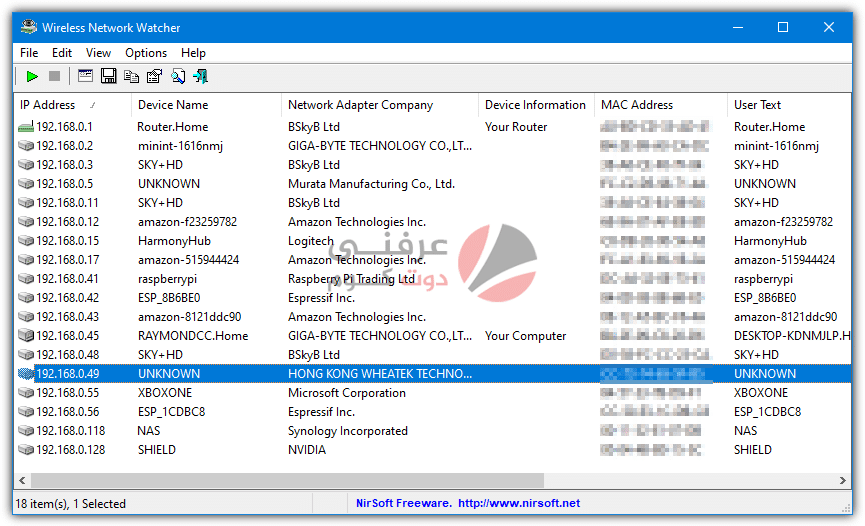
إذا كنت ترغب في فحص محول مختلف أو نطاق عناوين IP مخصص ، فاستخدم الخيارات المتقدمة بالضغط على F9.
يعد فحص نطاق IP سريعًا ولا يستغرق سوى بضع ثوانٍ ، وبعد ذلك تحصل على معلومات مثل عنوان IP واسم الجهاز وعنوان MAC والشركة المصنعة للمحول وعدد الاكتشاف وحالة النشاط. يمكن استخدام عمود “نص المستخدم” لإدخال رسالتك المخصصة أو التسمية الخاصة بك للمساعدة في تحديد الهوية. انقر نقرًا مزدوجًا فوق الإدخال لإضافة النص الخاص بك.
أثناء فتح Wireless Network Watcher ، يبحث فحص الخلفية باستمرار عبر نطاق IP
وذلك لاكتشاف الأجهزة الجديدة وغير المتصلة. يمكنك تعيين بالون صينية وتحذير صوتي عند اكتشاف الأجهزة أو فصلها. شغّل “ضع الرمز على الدرج” لتمكين إشعارات العلبة. يمكن ضبط الفاصل الزمني للمسح في الخلفية من نافذة الخيارات المتقدمة (F9). يتوفر إصدار محمول أو مثبت.
2. Fing Desktop
Fing Desktop هو إصدار الكمبيوتر الشخصي و Mac من تطبيق Fing الشهير للأجهزة المحمولة. العيب في Fing هو أنه يجب عليك إنشاء حساب مجاني عبر الإنترنت ولكن خدمات البريد الإلكتروني المؤقتة تعمل. المثبت هو أيضًا حجم كبير 70 ميجا بايت +. بمجرد إنشاء حساب Fing الخاص بك ، وتثبيت البرنامج ، وتوصيل الاثنين معًا ، انقر فوق Scan for devices في قسم “شبكتك الحالية” من النافذة الرئيسية.
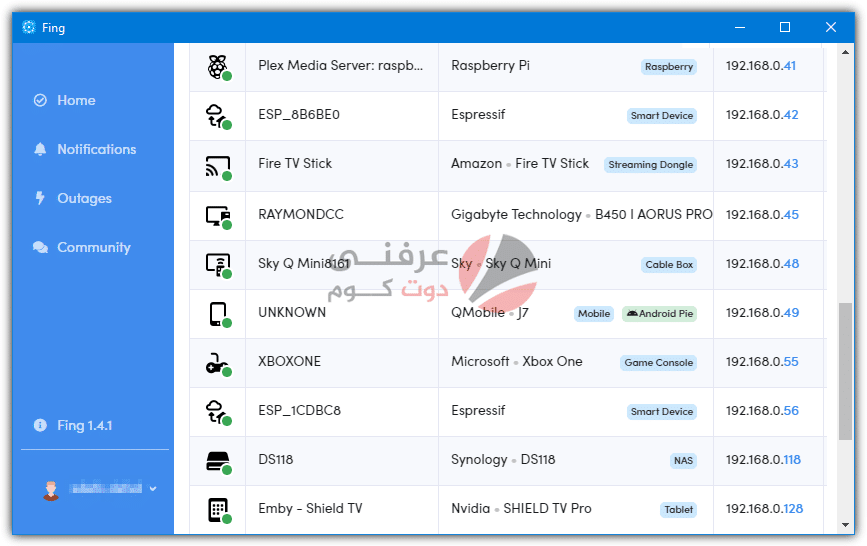
يتمتع Fing بأفضل نظام لتعريف الجهاز رأيناه لمحاولة اكتشاف ما هو موجود على الشبكة.
من المحتمل أن يعرض عمود التفاصيل بالفعل وصفًا دقيقًا ونوع الجهاز وفئته وحتى نظام التشغيل الخاص بجهاز بعيد. إذا لم يحدث ذلك ، فانقر على أحد الأجهزة في القائمة. ستحصل على صفحة كاملة من المعلومات حول الجهاز المتصل وخيار تعديل الاسم يدويًا وزر التعرف.
مع التعرف ، يمكنك البحث يدويًا عن الاسم الصحيح والعثور عليه من قاعدة بيانات داخلية. يمكنك حتى استخدام رمز الاستجابة السريعة أو عنوان ويب محلي للمساعدة في تحديد الأجهزة المتصلة.
يُعد Fing أكثر احتمالًا من أي برنامج آخر
للمساعدة في تحديد الأجهزة الخادعة أو غير المعروفة بشكل صحيح. يُظهر استخدام الزر “مشاهدة الإحصاءات” كل شيء على أنه فئات مثل أسماء العلامات التجارية وأنواع المنتجات وأنظمة التشغيل المستخدمة والمنزل الذكي.
3. SoftPerfect WiFi Guard
يشبه WiFi Guard إصدارًا أساسيًا أكثر من SoftPerfect Network Scanner وهو أكثر ملاءمة لاكتشاف اتصالات الشبكة غير المعروفة أو غير المصرح بها. سيقوم بفحص شبكتك بحثًا عن الأجهزة المتصلة وإعادة الفحص كل xx دقيقة ، وظهور رسالة إذا تم العثور على اتصال غير معروف جديد. صنعت Softperfect العديد من أدواتها التجريبية قبل بضع سنوات فقط ، وهذا هو الإصدار المجاني الأخير من WiFi Guard من عام 2017.
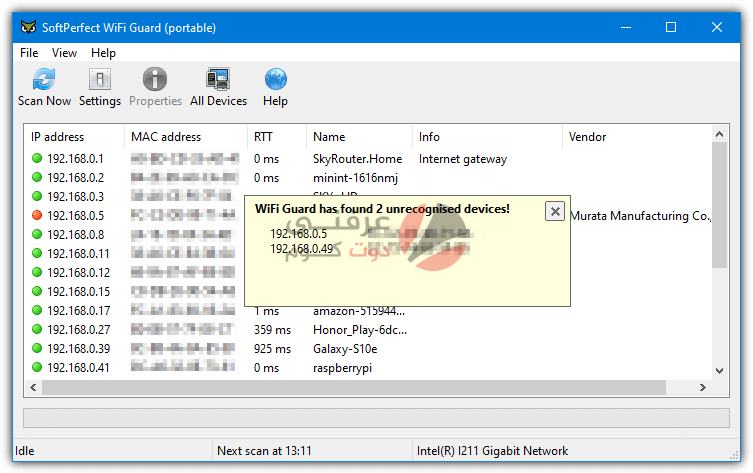
إذا كان لديك أكثر من راوتر نشط
فسيقوم البرنامج بانبثاق نافذة الإعدادات عند التشغيل لتحديد المحول الذي تريد مسحه ضوئيًا. خلاف ذلك ، سيتم نقلك إلى النافذة الرئيسية حيث سيؤدي الضغط على Scan Now إلى اكتشاف جميع الأجهزة المتصلة بالشبكة.
لكل اتصال بعلامة حمراء تعرف أنه مصرح به
انقر نقرًا مزدوجًا فوقه وحدد مربع “أعرف هذا الكمبيوتر أو الجهاز” ، والذي سيخبر البرنامج أن الجهاز معروف ويتجاهله في عمليات الفحص. أثناء التشغيل أو التصغير ، سيعيد WiFi Guard الفحص ما بين 0 و 60 دقيقة (الافتراضي هو 30 دقيقة) وستظهر رسالة منبثقة على الشاشة إذا تم اكتشاف جهاز جديد غير معروف.
4. GlassWire
GlassWire هو برنامج معروف جدًا وهو جزء من جدار الحماية وجزء من مراقبة نشاط الشبكة وجزء من مراقبة استخدام الشبكة. إنه أيضًا برنامج جذاب للغاية مع واجهة مستخدم رائعة المظهر. ميزة أخرى لديه القدرة على فحص الشبكة وقائمة الأجهزة المتصلة أثناء إخطارك بنشاطها.
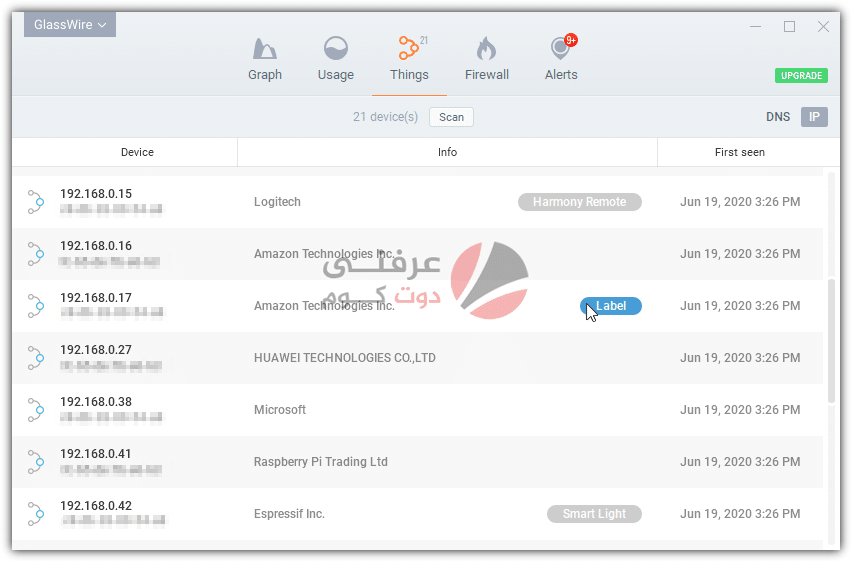
بمجرد تثبيت GlassWire ، لن تضطر إلى إعداد أي شيء لرؤية أجهزة WiFi و Ethernet المتصلة.
فقط اضغط على الأشياء في الجزء العلوي من النافذة وستظهر القائمة. هناك معلومات عن عنوان IP وعنوان MAC ووقت المشاهدة لأول مرة والشركة المصنعة لمحول الشبكة. مرر مؤشر الماوس فوق الاسم وسيظهر مربع صغير على اليمين حيث يمكنك إدخال اسم أو تسمية يمكن التعرف عليها بشكل أكبر.
يمكن لـ GlassWire البحث عن الأجهزة كل دقيقة.
مكّن “الفاصل الزمني لفحص الأشياء Things scan interval” واضبط الوقت في الإعدادات Settings > عام General. هناك أيضًا خيار لإظهار إشعارات سطح المكتب عند انضمام الأجهزة إلى الشبكة أو مغادرتها ، أو عند اتصال أجهزة جديدة غير معروفة. انتقل إلى “الإعدادات”> “الأمان Security” ، وانقر فوق الزر “فتح القفل Unlock” ، ثم انقر فوق “شاشة الأشياء Things Monitor” وقم بتعيين الإشعار على ما تريد.
5. Advanced IP Scanner
هذه أداة إدارة شبكة شاملة يمكنها القيام بعدد من المهام بالإضافة إلى فحص الشبكة بحثًا عن الاتصالات. هناك أيضًا خيارات عن بُعد لـ Wake-on-LAN وإيقاف التشغيل ، والاتصال عبر HTTP / FTP بالإضافة إلى جهاز التحكم عن بُعد باستخدام Remote Desktop و Radmin. بالطبع ، هذه الميزات سهلة الاستخدام ولكنها غير ضرورية لمجرد مسح شبكتك بحثًا عن اتصالات لاسلكية.
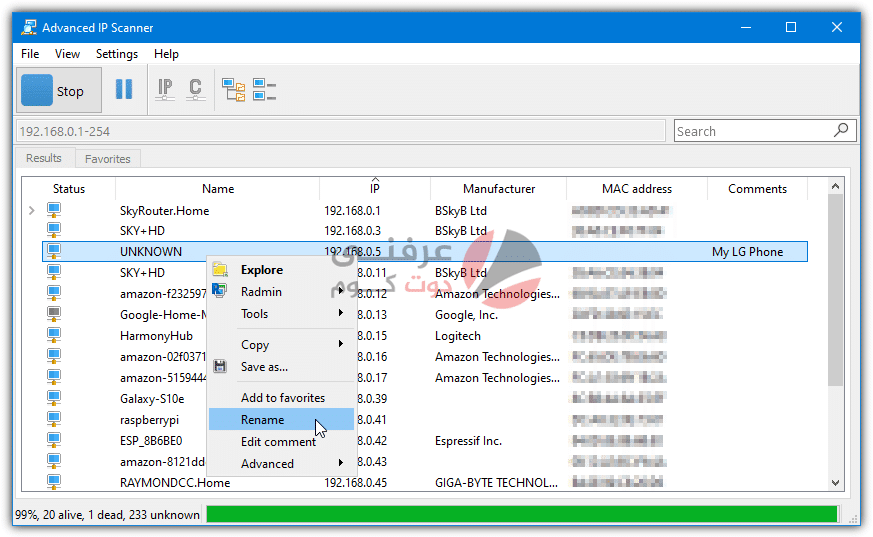
بشكل افتراضي ، سيقوم برنامج Advanced IP Scanner بتعيين نطاقات العناوين لجميع الاتصالات على الكمبيوتر
فقط النطاق الذي من المحتمل أن تكون عليه اتصالات WiFi ، مثل 192.168.0.1 – 254. إذا كان لديك اتصال نشط واحد فقط ، ليست هناك حاجة للمس نطاق IP.
بعد الفحص ، ستظهر جميع الاتصالات مع الشركة المصنعة للجهاز اللاسلكي وعنوان MAC واسمها.
لا يلزم تثبيت برنامج Advanced IP Scanner ويمكن تحديد خيار تشغيله كمحمول عند تشغيل الإعداد القابل للتنفيذ. إذا كنت تريد التعرف بسهولة على الإدخالات الأقل وضوحًا في المستقبل ، فانقر بزر الماوس الأيمن على الاتصال وحدد إما إعادة تسمية أو “تحرير التعليق” لإضافة ملاحظتك الخاصة.
6. Angry IP Scanner
Angry IP Scanner هي أداة متعددة المنصات تعتمد على جافا وتعمل أيضًا على نظامي التشغيل Mac و Linux. من الواضح أن هذا يعني أن Java Runtime Environment يجب أن يتم تثبيتها على جهاز الكمبيوتر الخاص بك. تقوم الأداة ببساطة باختبار اتصال كل عنوان IP في النطاق المحدد للرد ثم تعرض النتيجة مع المعلومات التي تطلبها في نافذة.
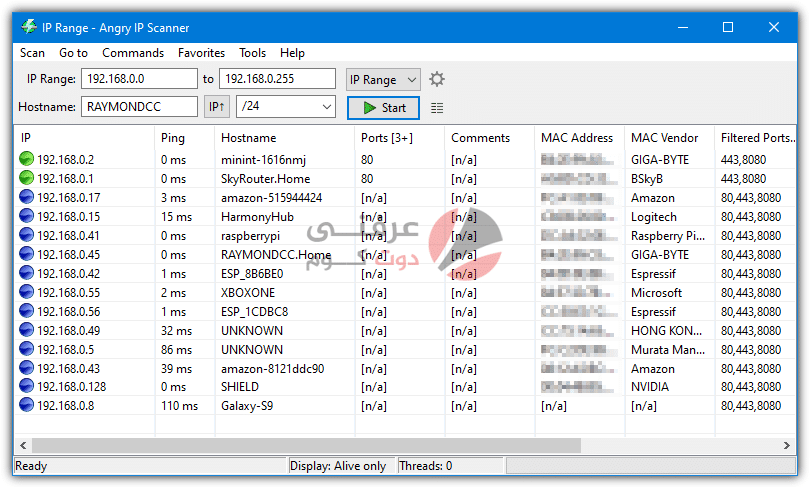
يمكنك إدخال مجموعة من العناوين بنفسك أو النقر فوق الزر IP وتحديد محول الشبكة الصحيح.
ثم انقر فوق القائمة المنسدلة الموجودة على يمينها لاختيار النطاق ، / 26 سيقوم بفحص ما يصل إلى 63 ، وسيقوم / 24 بمسح ما يصل إلى 255 وما إلى ذلك. يمكنك أيضًا اختيار ملف نصي لقائمة IP إذا كان لديك إعداد معقد. عملية المسح سريعة جدًا لأن البرنامج يقوم بالمسح باستخدام خيوط متعددة.
لمشاهدة المضيفين الذين يستجيبون لأمر ping فقط
انتقل إلى التفضيلات Preferences > العرض واختر “المضيفون النشطون فقط Alive hosts only”. لا يتم تشغيل أدوات الجلب للتعليقات وعنوان MAC افتراضيًا ، لذا سيتعين عليك تمكينها بنفسك. انقر نقرًا مزدوجًا فوق إدخال في القائمة لإضافة تعليقك الخاص.
7. Who Is On My WiFi
للأسف ، كان الإصدار المجاني الأخير من Who Is On My WiFi (4.0.5) في عام 2018 حيث حوّل المطور تركيزه إلى خدمة التحليلات المدفوعة. تتمثل المهمة الرئيسية لهذه الأداة في تحديد الأجهزة التي تستخدمها في شبكتك وتحذيرك عند إجراء اتصالات غير معروفة. يمكنك التحكم في الأجهزة المتصلة المصنفة على أنها معروفة أو غير معروفة.
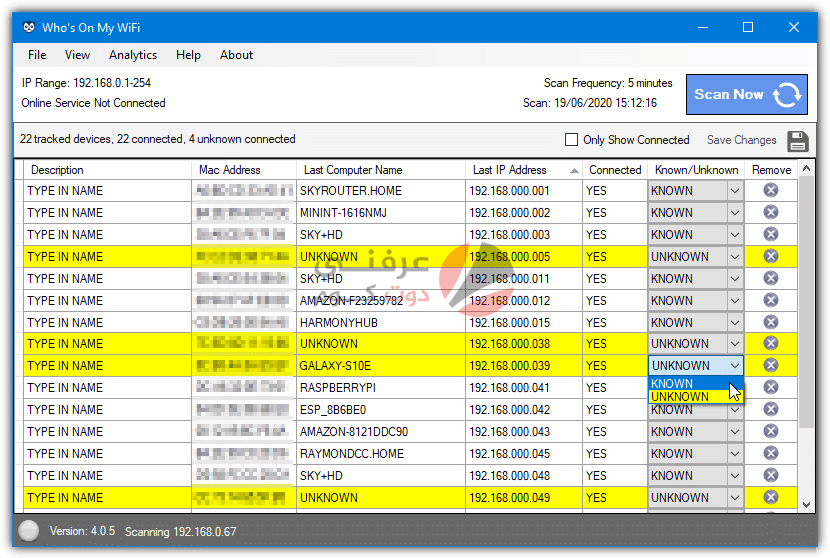
عند التشغيل الأول ، قم بإلغاء المعالج وسيبدأ البرنامج في الفحص (يبدو أنه لا شيء يحدث).
إذا كنت بحاجة إلى تعيين نطاق IP مخصص مختلف عن النطاق الموضح في الواجهة
- فانتقل إلى الإعدادات Settings
- خيارات المسح Scan Options
- وأدخل النطاق الذي تريده.
- إذا لم تكن متأكدًا ، فانتقل إلى علامة التبويب التشخيص Diagnostic في الإعدادات
- وانقر فوق “Detect IP Ranges اكتشاف نطاقات IP” لمعرفة ما تستخدمه شبكتك حاليًا.
ملاحظات
حدد كل اتصال معروف في القائمة واضبط حالته على KNOWN من القائمة المنسدلة. أضف وصفًا اختياريًا بالنقر المزدوج على “TYPE IN NAME”. أخيرًا ، اضغط على حفظ التغييرات. تظهر Who Is On My WiFi رسالة مرئية ومسموعة عند اكتشاف جهاز شبكة غير معروف. بشكل افتراضي ، سيتم فحصه كل 5 دقائق على الرغم من أنه يمكنك تغيير هذا الوقت إلى ما بين 5 و 30 دقيقة في الإعدادات.
يتطلب Who Is On My WiFi تثبيت .NET 3.5 على نظام التشغيل Windows 10 أو 8.