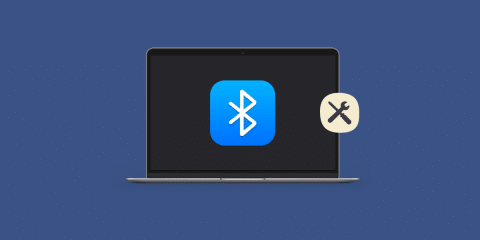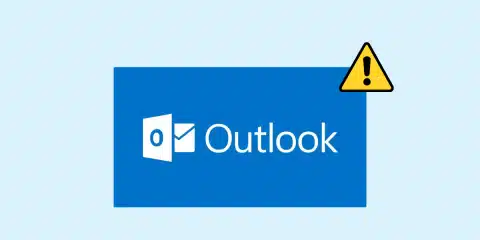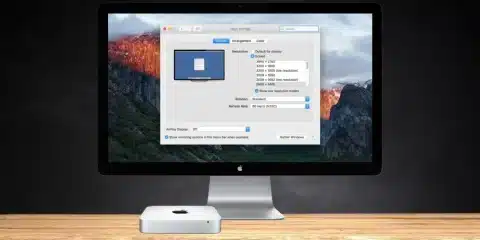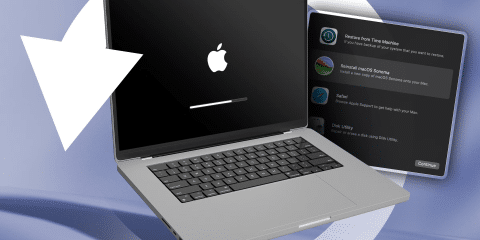
هل تواجه مشكلة عدم خروج الصوت بعد توصيل سماعتين بلوتوث بجهاز Mac؟ قد تلاحظ أن الصوت يخرج من سماعة واحدة فقط، أو أن هناك تأخير في الصوت، هذا المشكلة الشائعة قد يزعج الكثيرين، لكن لحسن الحظ هناك حلول بسيطة وفعالة، في هذا المقال، سوف نعرض عليك أفضل الحلول لهذه المشكلة.

حلول بسيطة لمشكلة عدم خروج الصوت بعد توصيل سماعتين بلوتوث على Mac
تواجه بعض المستخدمين مشكلة في الصوت بعد توصيل سماعتين بلوتوث بجهاز واحد، سواء كان جهاز كمبيوتر أو هاتفًا ذكيًا، هذه المشكلة قد تتسبب في عدم عمل إحدى السماعتين أو خروج الصوت بجودة منخفضة، لكن لحسن الحظ، هناك بعض الحلول السريعة التي يمكن تجربتها لحل مشكلة عدم خروج الصوت بعد توصيل سماعتين بلوتوث، والتي تعمل مع جميع الأجهزة الصوتية التي تدعم تقنية البلوتوث، مثل سماعات الأذن أو سماعات الرأس أو مكبرات الصوت:
- ضبط مستوى صوت كل سماعة بلوتوث على حدة: يعتبر ضبط مستوى صوت كل سماعة على حدة هو الحل الأساسي لهذه المشكلة، ففي بعض الأحيان، قد يكون مستوى صوت إحدى السماعتين منخفضًا جدًا، مما يشعرك بأنها لا تعمل
- تغيير إخراج الصوت الافتراضي: من المهم أيضًا التأكد من تغيير إخراج الصوت الافتراضي في جهازك، في بعض الأحيان، قد يكون الجهاز مُعدًا لإخراج الصوت من سماعة واحدة فقط، حتى مع توصيل سماعتين.
- محاولة إعادة توصيل سماعات الرأس اللاسلكية: في بعض الأحيان، قد يساعد إعادة توصيل سماعات الرأس اللاسلكية على حل المشكلة.
- التحقق من تحديثات البرامج الثابتة: تأكد من تحديث البرامج الثابتة لأجهزة الصوت اللاسلكية إلى أحدث إصدار.
- إعادة تشغيل جهاز Mac: جرب إعادة تشغيل جهاز Mac وسماعتي البلوتوث.
إذا أستمرت مشكلة عدم خروج الصوت بعد توصيل سماعتين بلوتوث على Mac، فعليك بتباع الحلول الاتية فى الادنى.
حل 1: ضبط مستوى صوت أجهزة البلوتوث بشكل فردي على أجهزة Mac
أحد الحلول الممكنة لحل مشكلة الصوت بعد توصيل سماعتين بلوتوث هو ضبط مستوى صوت كل سماعة على حدة، على الرغم من عدم إمكانية التحكم في مستوى الصوت باستخدام لوحة مفاتيح Mac بشكل مباشر عند توصيل جهازين، إلا أنه يمكن التحكم في مستوى صوت كل سماعة من خلال مركز التحكم، إليك كيفية القيام بذلك:
- الخطوة الأولى: انقر على أيقونة “مركز التحكم” “Control Center” في شريط القائمة العلوي على جهاز Mac.
- الخطوة الثانية: اختر أحد جهازي الصوت المتصلين عبر البلوتوث، ثم قم بضبط مستوى الصوت الخاص بهذا الجهاز.

يمكنك تكرار هذه العملية مع السماعة الأخرى المتصلة عبر البلوتوث، أي تغييرات تجريها على مستوى صوت كل سماعة ستطبق على الفور، هذه الطريقة فعالة بشكل خاص لمستخدمي أجهزة Mac الذين يواجهون مشكلة في توازن الصوت بين السماعتين.
حل 2: حل مشكلة عدم خروج الصوت بتوصيل سماعتين بلوتوث باستخدام Audio MIDI Setup
يمكنك تطبيق Audio MIDI Setup، المثبت مسبقًا على نظام macOS، من إنشاء جهاز إخراج متعدد، كنتيجة لذلك، يمكنك إرسال الصوت إلى سماعتين بلوتوث في وقت واحد، إليك كيفية القيام بذلك:
- اضغط على CMD + F للبحث عن Audio MIDI Setup وافتح التطبيق.

- انقر على أيقونة “+” في أسفل يسار النافذة.

- حدد “إنشاء جهاز إخراج متعدد” (Create Multi-Output Device).

- في نافذة “جهاز الإخراج المتعدد”، تأكد من تحديد كلا جهازي البلوتوث.
- اختر “الجهاز الرئيسي” (Primary Device) وتأكد من تحديد “تصحيح الانحراف” (Drift Correction).

هذا الحل يعتبر فعالاً لحل مشكلة الصوت بعد توصيل سماعتين بلوتوث على أجهزة Mac، حيث يتيح لك الاستمتاع بتجربة صوتية متزامنة على كلا السماعتين، بإستخدام هذه الطريقة على نظام Mac، يمكنك التغلب على مشكلة الصوت بعد توصيل سماعتين بلوتوث والاستمتاع بتجربة صوتية فريدة.
حل 3: ضبط إخراج الصوت الافتراضي الصحيح
يُعد ضبط إخراج الصوت الافتراضي بشكل صحيح الخطوة الأولى لحل مشكلة عدم خروج الصوت بعد توصيل سماعتين بلوتوث، هناك طريقتان رئيسيتان لضبط إخراج الصوت:
تعيين أحد أجهزة الصوت بلوتوث كإخراج افتراضي:
- افتح مركز التحكم باستخدام شريط قوائم Mac.

- انقر على “الصوت” واختر أحد أجهزة الصوت بلوتوث كإخراج افتراضي، هذه الطريقة مناسبة إذا كنت ترغب في استخدام سماعة بلوتوث واحدة فقط في الوقت الحالي.

تعيين “جهاز الإخراج المتعدد” “Multi-Output ” كإخراج افتراضي:
- انقر على أيقونة مركز التحكم في شريط قوائم macOS.

- انقر على “الصوت” “Sound”.

- اختر “جهاز الإخراج المتعدد” “Multi-Output Device” كإخراج افتراضي، هذه الطريقة هي الحل الأمثل لتشغيل الصوت من كلا السماعتين في وقت واحد.

بعد اختيار “جهاز الإخراج المتعدد”، سيتم تشغيل الصوت من خلال كلا جهازي بلوتوث في وقت واحد، يمكنك اختيار الاستماع إلى الصوت من كلا الجهازين أو استخدام جهاز واحد فقط حسب تفضيلاتك، هذه الخاصية مفيدة جداً لمستخدمي Mac الذين يرغبون في تجربة صوت ستيريو حقيقية أو توزيع الصوت في مكانين مختلفين.
بعض الاسئلة الشائعة
هناك الكثير من الاسئلة التى تدور بين مستخدمى أجهزة Mac، إليك بعض هذه الاسئلة:
س 1: هل تعمل هذه الإصلاحات مع مكبرات الصوت التي تعمل بتقنية Bluetooth أيضًا؟
ج 1: نعم، يمكنك استخدام أي جهاز صوتي يدعم تقنية Bluetooth، حتى لو كان مكبر صوت يعمل بتقنية Bluetooth.
س 2: لا يظهر جهاز الصوت الذي يعمل بتقنية Bluetooth في تطبيق إعداد Audio MIDI، ماذا يجب أن أفعل؟
ج 2: في بعض الأحيان، قد تجد أنه من الضروري ارتداء سماعات الأذن/سماعات الرأس لتحفيز ظهورها في تطبيق الإعداد، وخاصةً مع Apple AirPods وأجهزة الصوت الأخرى المجهزة بتقنية الاستشعار داخل الأذن.
س 3: هل يمكنني استخدام إلغاء الضوضاء مع AirPods Pro عند استخدام جهاز متعدد المخرجات؟
ج 3: نعم، سيظل الوضع الذي حددته قبل إنشاء جهاز متعدد المخرجات – الشفافية أو إلغاء الضوضاء أو إيقاف التشغيل – ساريًا.
باستخدام هذه الخطوات البسيطة، يمكنك حل مشكلة الصوت بعد توصيل سماعتين بلوتوث على جهاز Mac الخاص بك والاستمتاع بتجربة صوتية سلسة وممتعة، وإذا لم تحل مشكلة عدم خروج الصوت بعد توصيل سماعتين بلوتوث على Mac، فيمكنك التواصل بدعم Apple.
قد يهمك ايضًا: