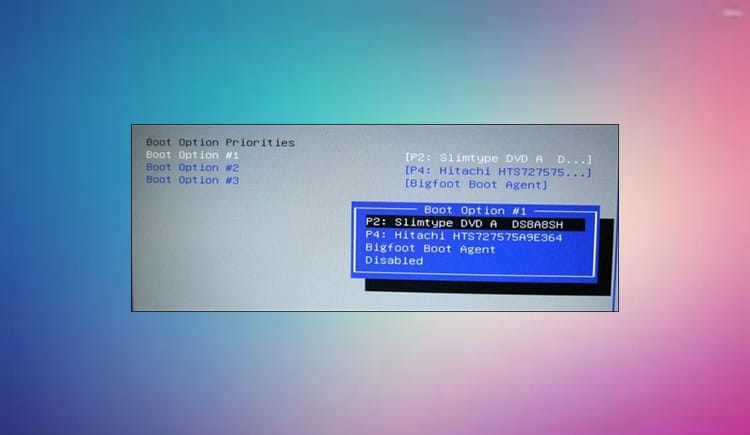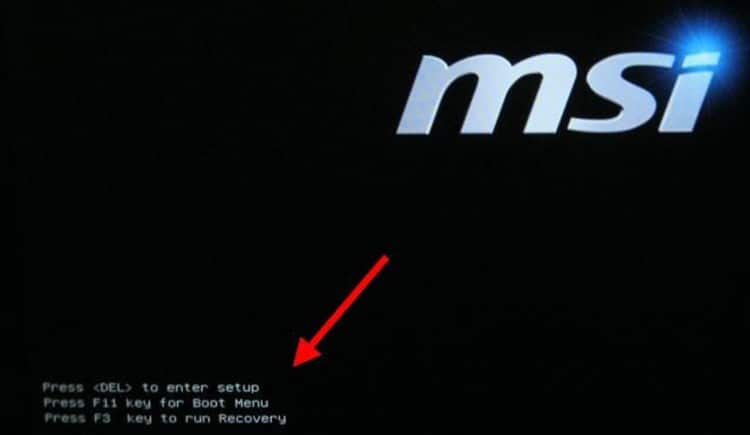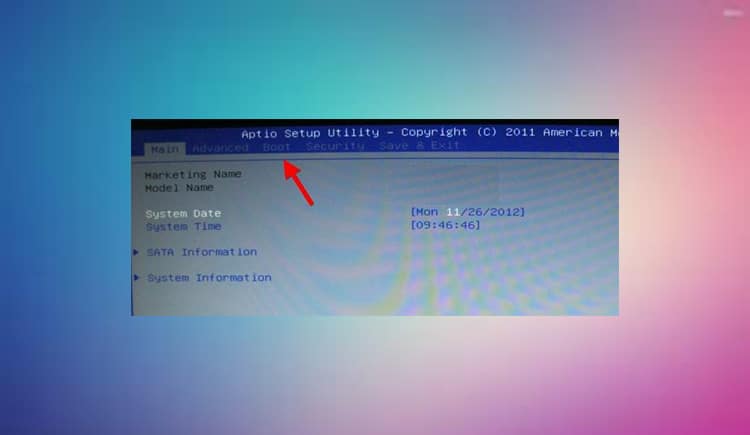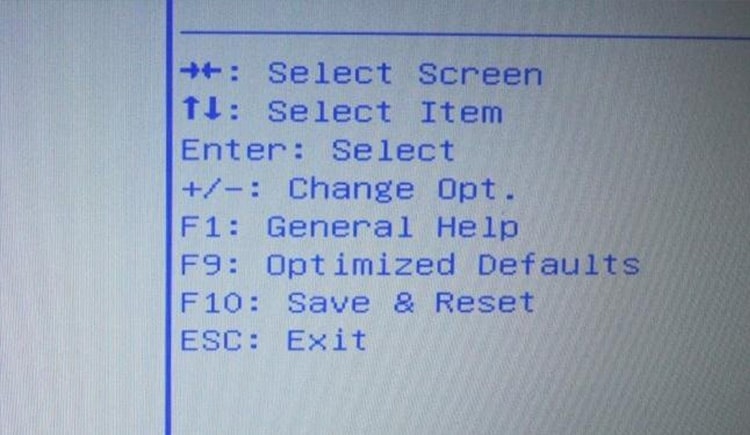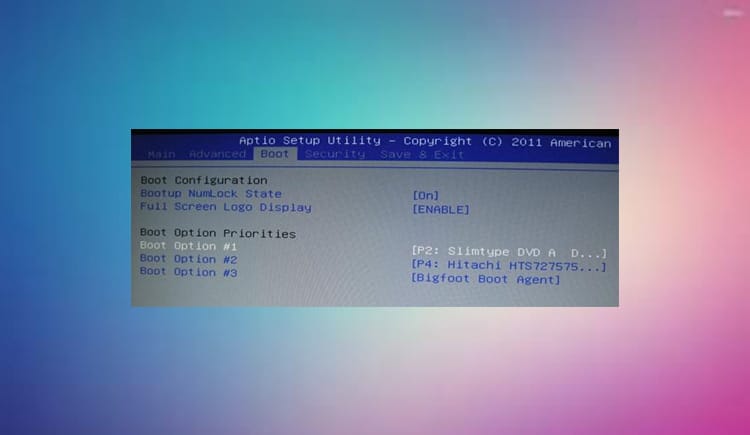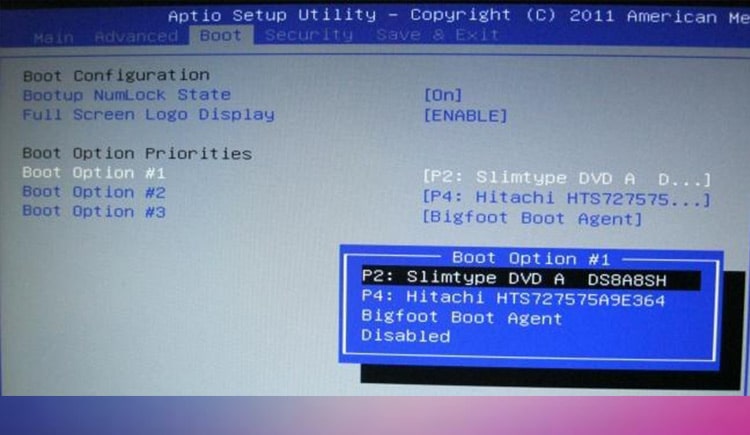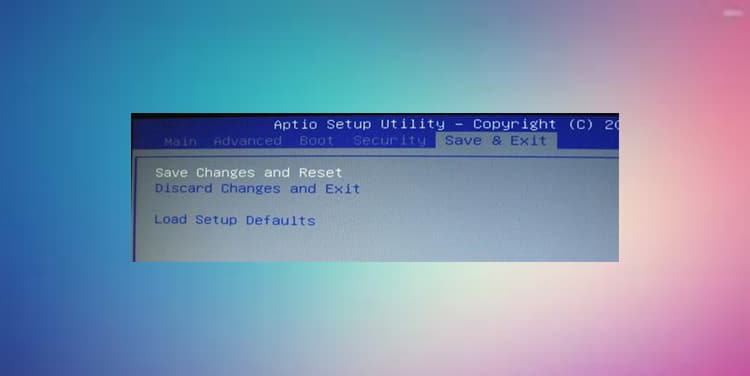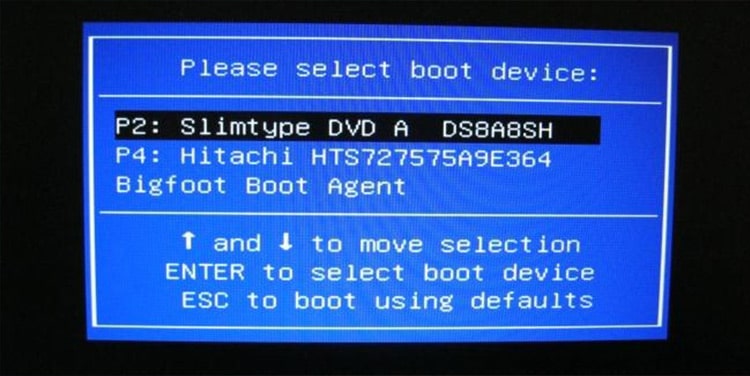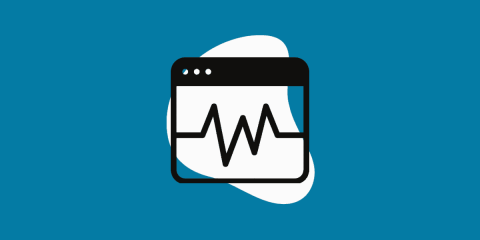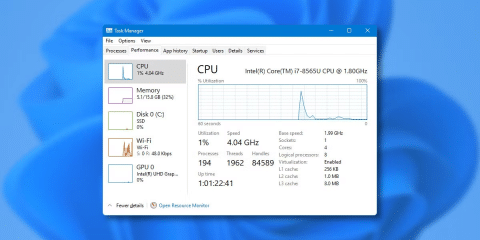عادة عند قيامك بتثبيت نسخة ويندوز تقوم بتثبيته من الهارد الرئيسي للكمبيوتر، و لكن في كثير من الأحيان نقوم بتثبيت النسخة من السي دي أو الفلاشة (USB)، و لكي تقوم بعمل تثبيت BOOT من مصدر مختلف هناك إختياران و هما أولاً إما أن تقوم بتغير بسيط في ترتيب مصادر التثبيت من خلال البيوس BIOS و هذا حل ثابت أي لا يتغير إلا إذا قمت بتغييره لاحقاً، أو ثانياً من خلال قائمة التثبيت (BOOT Menu) عند بدأ تشغيل الجهاز و هذا الحل أسرع ولكن لا يغير من ترتيب مصادر التثبيت في البيوس، و سنقوم بإستعراض الحلين معاً خلال هذا الموضوع.
تعتبر الطريقة و الخطوات التي سنتناولها موحدة و ثابتة في جميع الأجهزة و لكنها تختلف من جهاز لأخر في الشكل فقط مثل شكل قائمة التثبيت و شاشة البدء و البيوس و هكذا.
أولاً: كيفية عمل بوت من الفلاشة و ترتيب مصادر التثبيت من الـ(BIOS)
لفتح و الدخول إلى البيوس تحتاج إلى إعادة تشغيل الجهاز و الضغط على مفتاح محدد من لوحة المفاتيح سريعاً قبل بدء تشغيل الويندوز الحالي و في الغالب يكون هذا الزر مكتوب على الشاشة خلال فتح الجهاز كما بالصورة، فعلى سبيل المثال في بعض الأجهزة تجد مكتوب (Press <DEL> to enter setup) أو (Press “F2” to access the BIOS)، و في بعض الأحيان تكون مجموعة من المفاتيح مثل (F1+Esc, Ctrl+Alt+Esc) و إذا لم تكن مكتوبة على الشاشة فيجب البحث عن موديل جهازك و معرفة طريقة فتح البيوس خاصته من الإنترنت فكما ذكرنا تختلف الطرق و النتيجة واحدة، سيفتح البيوس.
اقرأ أيضًا: تعرف على واجهة الـ BIOS ف حاسوبك ولماذا و متى يتم تحديثها؟
عند فتح البيوس ستجد أن شكله يختلف من جهاز لأخر ولكن الإختيارات المتاحة ثابتة فتجدها في بعض الأحيان على شكل عمود و في البعض الأخر في شريط كما في الصورة بالأعلى، قم بالبحث عن كلمة (BOOT) كما بالصورة و إضغط عليها.
عوضاً عن استخدام الماوس، ستقوم باستخدام الأسهم في قائمة البيوس و عند الإختيار قم بالضغط على (Enter) و ستجد قائمة أو شريط صغير بهذه التعليمات أسفل الصفحة.
عند الضغط على كلمة (BOOT) كما وضحنا ستظهر لك قائمة بإعدادات البوت و ترتيب مصادر التثبيت.
إختر الترتيب الذي تريده ثم إضغط (Enter) ستفتح لك قائمة صغيرة على اليسار كما بالشكل لإختيار مصدر التثبيت الذي تريده أن يكون أول إختياراتك، و لاحظ أنه في الصورة لا تظهر الفلاشة من الإختيارات المتاحة لأنها يجب أن تكون متصلة بالجهاز قبل بدأ التشغيل لأن البيوس لا يقوم بقرائتها إذا قمت بتوصيلها بعد التشغيل.
و نتابع على هذا الحال في باقي الإختيارات الأخرى فنجد في النهاية أنك إذا وضعت في الترتيب الأول الـ (USB) و في الترتيب الثاني الـ (CD Room) و الترتيب الثالث الـ (Hard Drive) عند التثبيت سيقوم الجهاز بقراءة الفلاشة أولاً و إذا لم يجدها يقوم بالبحث عن الإختيار الثاني ثم الثالث و هكذا، و عند الإنتهاء قم بالضغط على (F10) لحفظ التعديلات و الخروج أو على حسب طريقة الحفظ في البيوس الخاص بجهازك و سيقوم الجهاز بإعادة التشغيل تلقائياً.
و يمكن أن تجد بعد الإنتهاء من الإختيارات ما يجعلك تقوم بحفظ التعديلات و إعادة التشغيل كمان بالصورة و لكن تأكد أولاً أنك قمت بحفظ التغيرات (Save Changes) و ليس تجاهل (Discard Changes) موضح بالصورة و فور الإنتهاء و إعادة التشغيل و سيقوم الجهاز تلقائياً ببدأ عملية التثبيت من أول مصدر قمت بتعديله و إختياره.
ثانياً: كيفية عمل بوت من الفلاشة من خلال قائمة التثبيت (BOOT Menu)
و هو إمكانية الوصول السريع لقائمة التثبيت لإختيار مصدر التثبيت هذه المرة فقط دون تعديل ترتيبه من البيوس، فكما يظهر في الشكل قم بالضغط على (F11) و في بعض الأجهزة الأخرى (F12) حسب نوع جهازك كما وضحنا، سيقوم بفتح هذه القائمة كما بالشكل لإختيار المصدر الذي تريد التثبيت منه اولاً و أسفلها تعليمات الحركة و الإختيار من القائمة و عند الإنتهاء سيثوم بإعادة التشغيل لبدأ عملية البوت بنجاح.
تحتوي بعض الأجهزة على هذا الإعداد و البعض الأخر لا، حسب نوع و موديل الجهاز و لكن كما ذكرنا تختلف و تتعد الطرق و الأشكال و لكن النتيجة النهائية و الهدف واحد فتأكد من متباعتك لخطوات التنفيذ المشروحة حتى تضمن لك نجاح العملية.