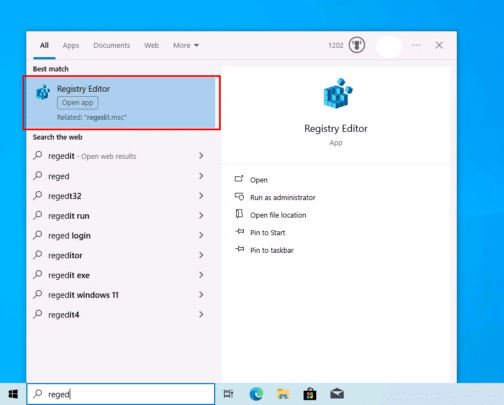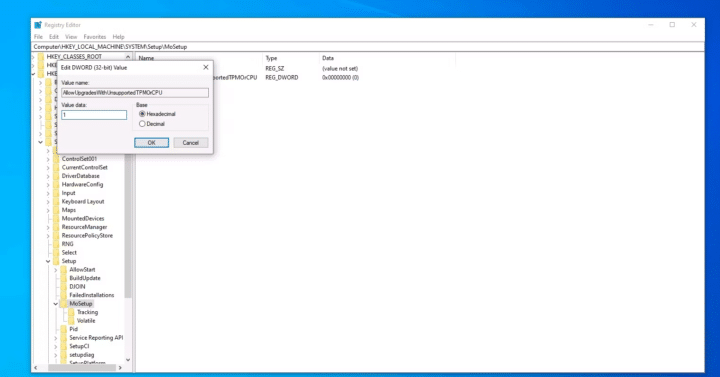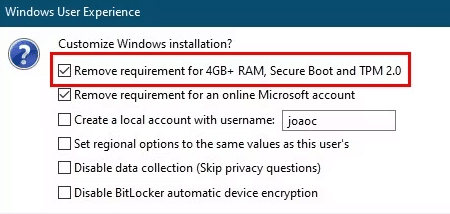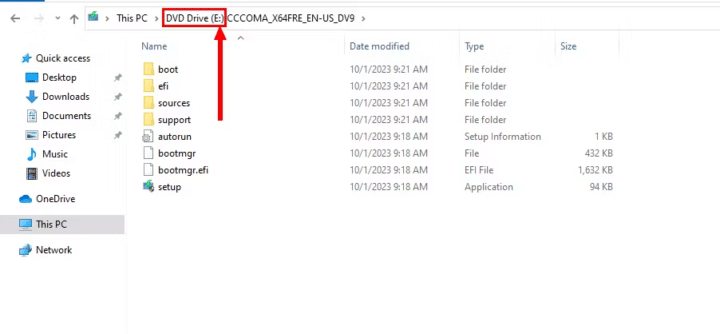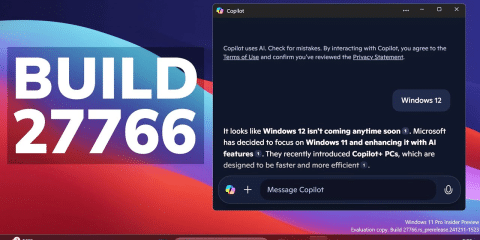نظام Windows 11 هو أحدث إصدار من أنظمة التشغيل الأكثر شهرة في العالم، وقد كان متاحًا لأكثر من عامين الآن، هذا الإصدار من ويندوز قد قام بتغيير كبير، بدءًا من لغة التصميم وصولاً إلى التخلي عن دعم الكثير من الأجهزة القديمة، في الواقع، يتطلب ويندوز 11 متطلبات نظام كبيرة بالمقارنة مع الإصدارات السابقة من ويندوز، لذلك هناك الكثير من أجهزة الكمبيوتر غير المدعومة التي لا يمكن تثبيتها عليها.
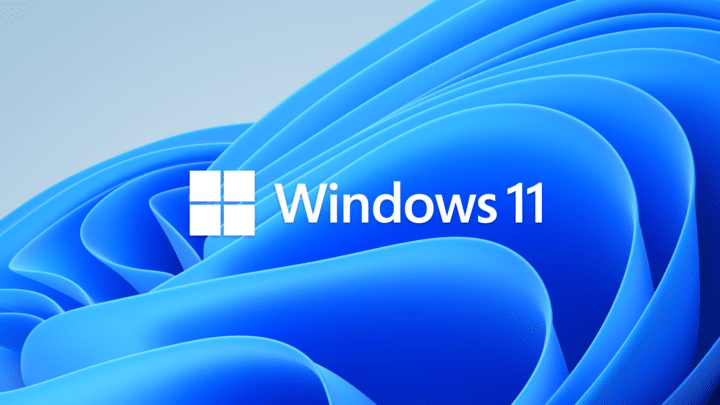
أبرز التغييرات بالنسبة للعديد من الأشخاص هي المتطلب الجديد لوحدة النظام الأساسي الموثوقة (TPM)، ورفع الحد الأدنى لذاكرة الوصول العشوائي المطلوبة إلى 4 جيجابايت، ويتطلب كذلك معالجًا قائمًا على x64، بالإضافة إلى وجود قائمة محددة إلى حد ما من المعالجات المدعومة.
كل ذلك يعني أن العديد من المستخدمين يُتركون بدون طريق رسمي للترقية إلى Windows 11، حتى لو كان جهاز الكمبيوتر الخاص بهم لا يزال يعمل بشكل جيد بما فيه الكفاية، وفي حين أنك لا يمكنك القيام بكثير فيما يتعلق بالتوافق إذا كان لديك وحدة المعالجة المركزية x86، فيمكنك تجاوز متطلبات معالجة معينة أو دعم TPM، مما يسمح لمعظم أجهزة الكمبيوتر بالترقية إلى نظام التشغيل وفي هذا المقال، سنريك كيفية القيام بذلك.
التحقق من تفعيل حماية المعالج (TPM) وتشغيل الإقلاع الآمن (Secure Boot):
يجدر بك أن تأخذ في اعتبارك قبل بدء هذه العملية هو أنه في بعض الحالات، قد يكون لديك دعم لـ TPM أو تشغيل التمهيد الآمن (المتطلب الآخر لويندوز 11) على جهاز الكمبيوتر الخاص بك، ولكنه معطل في النظام الأساسي (BIOS)، لذا يجب عليك التأكد أولاً من تمكين التمهيد الآمن إلى جانب TPM، إليك كيف:
- أعد تشغيل الكمبيوتر الخاص بك.
- عندما ترى أول ما يشير إلى بدء جهازك في العمل اضغط بشكل متكرر على Esc أو F1 أو F2 أو F12 فهذا يعتمد على العلامة التجارية.
- بمجرد دخول إعدادات BIOS، ابحث عن الإعدادات المسماة Secure Boot و TPM (قد يتم تسميتها أيضًا باسم Security Device أو اسم مقارب لهذا)، ستكون عادة تحت قسم الأمان Security، ولكن قد تختلف باختلاف أجهزة الكمبيوتر، قد يكون لدى بعض الأجهزة الكمبيوتر TPM في البرمجيات (TPM) وأيًا منهما سيعمل.
- تأكد من تفعيل كليهما، ثم احفظ التغييرات واخرج.
بعد ذلك، قد تكون قادرًا على تثبيت ويندوز 11 على جهاز الكمبيوتر الخاص بك من خلال الطرق العادية، إذا لم تجد هذه الإعدادات، فقد لا تكون مدعومة، وهنا يأتي دور هذا الدليل.
يرجى أن تضع في اعتبارك أنه إذا قمت بتثبيت نظام تشغيل ويندوز 11 على جهاز كمبيوتر غير مدعوم، فقد لا تتمكن من الحصول على التحديثات المستقبلية، قد لا تكون تحديثات الأمان مشكلة كبيرة، ولكن قد تضطر إلى تكرار هذه العملية إذا قامت مايكروسوفت بإطلاق تحديث كبير، مثل إصدار ويندوز 11 الإصدار 22H2، علاوة على ذلك، قد يكون هناك سبب جيد لعدم دعم بعض الأجهزة القديمة؛ فقد لا يكون الأداء والاستقرار جيد على بعض أجهزة الكمبيوتر القديمة.
استخدام Rufus لإنشاء ملف ISO مخصص:
أداة Rufus هي أداة مفيدة للغاية لإنشاء وحدات تثبيت قابلة للتشغيل لنظام التشغيل Windows وأنظمة التشغيل الأخرى، لقد كانت متاحة لفترة طويلة، ومع ويندوز 11، قام المطوّر فعلاً بإضافة بعض الميزات لتسهيل تثبيت النظام الجديد على الأجهزة غير المدعومة، لهذا، ستحتاج إلى قرص فلاش USB لا يحتوي على أي شيء عليه (أو بيانات لا يهمك فقدانها)، ولكن خلاف ذلك، هذه هي بسهولة أفضل طريقة لاستخدامها، وإذا كان هناك بيانات هامة على قرص USB، فتأكد من إنشاء نسخة احتياطية قبل البدء.
- ابدأ بتنزيل ملف ISO لويندوز 11 من هذا الرابط، خيار تحميل ملف ISO هو الخيار الثالث، ولكن يمكنك أيضاً إنشاء ملف ISO باستخدام أداة إنشاء الوسائط على هذه الصفحة.
- قم بتنزيل أحدث إصدار من Rufus من الموقع الرسمي، ويأتي بنسخ قابلة للتثبيت والنقل، ويمكنك استخدام أياً مما تفضل.
- قم بتوصيل قرص USB الفلاش الذي ستستخدمه كوسيط تثبيت، ونوصي بفصل أي محركات أخرى لتجنب مخاطر محوها بطريق الخطأ.
- قم بتشغيل Rufus، ابدأ بتحديد قرص الفلاش الصحيح تحت Device في الأعلى.
- تحت Boot selection، انقر على الزر الموجود وابحث عن ملف الـ ISO الذي قمت بتنزيله، سيتم تطبيق بعض الإعدادات الافتراضية، ولن تحتاج إلى تغييرها، ويمكنك تغيير اسم القرص إذا أردت تسهيل التعرف عليه.
- انقر على Start في أسفل النافذة.
- ستظهر نافذة توجيه مع سلسلة من الخيارات، ولكن الخيار الوحيد الذي تحتاجه في الأعلى، بحيث يقوم بتعطيل جميع فحوص التوافق لتشغيل التمهيد الآمن، وحدة المعالجة المركزية المحددة، وحتى الذاكرة العشوائية (على الرغم من أننا لا نزال لا نوصي بتثبيت نظام تشغيل ويندوز 11 إذا لم تفي بمتطلبات الذاكرة)، يجب أن يكون مفعلًا افتراضيًا، ولكن إذا لم يكن كذلك، تأكد من تمكينه.
- انقر على OK وستبدأ أداة Rufus في نقل ملفات تثبيت Windows 11 إلى قرص الفلاش، يمكن أن يستغرق هذا العملية وقتًا، خاصة إذا كان لديك منفذ USB بطيء.
عندما تنتهي العملية، ستكون لديك قرص فلاش USB يمكنك استخدامه لتثبيت ويندوز 11 على معظم أجهزة الكمبيوتر التي لا تلبي المتطلبات، افتح قرص الفلاش USB وشغّل ملف الإعداد لبدء التثبيت، اتبع عملية التثبيت كالمعتاد، انقر على Accept عند رؤية شروط ترخيص ويندوز 11، ثم Install عند رؤية شاشة الملخص لخيارات التثبيت، سيبدأ نظام التشغيل في التثبيت على جهازك
تجاوز متطلبات ويندوز 11 باستخدام Registry Editor:
من الطرق التي يمكنك تجربتها لتجاوز متطلبات نظام ويندوز 11 هي تعديل بعض قيم السجل على جهاز الكمبيوتر الخاص بك باستخدام محرر السجل، استخدام محرر السجل ليس شيئًا نوصي به للمستخدمين غير المتمرسين، ولكن إذا كنت تعرف كيفية التنقل وإتباع الخطوات أدناه، يجب أن تكون قادرًا على القيام بذلك دون مشكلة كبيرة.
هذه الطريقة مثالية إذا كان لديك TPM قديم (مثل TPM 1.2) أو إذا كانت المشكلة الوحيدة التي تواجهها هي وجود وحدة معالجة مركزية مدعومة، لن تعمل على الكمبيوترات التي لا تحتوي على TPM على الإطلاق أو لتجاوز متطلبات أخرى، على أي حال، أول شيء تريد القيام به هو تنزيل ملف ISO لويندوز 11، تمامًا كما فعلنا في الأسلوب أعلاه، ثم اتبع هذه الخطوات:
- افتح قائمة Start واكتب “regedit”، ثم اختر نتيجة البحث الأولى.
- بعد أن يفتح محرر السجل، في اللوحة الجانبية اليسرى، انتقل إلى HKEY_LOCAL_MACHINE\SYSTEM\Setup\MoSetup.
- انقر بزر الماوس الأيمن في المساحة الفارغة على الجهة اليمنى واختر “New” ثم “DWORD (32-bit) Value” ثم قم بتسميته بما يلي: “AllowUpgradesWithUnsupportedTPMOrCPU”.
- قم بالنقر مرتين عليه وقم بتعيين القيمة على 1، ثم انقر على OK.
- الآن، قم بالنقر مرتين على ملف ISO الذي قمت بتنزيله لتركيبه كمحرك افتراضي.
- يجب أن يتم فتح المحرك تلقائيًا بعد تركيبه، أو يمكنك العثور عليه في صفحة This PC، قم بتشغيل ملف الإعداد الموجود داخله وابدأ التثبيت.
إذا كانت العقبة الوحيدة هي توافق وحدة المعالجة المركزية أو وجود TPM قديم، يجب أن يتم التثبيت الآن كالمعتاد، وإذا لم يعمل، قد يكون السبب أن جهاز الكمبيوتر الخاص بك لا يحتوي على TPM على الإطلاق.
تثبيت Windows 11 باستخدام launch parameters:
هذه أخر حيلة يمكنك تجربتها إذا لم يكن لديك قرص فلاش USB وكنت تواجه مشاكل أخرى، يمكن أن تكون هذه طريقة محفوفة بالمخاطر قليلاً للترقية بسبب مشاكل التوافق وبرامج التشغيل المحتملة، ولكننا بالتأكيد سنوجه المستخدمين ذوي الخبرة الأقل نحو حل مثل Rufus في الأعلى.
- قم بتنزيل ملف ISO لويندوز 11، تمامًا كما فعلنا في الطرق السابقة.
- انقر مرتين فوق الملف لتركيبه كمحرك افتراضي virtual drive، ويجب أن يتم فتح المحرك الجديد تلقائيًا، احرص على مراعاة حرف القرص في شريط العنوان. في حالتنا، هو E:، ولكن قد يختلف لديك.
- افتح نافذة Command Prompt، ويمكنك القيام بذلك عن طريق البحث عن “cmd” في قائمة Start والضغط على Enter.
- أدخل النص التالي، مستبدلاً E: بحرف القرص الصحيح لجهازك:E:\setup.exe /Product Server /Compat IgnoreWarning /MigrateDrivers All
إذا قمت بمتابعة كل هذه الخطوات بشكل صحيح، يجب أن يعمل جهاز الكمبيوتر الخاص بك قريبًا بنظام ويندوز 11 دون مشاكل.
هناك العديد من الأسباب التي قد لا يعمل فيها ويندوز 11 على جهاز الكمبيوتر الخاص بك، ولكن هذا الحل البديل باستخدام Rufus حاليًا هو أفضل طريقة لإصلاح كل هذه المشاكل، هناك بعض الأمور التي لا يمكن التغلب عليها، ولكن يمكن تجاوز معظم متطلبات ويندوز 11 الجديدة بهذه الطريقة، يتطلب ذلك قرص فلاش USB، الذي ليس متاحًا لدى الجميع، ولكنه يستحق ذلك من أجل سهولة الاستخدام ومستوى منخفض من المخاطر.
إذا كنت لا ترغب حقًا في الحصول على قرص فلاش USB، يجب أن تساعدك الحلول الأخرى أيضًا، وبالطبع، أفضل طريقة للحصول على Windows 11 هي ربما شراء كمبيوتر جديد يدعمه.
اقرأ أيضًا: كيفية استخدام تطبيقات أندرويد على نظام ويندوز 11