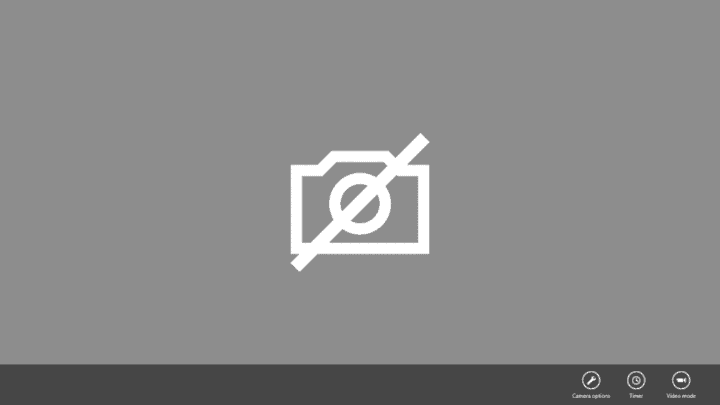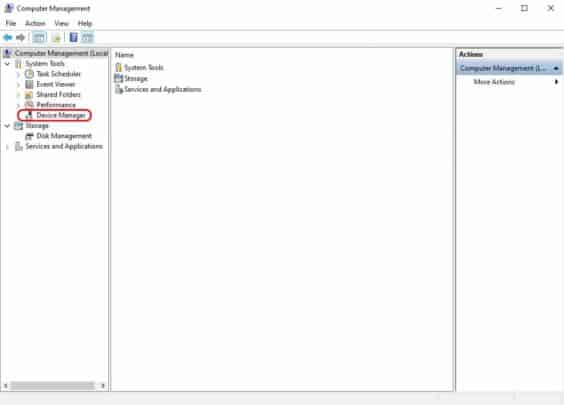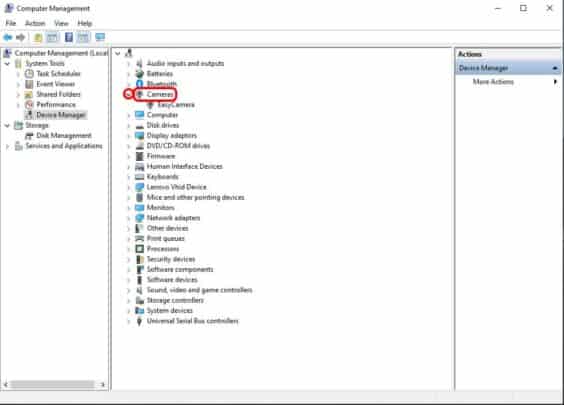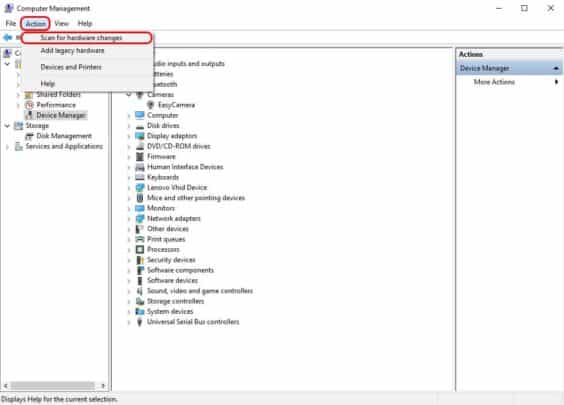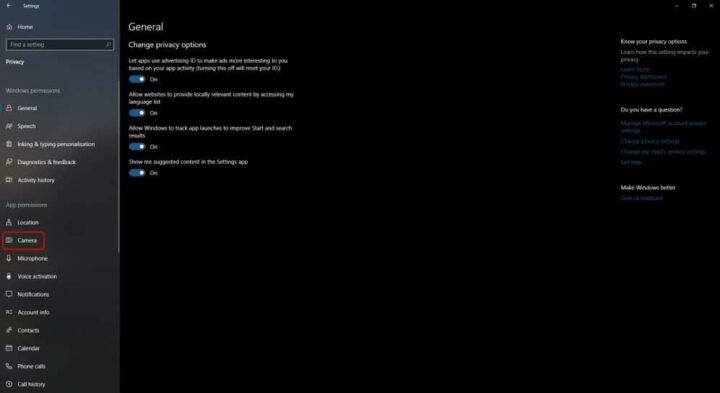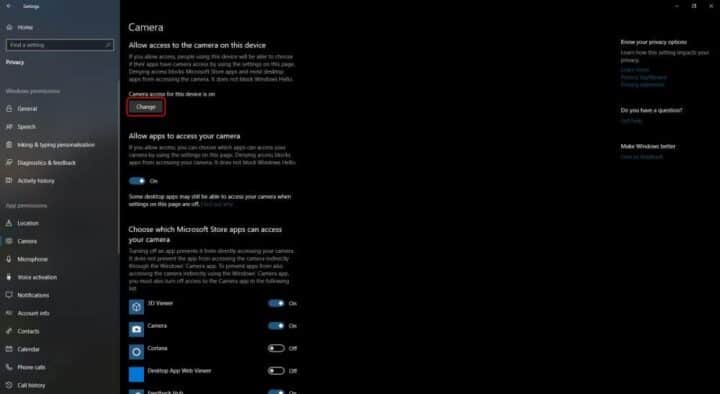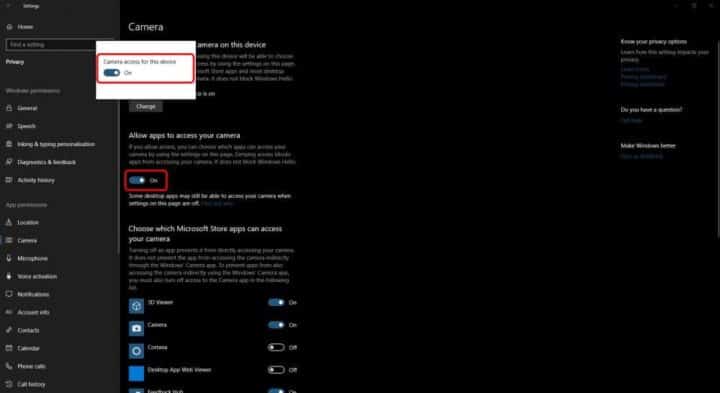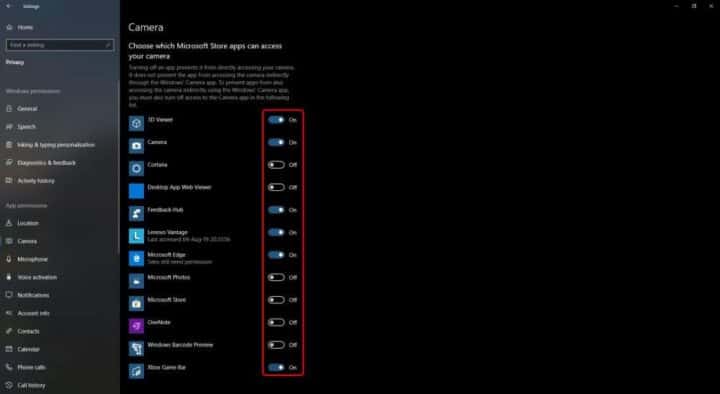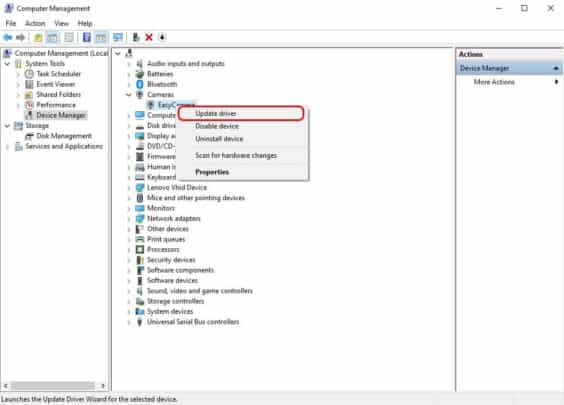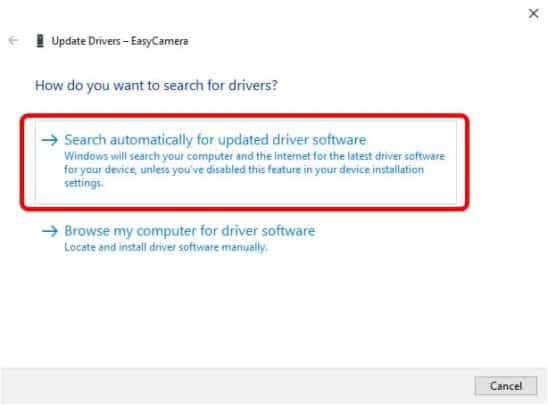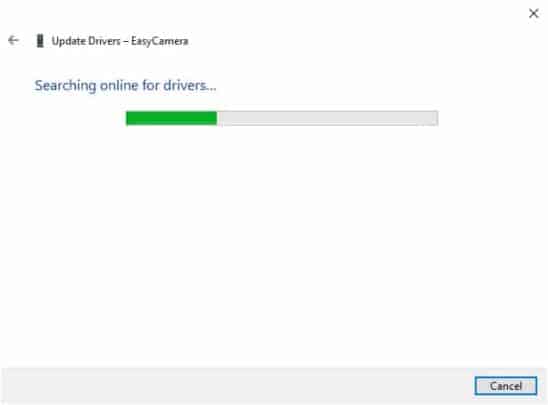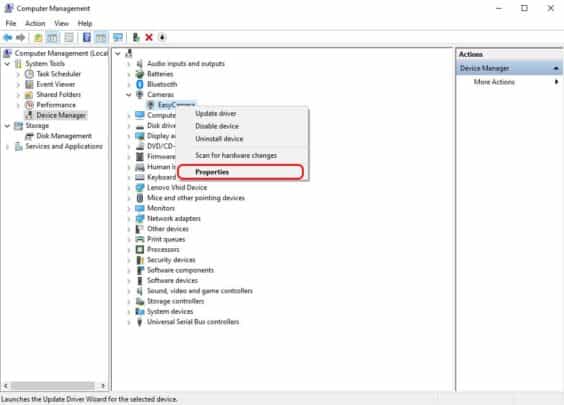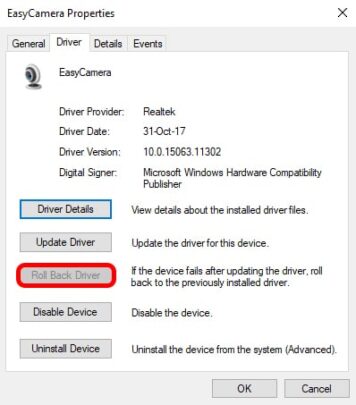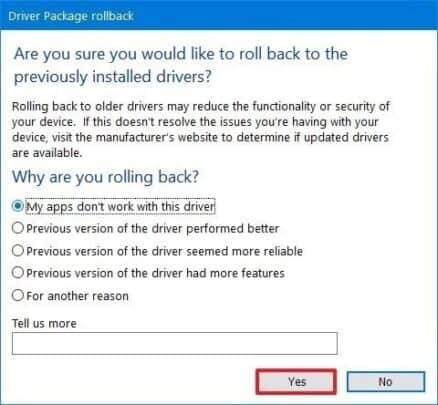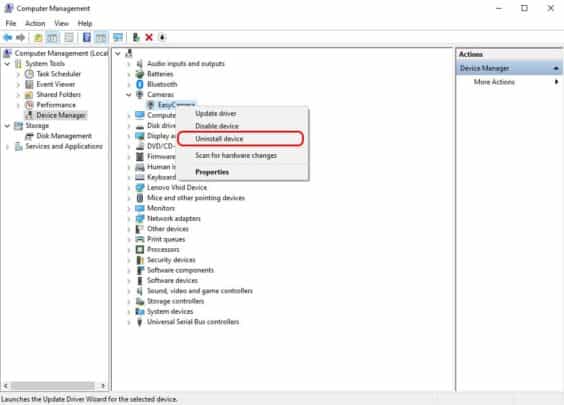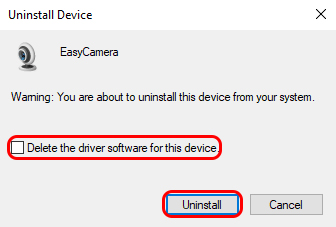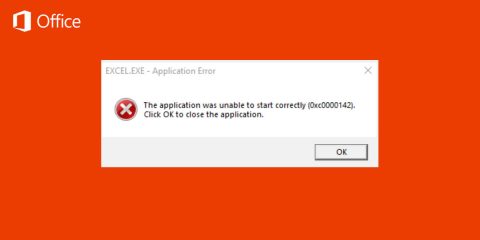
الكاميرا على Windows 10 في العادة لا تعمل مباشرة. حيث ان النظام لا يستطيع تشغيلها او العثور عليها بشكل تلقائي في بداية الأمر. او حتى بسبب تحديث جديد او تغيير للتعريفات او اعدادات الخصوصية او مشكلة بها كقطعة Hardware في الجهاز. اياً كانت المشكلة هنا. و سواء كانت المشكلة مع كاميرا مدمجة بداخل جهاز اللابتوب. او خارجية بكابل USB هناك العديد من الخطوات التي يمكنك القيام بها من اجل حل هذه المشكلة. و هذا ما سنناقشه في هذا الموضوع.
التحقق من اتصال الكاميرا بالجهاز
1- اضغط بزر الفأرة الأيمن على ايكونة This PC و اختر Manage
2- من اليسار اختر Device Manager
3- قم بالضغط على السهم الصغير بجانب Cameras او Imaging Devices
4- من المفترض ان تجد كاميرا الخاصة بك ان لم تظهر اكمل الخطوات
5- تحقق من توصيلك لها بشكل جيد ان كانت خارجية
6- افتح قائمة Action
7- اختر Scan for Hardware Changes
8- من المفترض ان تظهر الآن
في حالة فشل الخطوات السابقة
جرب اعادة تشغيل الكمبيوتر الخاص بك. و من ثم اعادة الخطوات. و تغيير المدخل الموصلة به اكثر من مرة و جرب مجدداً. اذا لم تنجح حاول توصيلها بجهاز آخر لتتأكد من كون المشكلة عندك او في الكاميرا نفسها. اذا لم تعمل بعد كل هذه المحاولات اذا هناك مشكلة بها و ستحتاج الى تبديلها. و في حالة جهاز اللابتوب ستحتاج الى الذهاب الى مركز الصيانة لحل هذه المشكلة. و يمكنك متابعة باقي الموضوع ايضاً لحل المشكلة ان كانت بالتعريفات او بإعدادات الخصوصية
حل المشكلة من اعدادات الخصوصية
1- افتح تطبيق Settings
2- اختر Privacy
3- اختر Camera
4- تحت قسم Camera access for this device اضغط Change
5- فعل اختيار Allow access to camera on this device
6- فعل اختيار Allow apps to access your camera
7- في قسم Choose which Microsoft Store apps can access your camera قم بإختيار التطبيقات التي تريد منحها الوصول للكاميرا
8- من المفترض بعد هذه الخطوات ان التطبيقات ستتمكن من تشغيلها من جديد بلا مشاكل
تحديث تعريف الكاميرا من خلال Device Manager
1- اضغط بزر الفأرة الأيمن على ايكونة This PC و اختر Manage
2- من اليسار اختر Device Manager
3- قم بالضغط على السهم الصغير بجانب Cameras او Imaging Devices
4- اضغط بالزر الأيمن على الكاميرا الخاصة بك
5- اختر Update Driver
6- اختر Search Automatically for updated Driver software
7- بعد ذلك سيقوم الجهاز بالبحث عن احدث تعريف لها و تحميله ثم تثبيته تلقائياً على الجهاز
ارجاع تعريف الكاميرا لنسخة اقدم
1- اضغط بزر الفأرة الأيمن على ايكونة This PC و اختر Manage
2- من اليسار اختر Device Manager
3- قم بالضغط على السهم الصغير بجانب Cameras او Imaging Devices
4- اضغط بالزر الأيمن على الكاميرا الخاصة بك
5- اختر Properties
6- اختر تبويب Driver
7- اضغط على Roll back driver
8- اضغط Yes
9- اختر سبب الإرجاع
10- اضغط yes
11- اعد تشغيل جهاز الكمبيوتر الخاص بك
اعادة تثبيت التعريف بإستخدام Device Manager
1- اضغط بزر الفأرة الأيمن على ايكونة This PC و اختر Manage
2- من اليسار اختر Device Manager
3- قم بالضغط على السهم الصغير بجانب Cameras او Imaging Devices
4- اضغط بالزر الأيمن على الكاميرا الخاصة بك
5- اختر Uninstall Device
6- فعل اختيار Delete the Driver software for this device
7- اضغط Uninstall
8- اضغط على قائمة Action
9- اختر Search for Hardware Changes
10- سيقوم الجهاز بتحميل التعريف و من ثم تثبيته مجدداً لضمان حل المشكلة