
يواجه العديد من مستخدمي نظام التشغيل Windows 11 مشكلة مزعجة تتمثل في اختفاء الكاميرا أو ظهور رسالة خطأ “لا يمكننا العثور على الكاميرا”، هذه المشكلة تعرف بمشكلة اختفاء الكاميرا، قد تعيق استخدام تطبيقات الفيديو والمكالمات المرئية، في هذا المقال، سنستعرض 6 حلول فعالة يمكنك تجربتها لإعادة كاميرا جهازك إلى العمل.
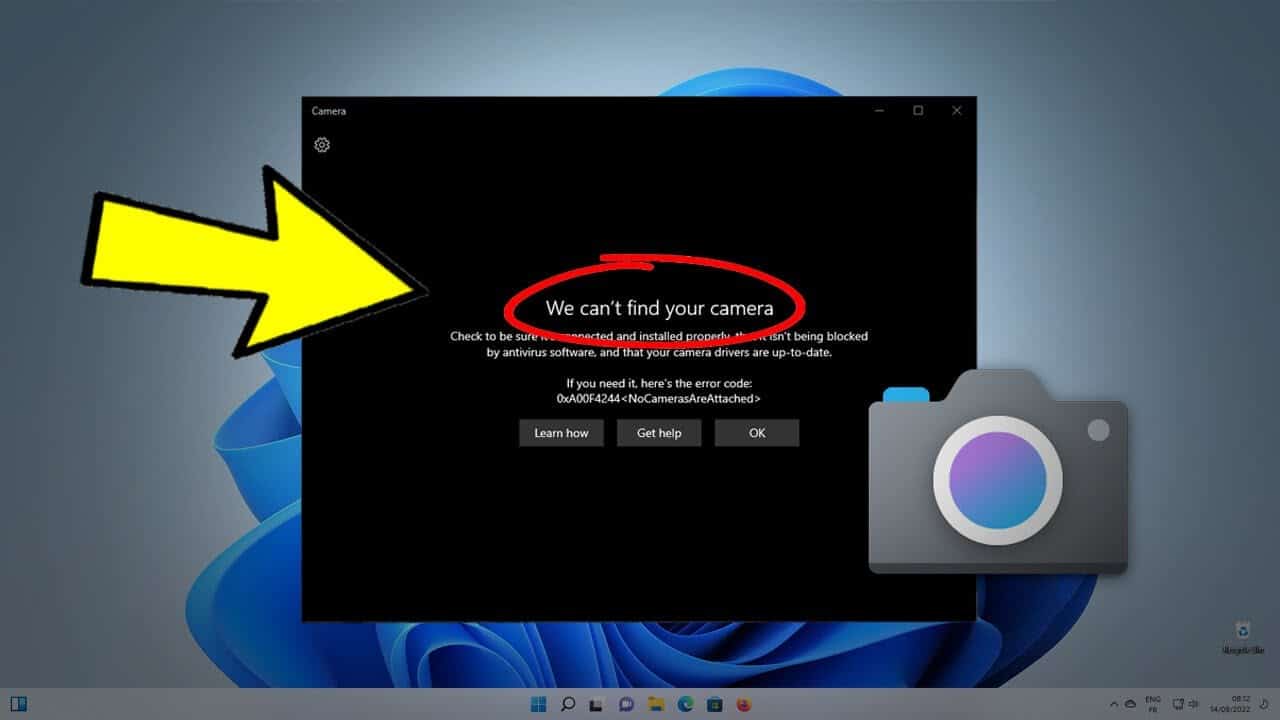
نصائح سريعة لحل مشكلة اختفاء الكاميرا
في بعض الأحيان، قد تؤدي إعادة تشغيل جهاز الكمبيوتر إلى حل مشكلة اختفاء الكاميرا تلقائيًا، تأكد دائمًا من تنزيل وتثبيت برنامج تشغيل الكاميرا من الموقع الرسمي، وقبل البدء في استكشاف الأخطاء وإصلاحها، تحقق مما إذا كان بإمكانك عرض بث الكاميرا في تطبيقات أخرى.
قد يهمك ايضًا:
- أفضل 5 برامج تصوير الشاشة فيديو للكمبيوتر مجاناً لويندوز 10
- إليك 4 حلول لمشكلة عدم ظهور ذاكرة الوصول العشوائي (RAM) في نظامي التشغيل Windows 11/10
إصلاح مشكلة اختفاء الكامير فى ويندوز 11
يعتمد إصلاح مشكلة اختفاء الكاميرا على سبب المشكلة، هل هي برمجية أم تتعلق بالجهاز نفسه، سأقدم لك بعض الحلول التي يمكن أن تساعدك في حل المشكلة.
الحل الأول: تشغيل الكاميرا
قد تحتوي بعض كاميرات الويب، بما في ذلك تلك الموجودة على أجهزة الكمبيوتر المحمولة، على مفتاح مخصص يسمح للمستخدمين بفصل الكاميرا عن الجهاز الأساسي، وعلى الرغم من أن هذا أفضل من استخدام أغطية العدسات، إلا أنه قد يتم نسيانه، لذلك، تأكد من تشغيله.
الحل الثاني: إعادة توصيل الكاميرا
إذا كنت تستخدم كاميرات خارجية، فقد تكون إعادة توصيل الكاميرا فحصًا جيدًا، يمكن أن تتسبب التوصيلات غير المحكمة والمنافذ المتسخة أو المعيبة في حدوث هذا الخطأ، يمكنك أيضًا محاولة توصيل الكاميرا الخارجية بجهاز مختلف للتأكد من أن كابل الكاميرا يعمل بشكل صحيح، بمجرد أن يكون لديك اتصال مناسب، يجب حل مشكلة اختفاء الكاميرا.
الحل الثالث: تحديث أو إعادة تثبيت برامج تشغيل الكاميرا
تساعد برامج تشغيل الكاميرا في تواصل الكاميرا ونظام التشغيل بفعالية، قد تواجه مشكلات في استخدام الكاميرا عندما يكون برنامج التشغيل قديمًا أو تالفًا.
تأكد من إلغاء تثبيت برنامج التشغيل أولاً، ثم إعادة تثبيت أحدث إصدار، أفضل طريقة لتثبيته هي تنزيله من موقع الشركة المصنعة للجهاز، الشيء الوحيد الذي يجب عليك التأكد منه هو تطابق إصدار نظام التشغيل.
الحل الرابع: تمكين الكاميرا من إدارة الأجهزة
إذا واجهت رسالة الخطأ “لا يمكننا العثور على الكاميرا”، فقد يرجع ذلك إلى تعطيل برامج تشغيل الكاميرا، عندما يتم تعطيل برامج تشغيل الكاميرا، لا يمكن للبرامج التي تتطلب خدمة الكاميرا الوصول إليها:
- انقر بزر الماوس الأيمن على قائمة ابدأ وانقر فوق “إدارة الأجهزة” ” Device Manager”.
- قم بتوسيع فئة الكاميرات وانقر نقرًا مزدوجًا على الكاميرا لفتح خصائصها.
- انتقل إلى علامة التبويب “برنامج التشغيل” “Driver”، وانقر فوق الزر “تمكين الجهاز” “Enable Device”، ثم انقر فوق “موافق”.
الحل الخامس: تشغيل مستكشف أخطاء الكاميرا وإصلاحها
يسمح لك تطبيق “الحصول على مساعدة” في Windows 11 بتشغيل مستكشف أخطاء الكاميرا وإصلاحها، عندما تقوم بتشغيل هذه الأداة، فإنها تطرح أسئلة وتفحص جميع الأسباب المحتملة لـ مشكلة اختفاء الكاميرا وتقوم بإصلاحها أو توصي بأفضل الخيارات لتصحيح الخطأ.
- افتح تطبيق “الحصول على مساعدة” “GetHelp” من قائمة ابدأ.
- اكتب “تشغيل مستكشف أخطاء الكاميرا وإصلاحها” “Run camera troubleshooter “، اضغط على Enter.
- اتبع معالج “استكشاف الأخطاء وإصلاحها” “troubleshooting wizard”، والذي سيطرح عليك أسئلة ويقدم حلولاً لإصلاح المشكلة.
الحل السادس: إعادة تعيين تطبيق الكاميرا أو إصلاحه
أخيرًا، ربما يكون تطبيق الكاميرا قد أصبح سيئًا أو تالفًا، في مثل هذه الحالات، يجب عليك إعادة تعيينه وإصلاحه، يوفر Windows 11 حلاً مدمجًا لكل تطبيق يمكنه إصلاح وإعادة تعيين التطبيقات لإصلاح مواقف مثل هذه.
- اضغط على Windows + I لفتح تطبيق الإعدادات.
- انقر فوق “التطبيقات” “Apps” في الجزء الأيمن، انقر فوق “التطبيقات المثبتة” “Installed apps”على اليمين.
- انقر فوق علامات “الحذف لتطبيق الكاميرا” “Camera app ellipses”، ثم حدد “خيارات متقدمة” “Advanced options”.
- قم بالتمرير إلى قسم “إعادة التعيين” “Reset”، انقر فوق الزر “إصلاح” “Repair”، انقر فوق الزر “إعادة تعيين” “Reset”.
باختصار، قدمنا في هذا المقال ستة حلول فعالة لمعالجة مشكلة اختفاء الكاميرا في نظام التشغيل Windows 11، نأمل أن تكون هذه الإصلاحات قد ساعدتك في استعادة وظائف الكاميرا الخاصة بك، تذكر، إذا استمرت مشكلة اختفاء الكاميرا، فقد تحتاج إلى الاتصال بدعم Microsoft أو فني متخصص.














