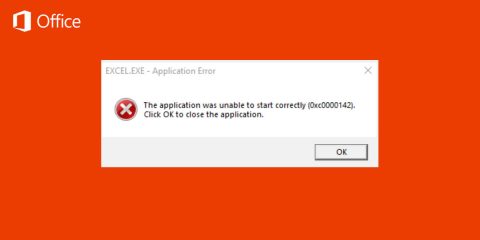
اسم المستخدم الخاص بك على Windows 10 هو الإسم الخاص بك على الجهاز. او الخاص بالمستخدم الذي تستعمله بشكل دائم على جهازك. حيث انه يمكنك انشاء اكثر من مستخدم لكل مستخدم صلاحيات معينة و تطبيقات معينة خاصة به. فاذا اردت التفريق بين المستخدمين على جهازك يجب عليك ان تخصص لكل مستخدم اسم معين خاص به. لذلك في هذا المقال سنشرح لك كيفية تغيير اسماء المستخدمين عندك على Windows 10.
- كيف تقوم بإلغاء عرض الملفات الحديثة في قوائم التطبيقات على Windows 10
- كيف تقوم بتحميل تعريفات Windows 10 بشكل منفصل وفردي
تغيير اسم المستخدم الخاص بحساب Microsoft
اذا كنت تستعمل حساب Microsoft الخاص بك على جهازك فإن المستخدم الخاص بك يحمل نفس الإسم الخاص بحساب Microsoft و اذا رغبت في تغيير هذا الإسم سيجب عليك تغيير الإسم الذي يعرضه حساب Microsoft الخاص بك. لحسن الحظ الامر سهل و بسيط و لكن يحتاج لأي مجهود فقط تابع الخطوات التالية. و ستلاحظ تغيير الاسم الخاص بالمستخدم بعد تغييرك لإسم حساب Microsoft مباشرة. او بعد اعادة التشغيل على الأقل
1- افتح تطبيق Settings
2- اختر Accounts
3- اختر your info
4- اختر Manage my Microsoft Account
5- تحت الإسم الحالي اختر More Actions
6- اختر Edit profile
7- تحت الإسم الحالي الخاص بك اختر Edit Name
8- اكتب الإسم الجديد الخاص بك في الخانات الخاصة به
9- قم بكتابة الرمز الموضح في الصورة للتحقق بأنك انسان طبيعي (من نظم امان الموقع)
10- اضغط Save
11- قم بإعادة تشغيل جهازك
عن طريق Control Panel
اذا كان المستخدم الخاص بك هو مستخدم Local اي انه خاص بالجهاز و غير مرتبط بأي حساب الكتروني فإن الأمر صار اسهل. حيث يمكنك تعديل الإسم مباشرة من لوحة التحكم Control panel. فلا حاجة للتعديل على حساب Microsoft نهائياً فقط ستقوم بالتعديل من خلال Control panel و ستجد تغييراتك قائمة مباشرة. فقط تابع الخطوات التالية لتتعرف على كيفية تغيير الإسم من خلال Control panel
1- افتح قائمة البحث
2- ابحث عن Control Panel
3- تحت قسم User Accounts اختر Change account type
4- اختر الحساب المحلي الذي تريد تغيير اسمه
5- اضغط على اختيار Change account name
6- اكتب الإسم الذي تريد ان يظهر
7- اضغط على زر Change Name
8- قم بإعادة تسجيل الدخول لتجد ان اعداداتك مفعلة و يظهر الإسم الجديد

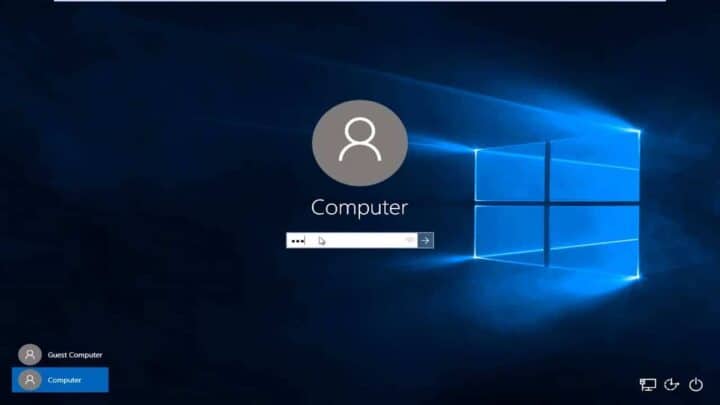
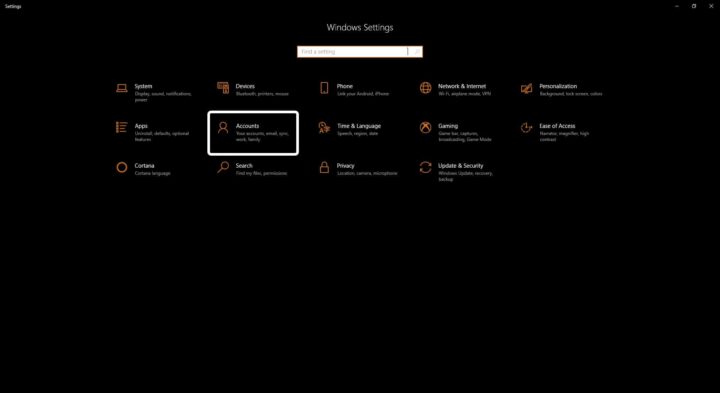
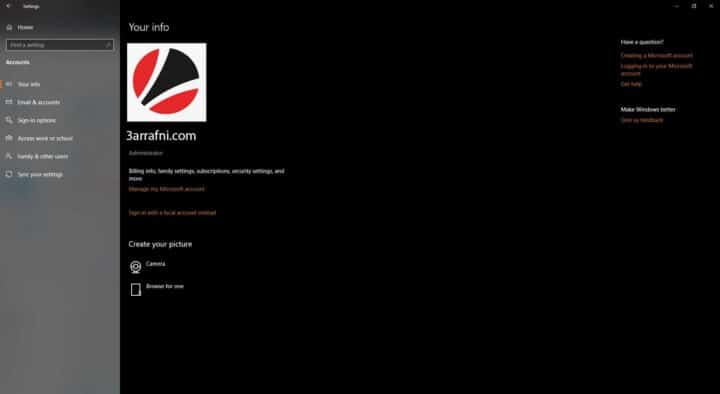


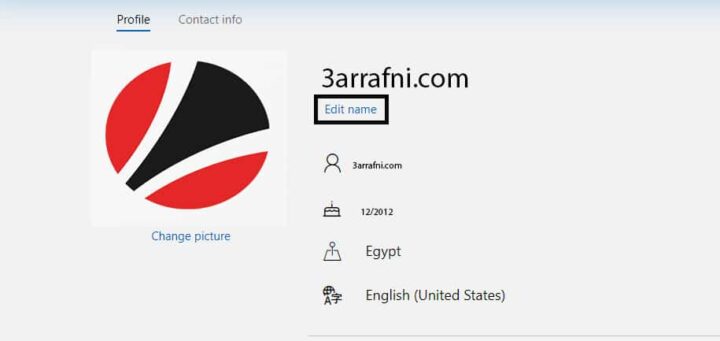
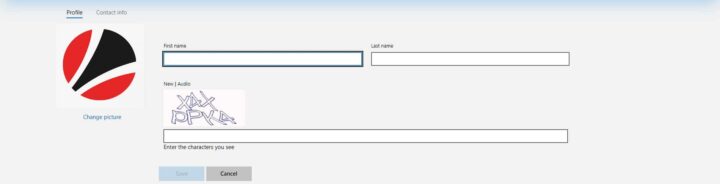
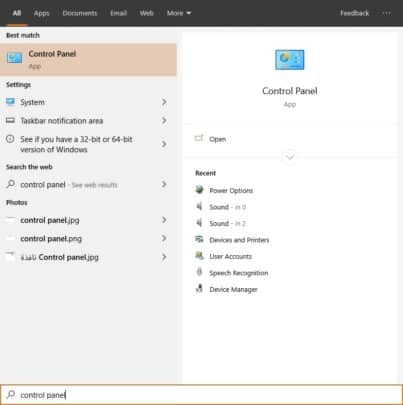
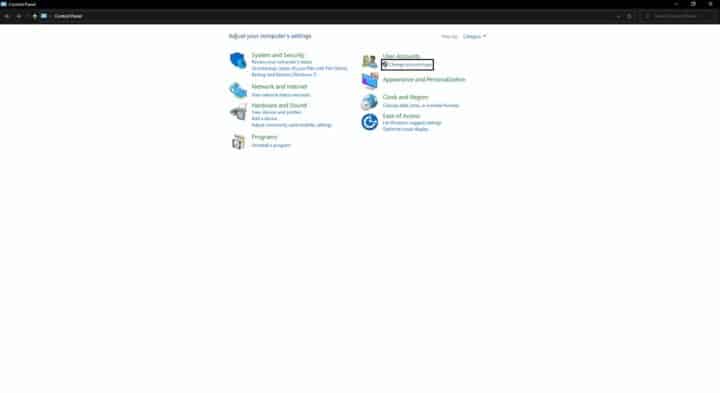
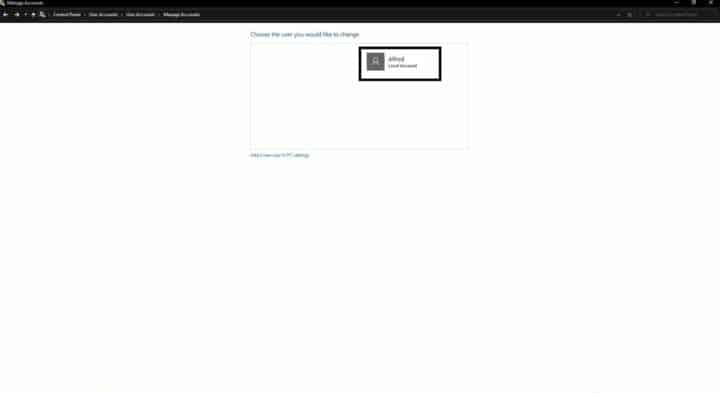
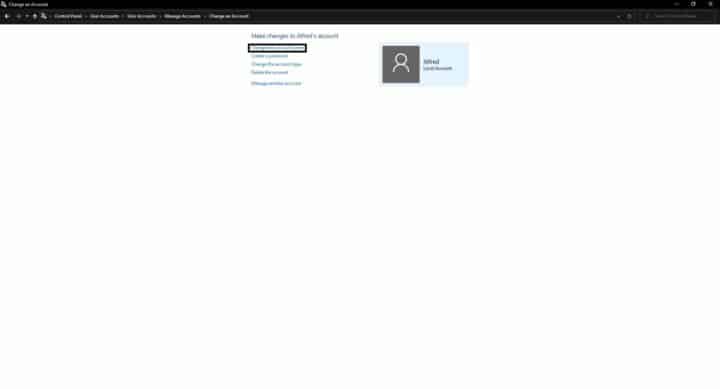
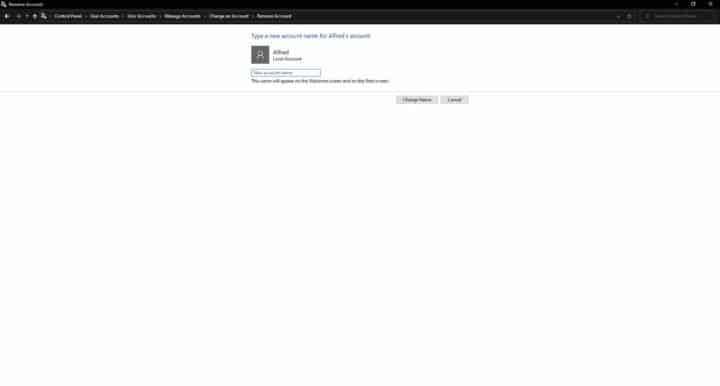







واتسات