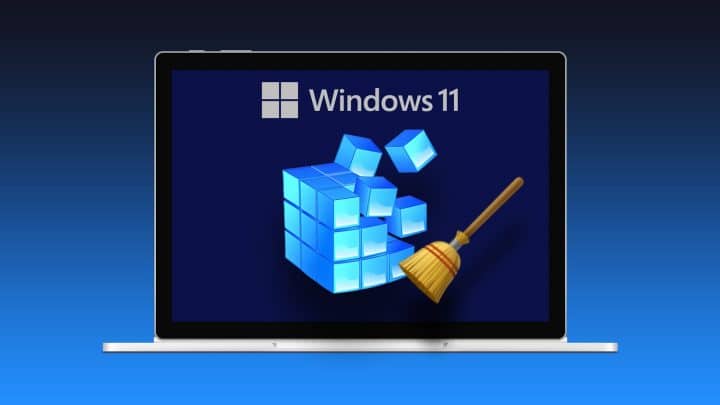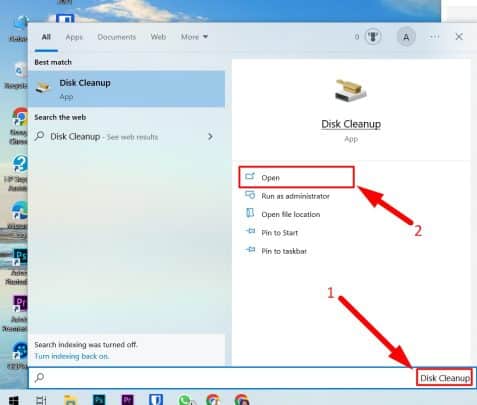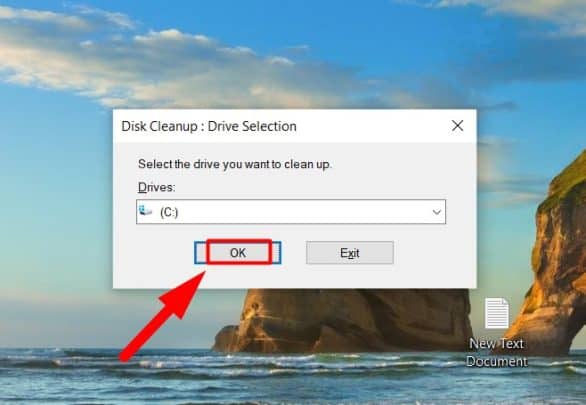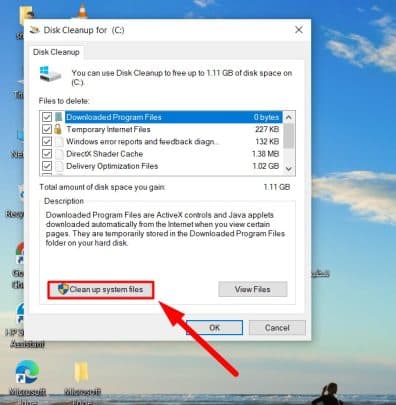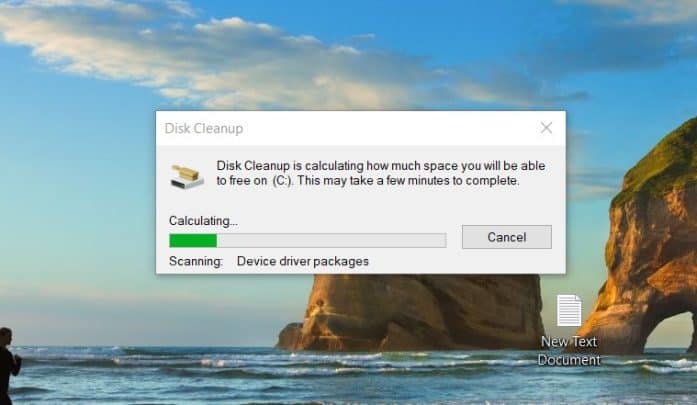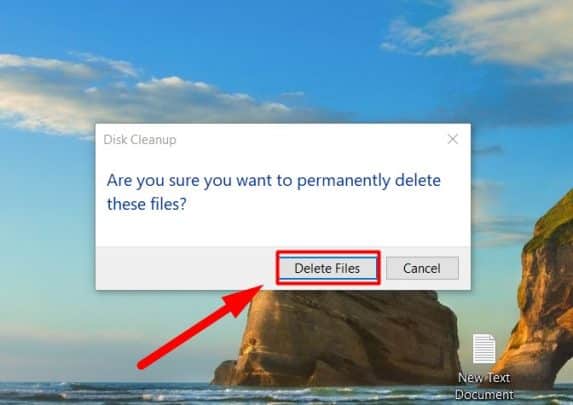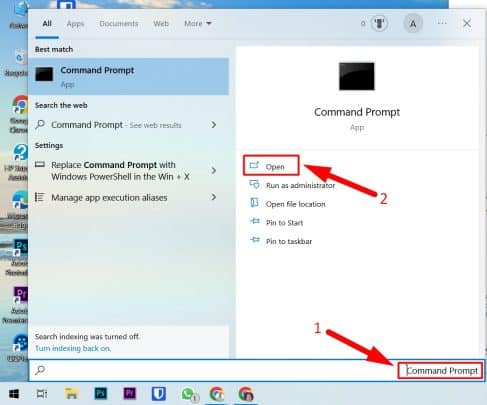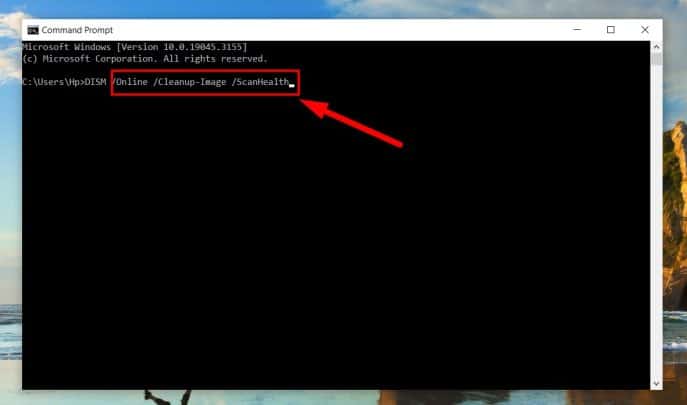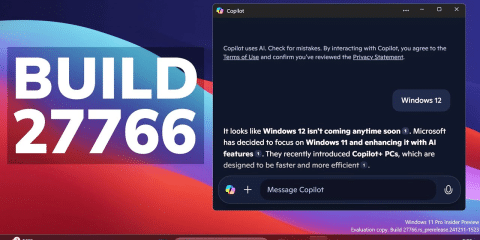لم يتترك الكثير من المستخدمين إلى تنظيف السجل في أنظمة التشغيل المتعددة إلا إذا كان هناك حاجة لذلك، وعلى الأرجح مواجهة بطء أثناء استخدام الجهاز الخاص بك، حيث تعمل ذاكرة السجل على حفظ وتخزين المعلومات الهامة التي من الممكن أن تتسبب في فرض مشاكل لجهاز الكمبيوتر الخاص بك، فمن هنا وإذا كنت تواجه بعض البطئ في استخدام الجهاز الخاص بك فعليك تنظيف السجل الخاص بك، لذا سنقوم بعرض كيفية تنظيف السجل في نظامي التشغيل Windows 10 و 11 بدون التأثير على الملفات الهامة الخاصة بك.
أهمية تنظيف السجل في نظام تشغيل Windows
- من أهم الأمور التي تترتب على تنظيف السجل في نظام تشغيل ويندوز هي تحسين الأداء وتحسين الاستجابة داخل النظام الخاص بك.
- كما يُساعدك تنظيف السجل في نظام تشغيل Windows على حل مشاكل النظام وإصلاحها بشكل كبير.
- كما يعمل تنظيف السجل في الويندوز على تحسين استقرار النظام.
- بالإضافة إلى أن تنظيف السجل في نظام تشغيل Windows يعمل على التخلص من آثار البرامج المحذوفة التي من الممكن أن تعمل على إبطاء جهازك.
طُرق تنظيف السجل في نظامي التشغيل Windows 10 و 11
هناك العديد من طُرق تنظيف السجل في أنظمة التشغيل ويندوز 10 و 11 وسوف نقوم بعرض أفضل تلك الطُرق حتى تتمكن من تنظيف جهازك بصورة مميزة وبدون مواجهة أي مشاكل على الإطلاق، ماعليك هو اتباع تلك الطُرق وتنفيذ الخطوات بشكل دقيق:
الطريقة الأولى: باستخدام Disk Cleanup
- أولا قم بالذهاب إلى قائمة البدء start، ومن ثم البحث عن Disk Cleanup ومن ثم الضغط على فتح open.
- الأن قم بتحديد السجل المثبت عليه نظام التشغيل وهو عادة (: C) ومن ثم قم بالضغط على ok.
- الأن قم بالضغط على أيقونة تنظيف ملفات النظام Clean up system files.
- ستلاحظ أن جهاز الكمبيوتر الخاص بك بدء في تنظيف السجل، ما عليك هو تركه حتى ينتهي.
- بعد الإنتهاء قم بالضغط على موافق ok كما هو موضح.
- ستلاحظ أن الجهاز يقوم بطرح عملية تأكيد تنظيف السجل، الآن وعلى الفور قم بالضغط على حذف الملفات Delete files.
- وستلاحظ أنه تم تنظيف السجل بكل سهولة وبدون مواجهة أي مشاكل.
الطريقة الثانية: بإستخدام DISM
- قم بالذهاب إلى قائمة start، ومن ثم البحث عن “Command Prompt” ومن ثم الضغط على فتح “open”.
- ستلاحظ ظهور نافذة سوداء قم بكتابة الأمر “DISM /Online /Cleanup-Image /ScanHealth” وستلاحظ أن الجهاز يعمل على معالجة كافة الأخطاء وينظفها بشكل تلقائي.
في النهاية، فتُعد سجلات التسجيل من أهم الملفات التي تعمل على تشغيل الجهاز بشكل ممتاز، ولكنها أيضًا مسؤولة عن العديد من المخالفات التي تعمل على إبطاء وتعطيل الجهاز الخاص بك، لذا فكان من الضروري أن نقوم بشرح كيفية تنظيف السجل في نظامي التشغيل Windows 10 و 11 حتى تحصل على تجربة مميزة عند استخدام الكمبيوتر الخاص بك.
اقرأ أيضًا: Xiaomi Poco X5 Pro: مواصفات ومميزات وعيوب وسعر شاومي بوكو اكس 5 برو
اقرأ أيضًا: كيفية إرسال ملف عبر Gmail من الكمبيوتر