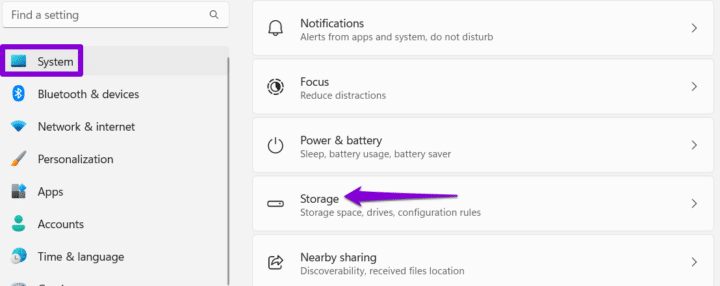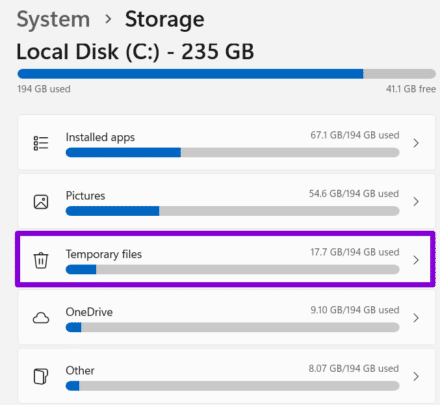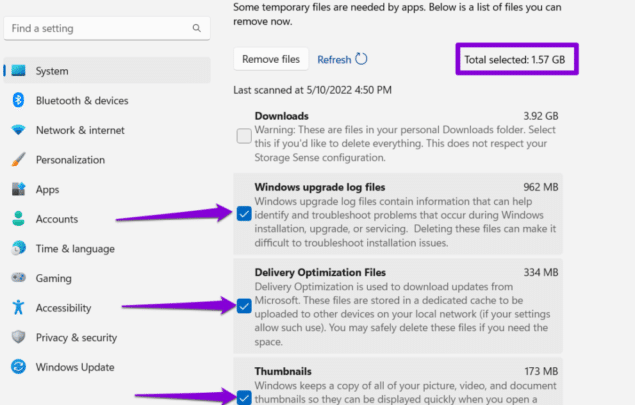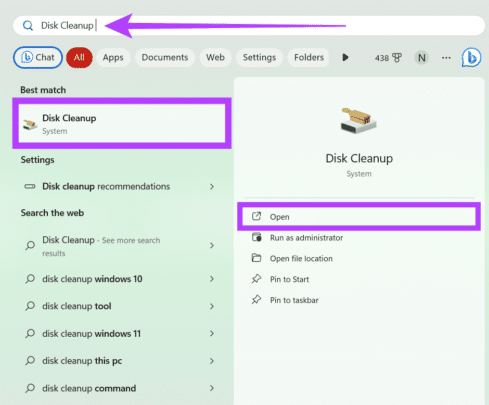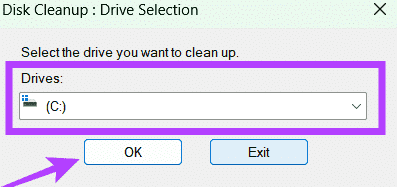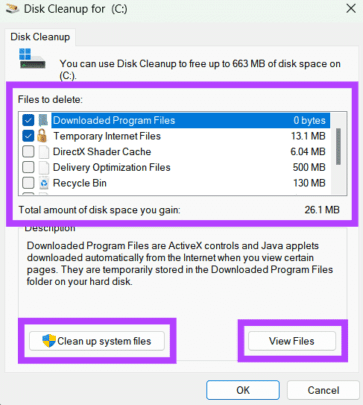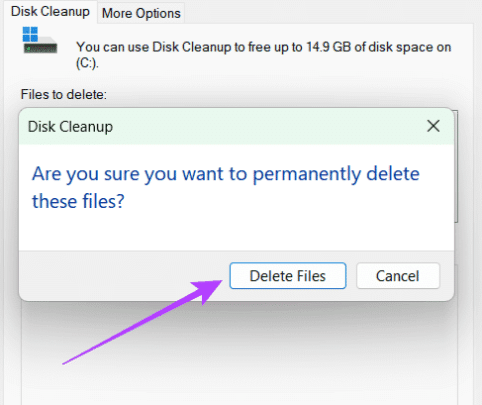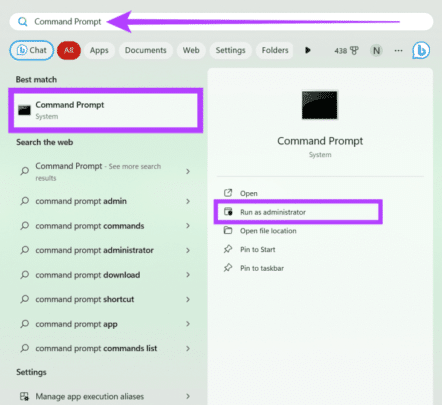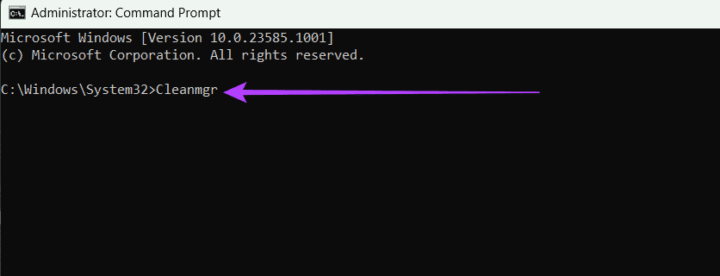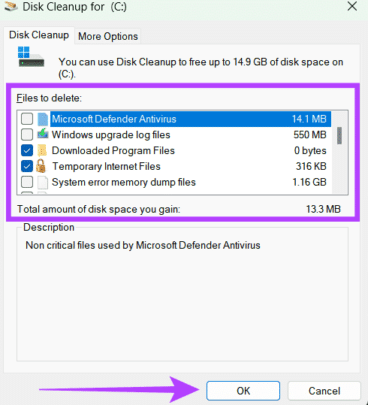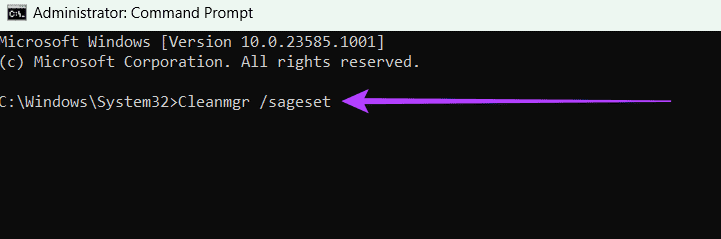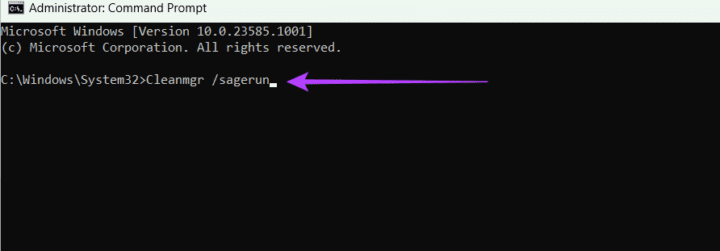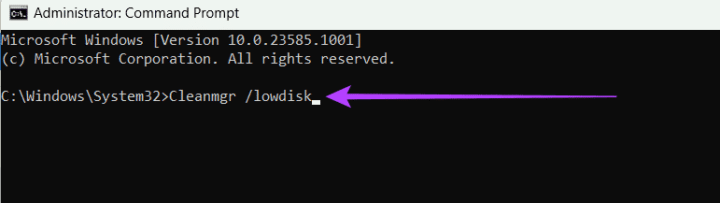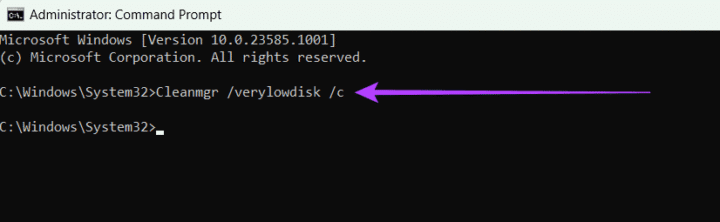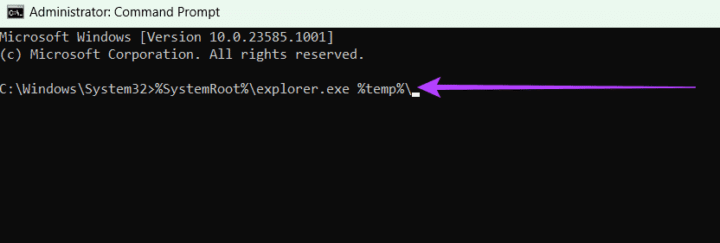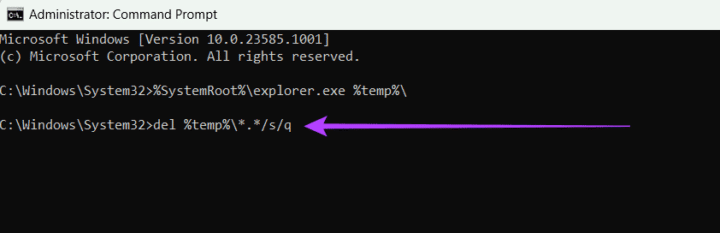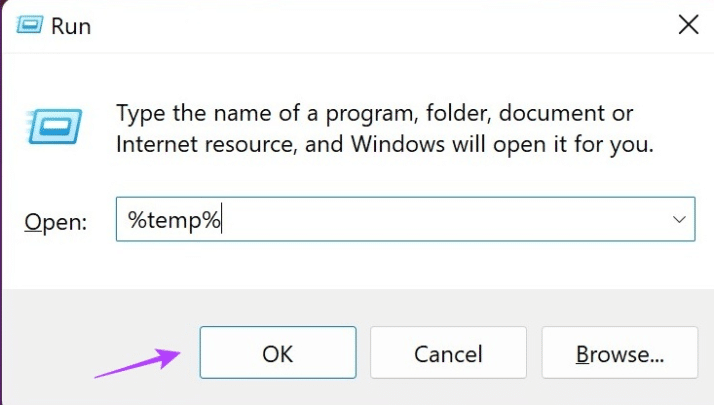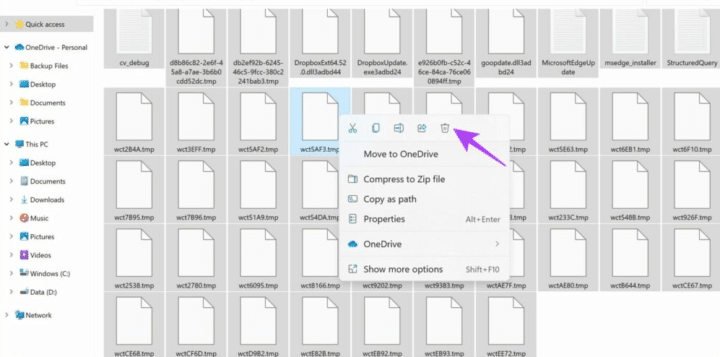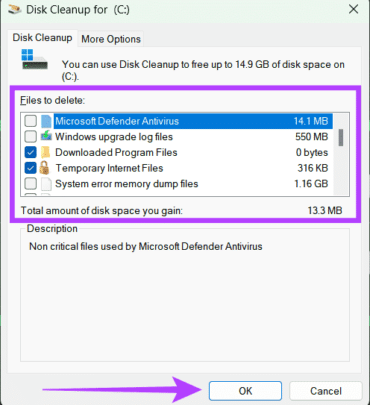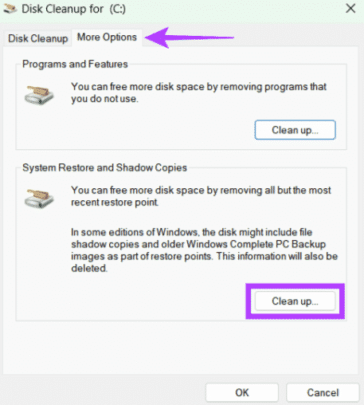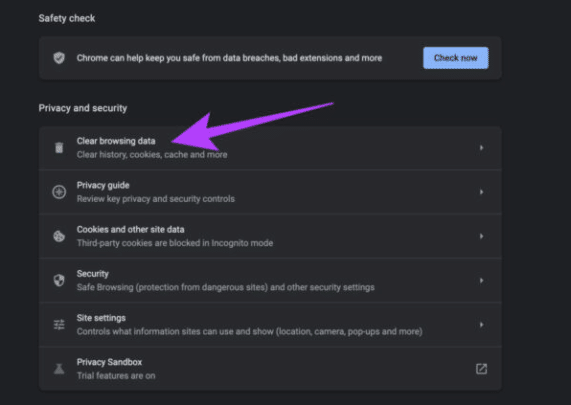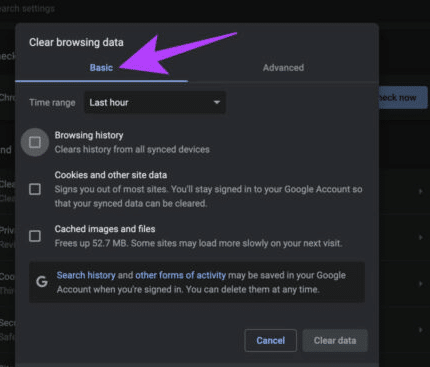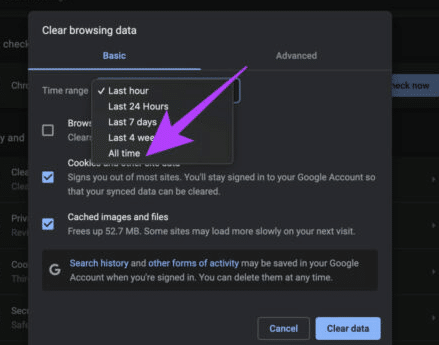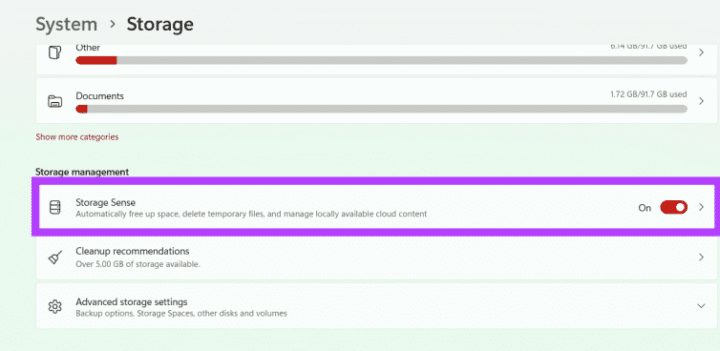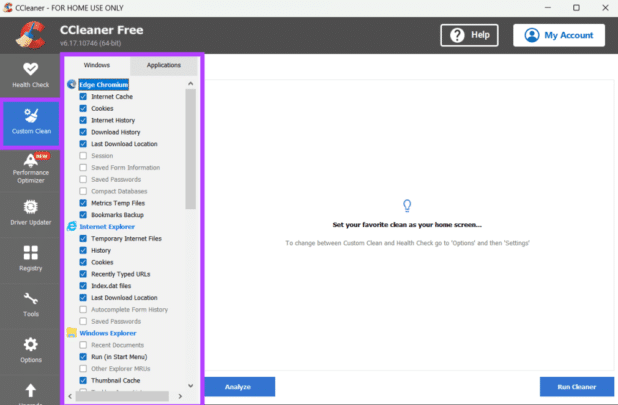تنظيف ويندوز من الملفات الزائدة والمهملة من الخطوات التي قد تحتاج إليها كل فترة نظرًا لأنها قد تتسبب مع مرور إبطاء عمل جهازك واستنزاف مساحتك التخزينية على جهازك، وباستخدام الطرق البسيطة الآتية يمكنك حذف الملفات الزائدة على نظام ويندوز الخاص بك، مما يزيد من مساحة وإنتاجية جهازك.
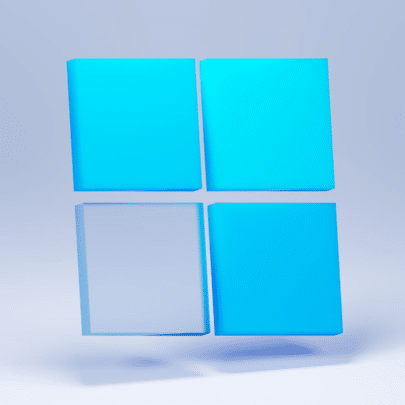
طريقة تنظيف ويندوز من الملفات الزائدة
إزالة الملفات المؤقتة Temporary Files:
تُنشأ الملفات المؤقتة أثناء المهام الروتينية وعمليات التثبيت وتتراكم تدريجياً مع مرور الوقت، مما يستهلك المساحة التخزينية، ويؤدي حذفها إلى زيادة مساحة التخزين والمساهمة في تحسين أداء النظام ويمكنك إتباع الخطوات الآتية من أجل التمكن من إزالتها:
- قم بفتح الإعدادات.
- اختر System ثم اضغط على Storage.
- اضغط على Temporary files.
- قم بتحديد الملفات التي ترغب في التخلص منها مع العلم بأن اختيار Downloads تحتوي على ما قمت بتنزيله على جهازك مسبقًا لذلك إن كنت تريد الاحتفاظ بما أنزلته فلا تحدد مجلد التنزيلات هذا بين اختياراتك للإزالة.
- اضغط على Remove files.
إجراء تنظيف للقرص Disk Cleanup (في النسخ القديمة من 11 وفي ويندوز 10)
أداة تنظيف القرص Disk Cleanup هي أداة مفيدة في مجموعة أدوات نظام ويندوز الخاصة بك التي تتيح لك إزالة الملفات غير المرغوب فيها من جهازك من خلال القيام بفحص وحساب المساحة التي يمكنك تحريرها على القرص الذي قمت بتحديده، قم بإتباع الخطوات الآتية للتخلص من الملفات الزائدة والمهملة على Windows:
- اضغط على مفتاحي Windows + S على لوحة المفاتيح الخاصة بك، وابحث عن Disk Cleanup وافتحه.
- اختر القرص الذي ترغب في تنظيفه من القائمة المنسدلة واضغط على OK، وستستغرق الأداة وقتها بعض الوقت لفحص كم من المساحة يمكنك توفيرها على ويندوز.
- حدد الخانات المجاورة للعناصر التي ترغب في إزالتها ثم اضغط على View Files لرؤية الملفات التي سيتم حذفها ثم أغلق النافذة بمجرد التحقق من الملفات.
- اضغط على Clean up system files لإزالة ملفات النظام غير الضرورية.
- مرة أخرى، حدد القرص الذي ترغب في تنظيفه واضغط على موافق وستقوم أداة Disk Cleanup بفحص جهازك مرة أخرى.
- اضغط على OK لحذف الملفات الزائدة.
- اضغط على Delete Files لتأكيد الإجراء.
إزالة الملفات الزائدة باستخدام Command Prompt:
نافذة الأوامر Command Prompt هي أداة تمكنك التحكم في جهازك عن طريق كتابة بعض الأوامر، مما يقلل من الحاجة إلى النقر المتعدد للوصول لما تريد، فتتميز بأنها واحدة من أسرع الطرق لإزالة الملفات غير المرغوب فيها من نظام windows وجعله يعمل بشكل أسرع، ومع ذلك يجب عليك أن تكون حذرًا حيث يمكنك عن طريق الخطأ حذف البيانات الأساسية على جهازك.
ملحوظة: قم بإنشاء نقطة لاستعادة النظام system restore point قبل استخدام نافذة الأوامر كمنظف للملفات الزائدة.
- قم بالبحث عن Command Prompt واضغط على Run as administrator على الجانب الأيمن من النافذة، واختر Yes للسماح للتطبيق بإجراء تغييرات عندما يُطلب.
- أدخل الأمر التالي: Cleanmgr واضغط على Enter.
- اختر القرص الذي ترغب في تنظيفه من القائمة المنسدلة واضغط على OK وانتظر من 2-3 دقائق حتى ينتهي الفحص.
- حدد الخانة المجاورة للعناصر التي ترغب في إزالتها واضغط على OK.
- قم بتأكيد الأمر بالنقر على زر Delete Files.
معلومات اضافية لأمر Cleanmgr:
- Cleanmgr هو سطر الاوامر الذي يفعل أداة تنظيف قرص التخزين الخاص بك فاضغط على هذه الأداة لحل هذه المشكلة
- sageset: يتجاوز خطوة اختيار القرص ويفتح مباشرة نافذة إعدادات تنظيف القرص وتستطيع استخدامها بهذا الشكل: Cleanmgr /sageset
- sagerun: يقوم باختيار جميع فئات الملفات وتشغيل التنظيف دون أن يطلب منك تأكيدًا ويمكنك استخدامها بهذا الشكل: Cleanmgr /sagerun
- lowdisk: يختار جميع فئات الملفات تلقائيًا ويشغل التنظيف، لاستخدام هذا الأمر، اكتب ما يلي: Cleanmgr /lowdisk، يمكنك أيضًا تحديد القرص الذي تريد تنظيفه، مثل Cleanmgr /lowdisk /c لتنظيف ملف الـC
- verylowdisk: مماثل لـ /lowdisk، ولكنه يحذف أيضًا جميع الملفات الزائدة على ويندوز دون أن يطلب منك تأكيدًا. إذا كنت ترغب في تنظيف قرص معين، استخدم الأمر التالي: Cleanmgr /verylowdisk /c.
-
إزالة الملفات المؤقتة غير المرغوب فيها باستخدام Command Prompt:
بالإضافة إلى ما سبق، إذا كنت تجد نفسك في كثير من الأحيان تقوم بتنظيف ملفات النظام المؤقتة التي تم إنشاؤها على جهازك، فإليك كيفية استخدام موجه الأوامر لمساعدتك:
- انتقل إلى Command Prompt واضغط على run it as administrator.
- لعرض الملفات المؤقتة، أدخل هذا الأمر واضغط على : Enter %SystemRoot%\explorer.exe %temp%\ وستنتقل إلى نافذة الملفات المؤقتة، قم بالتحقق ثم قم بإغلاقها.
- لحذف الملفات المؤقتة، اكتب هذا الأمر واضغط على Enter: del %temp%\*.*/s/q .
-
حذف الملفات الباقية للبرمجيات Residual Files of Software:
الملفات الباقية والمعروفة أيضًا باسم الملفات الزائدة هي الملفات الباقية على جهاز الكمبيوتر الخاص بك بعد إلغاء تثبيت برنامج أو أداء مهام محددة في النظام، يمكن أن يوفر حذف هذه الملفات مساحة لجهاز الكمبيوتر الخاص بك وضمان عمليات أكثر سلاسة على ويندوز.
- قم بفتح Run من قائمة Start.
- قم بكتابة ‘%temp% ثم اضغط على OK.
- بعد فتح نافذة الملفات المؤقتة اضغط على زر Ctrl + حرف A لتحديد كل الملفات ثم اضغط بالزر الأيمن واختر Delete.
-
تنظيف نقاط الاستعادة Restore Points:
نقاط استعادة النظام هي نسخ لملفات النظام وتكوينات جهاز الكمبيوتر الخاص بك يمكنك استخدامها للعودة إلى حالة سابقة إذا حدث خطأ ما، ومع ذلك، يمكن أن تتراكم هذه النقاط مع مرور الوقت وتستهلك مساحة كبيرة على القرص لذلك يمكنك إتباع الخطوات الآتية لحذفها من Windows:
- ابحث عن تنظيف القرص Disk Cleanup وافتحه.
- حدد القرص الذي ترغب في تنظيفه (عادة ما يكون القرص C) واضغط على موافق.
- انقر على زر تنظيف ملفات النظام Clean up system files ثم اضغط على OK في الرسالة التي تظهر للسماح له بإجراء التغييرات.
- مرة أخرى، حدد القرص (حيث يتم حفظ نقاط استعادة ويندوز) واضغط على OK .
- انتقل إلى علامة التبويب More Options واضغط على زر Clean Up تحت قسم System Restore and Shadow Copies.
- اضغط على Delete لتأكيد الإجراء.
-
إزالة ذاكرة التخزين المؤقتة للمتصفح والصور المصغرة Browser and Thumbnail Caches:
ذاكرة التخزين المؤقتة للمتصفح والصور المصغرة هي ملفات مؤقتة يتم تخزينها على جهاز الكمبيوتر الخاص بك من قبل متصفحات الويب ومستكشف الملفات File Explorer وتُستخدم هذه الذاكرة المؤقتة لتخزين البيانات التي يمكن إعادة استخدامها لاحقًا، مما يمكن تحسين أداء جهاز الكمبيوتر الخاص بك، ومع ذلك، توفر لك إزالتها العديد من الفوائد، مثل تحرير مساحة على القرص الصلب، وتحسين أداء المتصفح، وحماية خصوصيتك، وتقليل مخاطر الإصابة بالبرمجيات الضارة، وغيرها.
ويمكنك حذف Thumbnails من خلال حذف الملفات المؤقتة Temporary Files التي ذكرناها في بداية المقال، أما حذف الذاكرة المؤقتة للمتصفح فيمكنك إتباع تلك الخطوات:
- قم بفتح إعدادات متصفحك ثم اضغط على Privacy and Security.
- اضغط على Clear browsing data.
- تأكد من التبديل إلى علامة التبويب Basic.
- اضغط على خانات الاختيار المجاورة إلى Cookies and other site data و Cached images and files.
- اضغط على القائمة الموجودة في الأعلى واختر All time.
- اضغط على Clear Data.
-
تفعيل خيار Storage Sense:
ميزة Storage Sense هي مدمجة في نظام ويندوز تقوم بحذف الملفات المؤقتة والتطبيقات غير المستخدمة، وغيرها من العناصر التي لا تحتاج إليها وتحرر المساحة، يمكنك أيضًا تشغيل ميزة Storage Sense يدويًا أو وفقًا لجدول زمني، إليك كيفية تمكين تلك الميزة على جهاز ويندوز الخاص بك:
- قم بفتح الإعدادات.
- انتقل إلى System واختر Storage.
- قم بتفعيل الزر بجوار Storage Sense وانقر على Yes في الرسالة للسماح للأداة بتغيير جهازك.
-
استخدام تطبيق CCleaner:
استخدام أدوات من طرف ثالث هو وسيلة بسيطة لحذف الملفات الزائدة على جهاز الكمبيوتر الخاص بك بنظام ويندوز فهناك العديد من الأدوات التي يمكن أن تساعدك في تنظيف تلك الملفات، ولكن سنستخدم CCleaner كمثال في هذا الشرح.
- قم بتثبيت CCleaner على جهازك.
- انتقل إلى قسم Custom Clean وتحت علامات التبويب Windows و Application حدد الخانات بجوار ما تريد إزالته.
- انقر على Analyze لفحص الملفات ثم اضغط على زر Run Cleaner واختر confirm لتأكيد إجراءك.
اقرأ أيضًا: 4 طرق لتفعيل الوضع الآمن في ويندوز 11 و10