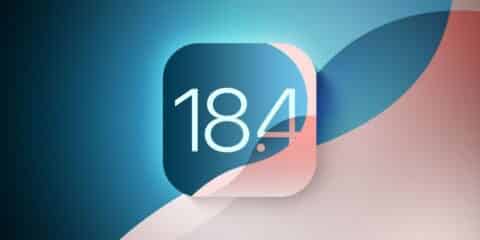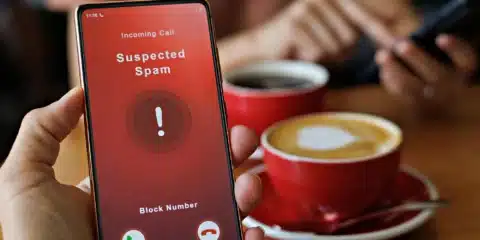تواجه مشاكل في أداء جهاز الايفون الخاص بك؟ قد يكون الحل ببساطة هو مسح الرام على الايفون، على الرغم من كفاءة أجهزة iPhone في إدارة ذاكرة الوصول العشوائي، إلا أن تراكم التطبيقات و العمليات في الخلفية قد يؤدي إلى استهلاكها بشكل كبير، تعلم كيفية مسح الرام على الايفون للتخلص من هذه المشكلة و الاستمتاع بأداء سلس وسريع.

هل يجب عليك مسح الذاكرة على iPhone وماذا يحدث عندما تفعل ذلك؟
قبل أن نتعلم كيفية مسح الرام على الايفون الخاص بك، دعنا نلقي نظرة سريعة على بعض الأسئلة حول هذه العملية لفهم سبب ضرورة القيام بها.
هل من الآمن مسح الرام على الايفون؟
عادةً ما يكون مسح ذاكرة الوصول العشوائي على جهاز أيفون عملية سريعة وآمنة لا تؤثر على بيانات جهازك، ومع ذلك، يجب عليك القيام بذلك فقط إذا كنت تواجه مشكلات ملحوظة في الأداء وعمليات التباطؤ والتعليق، بخلاف ذلك، سيقوم جهاز أيفون الخاص بك بذلك تلقائيًا.
هل يمكن لمسح ذاكرة الوصول العشوائي إطالة عمر بطارية iPhone؟
على الرغم من أن تحرير الذاكرة لا يؤثر على عمر بطارية أيفون في حد ذاته، إلا أنه يؤثر على كيفية استخدام التطبيقات الأخرى لموارد جهازك، يساعد هذا في النهاية على إطالة عمر بطارية أيفون، ومع ذلك، قد يكون هذا التأثير ضئيلًا، اعتمادًا على بعض العوامل الأخرى.
هل سيؤدي ذلك إلى إيقاف عدم استجابة التطبيقات أو تعطلها؟
عادةً، نعم، وينطبق هذا بشكل خاص إذا كنت تقوم بإعادة تشغيل التطبيق أو إعادة ضبط جهاز iPhone الخاص بك، ومع ذلك، حاول استخدام طرق أخرى لحل هذه المشكلات واستخدم طريقة مسح ذاكرة أيفون كحل أخير.
هل سيزداد وقت تحميل التطبيق بعد مسح ذاكرة الوصول العشوائي؟
يساعد مسح ذاكرة الوصول العشوائي في تحرير ذاكرة جهاز أيفون الخاص بك، يمكن استخدام هذا لأداء مهام أخرى، مثل تحميل التطبيق واستخدامه، يمكن أن يجعل هذا التطبيق يتم تحميله بشكل أسرع، وفي بعض الحالات، يحسن تجربة المستخدم الإجمالية، سيكون هذا أكثر وضوحًا للتطبيقات التي تستخدم المزيد من موارد النظام، مثل تطبيقات الألعاب.
هل يمكن أن يساعد ذلك في تحرير مساحة تخزين الجهاز؟
إذا اخترت خيار إزالة التطبيق أو إلغاء تثبيته، فسيتم إزالة التطبيق، وفي حالة الخيار الأخير، سيتم أيضًا إزالة بيانات التطبيق من مساحة تخزين جهاز أيفون الخاص بك، سيساعد ذلك في تحرير مساحة تخزين الجهاز، ومن خلال ذلك، تحسين استخدام الذاكرة على جهاز أيفون.
قد يهمك ايضًا:
- كيفية معرفة طراز جهاز iPad الخاص بك بعدة طرق مختلفة
- إليك 8 طرق للعثور على التطبيقات المخفية على الايفون
كيفية مسح الرام على الايفون الخاص بك
الآن بعد أن عرفنا المزيد عما يحدث عند مسح الرام على الايفون، دعنا نلقي نظرة على كيفية القيام بذلك:
1. استخدام قائمة الإعدادات
إذا كان جهاز iPhone الخاص بك يحتوي على زر الصفحة الرئيسية الفعلي، فيمكنك استخدامه لمسح الذاكرة على جهاز iPhone، للقيام بذلك، استخدم قائمة الإعدادات لإيقاف تشغيل جهازك واضغط على زر الصفحة الرئيسية لإنهاء العملية، إليك الطريقة:
- افتح “الإعدادات” “Settings” وانقر على “عام” “General”.
- هنا، انقر على “إيقاف التشغيل” “Shut Down”.

- انتظر حتى يظهر شريط تمرير إيقاف التشغيل.

- الآن، اضغط مع الاستمرار على زر الصفحة الرئيسية، انتظر حتى تصبح شاشة جهاز iPhone فارغة.
ثم حرر زر الصفحة الرئيسية، وبمجرد ظهور شاشة القفل، أدخل كلمة مرور الجهاز لإنهاء العملية.
2. استخدام اللمس المساعد
إذا كان جهاز iPhone الخاص بك يحتوي على Face ID، فيمكنك استخدام اللمس المساعد لتحرير ذاكرة الوصول العشوائي على جهاز iPhone، بهذه الطريقة، يمكنك استخدام زر الصفحة الرئيسية الافتراضي، خاصة وأن جهازك غير مزود بزر الصفحة الرئيسية الفعلي، إليك كيفية القيام بذلك:
- افتح قائمة الإعدادات وانقر على “إمكانية الوصول” ” Accessibility”.
- هنا، انقر على “اللمس” “Touch”.

- انقر على AssistiveTouch.
- ثم قم بتشغيل زر التبديل لـ AssistiveTouch.

- بمجرد الانتهاء، ارجع إلى صفحة الإعدادات الرئيسية وانقر على “عام” “General”.
- قم بالتمرير إلى الأسفل وانقر على إيقاف التشغيل، انتظر حتى يظهر شريط تمرير إيقاف التشغيل.

- هنا، انقر على زر AssistiveTouch لرؤية المزيد من الخيارات.
- ثم انقر على “الصفحة الرئيسية” “Home”.

يجب أن تومض شاشة جهاز iPhone لفترة وجيزة قبل العودة إلى شاشة القفل الرئيسية، من المفترض أن يكون هذا قد أدى إلى مسح الذاكرة على جهاز iPhone.
3. فرض إغلاق التطبيق
يمكن أن يساعدك ترك التطبيقات تعمل في الخلفية على الوصول إليها بسرعة، ومع ذلك، تستخدم هذه التطبيقات ذاكرة جهازك بنشاط للبقاء قيد التشغيل والعمل في الخلفية، لذلك، إذا واجهت مشكلات في تعطل التطبيقات أو تشغيلها ببطء، فقم بمسح جميع تطبيقات الخلفية، ثم ابدأ تشغيلها من جديد، لا يمكن أن يساعد ذلك في تقليل استخدام ذاكرة الوصول العشوائي فحسب، بل يمكنه أيضًا إصلاح بعض مشكلات التطبيق، إليك الطريقة:
- اسحب لأعلى من أسفل الشاشة لفتح تطبيقات الخلفية، أو إذا كان جهاز iPhone الخاص بك يحتوي على زر الصفحة الرئيسية، فاضغط عليه مرتين للقيام بنفس الشيء.
- بمجرد فتح تطبيقات الخلفية، اسحب لأعلى لإغلاقها، تصفح جميع التطبيقات المرئية حاليًا وكرر هذه العملية حتى تختفي جميع التطبيقات.

- ثم انقر على رموز التطبيقات ذات الصلة لإعادة فتح التطبيقات على جهاز iPhone.
4. إزالة التطبيقات غير المستخدمة
إذا كان لديك تطبيقات غير مستخدمة حاليًا، فيمكنك إزالة هذه التطبيقات من جهاز iPhone، سيؤدي هذا بشكل أساسي إلى حذف التطبيق مع الاحتفاظ ببيانات التطبيق، إنه خيار ممتاز للتطبيقات التي قد تستخدمها في المستقبل ولكنها تشغل مساحة التخزين حاليًا وتستهلك ذاكرة الوصول العشوائي عن طريق العمل في الخلفية. اتبع الخطوات أدناه للقيام بذلك.
- افتح “الإعدادات” “Settings” وانقر على “عام” “General”.
- هنا، انقر على تخزين iPhone.

- الآن، قم بالتمرير عبر التطبيقات المثبتة حاليًا وانقر على التطبيق ذي الصلة.
- ثم انقر على إزالة التطبيق، عند المطالبة، انقر على “إزالة التطبيق” “Offload App” للتأكيد.

سيؤدي ذلك إلى إزالة التطبيق المحدد، يمكنك أيضًا تكرار هذه الخطوات لإزالة أي تطبيقات أخرى على جهاز iPhone.
5. إلغاء تثبيت التطبيقات الزائدة
بمرور الوقت، يصبح جهاز iPhone الخاص بك موطنًا لتطبيقات متعددة، يمكن أن يتسبب ذلك في أن تصبح مساحة تخزين جهاز iPhone محدودة أو ممتلئة، بمجرد حدوث ذلك، تتطلب جميع المهام المزيد من الذاكرة للمعالجة، مما يزيد من استخدام ذاكرة الوصول العشوائي، لتقليل ذلك، قم بإلغاء تثبيت التطبيقات التي لم تعد مطلوبة من جهاز iPhone، إليك الطريقة:
- انتقل إلى التطبيق ذي الصلة واضغط مع الاستمرار عليه.
- بمجرد ظهور الخيارات، انقر على “إزالة التطبيق” “Remove App”.
- هنا، انقر على “حذف التطبيق” “Delete App”، إذا تمت مطالبتك، فانقر على حذف.

انتظر حتى ينتهي التطبيق من إلغاء التثبيت، كرر هذه الخطوات لإلغاء تثبيت أي تطبيق آخر غير مرغوب فيه من جهاز iPhone.
6. إجراء إعادة تعيين بسيطة
بخلاف إعادة التعيين الكاملة، تساعدك إعادة التعيين البسيطة على إعادة تشغيل جهاز iPhone بالقوة، لن يؤثر ذلك على بيانات جهازك ولكن سيؤدي إلى إيقاف تشغيل جميع ميزات ووظائف الجهاز وإعادة تشغيلها، مما يؤدي في النهاية إلى إعادة تعيين ذاكرة الوصول العشوائي لجهاز iPhone، اتبع الخطوات أدناه للقيام بذلك:
في iPhone 8 و SE من الجيل الثاني والإصدارات الأحدث:
- اضغط مع الاستمرار على زر رفع مستوى الصوت لبضع ثوان، ثم حرره.
- مباشرة بعد ذلك، اضغط مع الاستمرار على زر خفض مستوى الصوت ثم حرره.
- بسرعة، اضغط مع الاستمرار على الزر الجانبي. حرر الزر بمجرد ظهور شعار Apple.
في iPhone 7 و 7 Plus:
- اضغط مع الاستمرار على زر خفض مستوى الصوت والزر الجانبي في نفس الوقت حتى يظهر شعار Apple.
- ثم حرر الأزرار وانتظر حتى تتم إعادة تشغيل جهاز iPhone.
في iPhone 6s و SE من الجيل الأول:
- اضغط مع الاستمرار على زر الصفحة الرئيسية والزر الجانبي / العلوي في نفس الوقت.
- انتظر حتى يظهر شعار Apple، ثم حرر كلا الزرين.
انتظر حتى تتم إعادة تشغيل جهاز أيفون لإنهاء العملية.
أسئلة وأجوبة حول تقليل استخدام ذاكرة الوصول العشوائي على iPhone
س 1: هل يمكنك استخدام تطبيقات الطرف الثالث لمسح ذاكرة الوصول العشوائي على جهاز iPhone؟
ج 1: نعم، يمكنك استخدام تطبيقات الطرف الثالث مثل Smart Memory Lite و System Status: hw monitor للتحقق من ذاكرة الوصول العشوائي على جهاز iPhone ومسحها، ومع ذلك، للقيام بذلك، ستحتاج هذه التطبيقات إلى الوصول إلى نظام جهاز iPhone وذاكرته وبياناته الأخرى، قد يكون هذا محفوفًا بالمخاطر على المدى الطويل، خاصةً إذا احتفظت هذه التطبيقات بسجل لبيانات جهازك.
س 2: كيف تتحقق من مقدار ذاكرة الوصول العشوائي التي يمتلكها جهاز iPhone الخاص بك؟
ج 2: يمكنك الانتقال إلى:
- قائمة “الإعدادات” “Settings”
- والنقر على “عام” “General”، حول لمعرفة مقدار الذاكرة التي يمتلكها جهاز iPhone حاليًا،
ومع ذلك، قد لا تتوفر تفاصيل أخرى، مثل مقدار ذاكرة الوصول العشوائي المستخدمة حاليًا.
فى الختام، لا تدع جهاز iPhone الخاص بك يعاني من البطء! اتبع الخطوات المذكورة في هذا المقال لمسح الرام على الايفون واستعادة سرعته، تذكر أن الحفاظ على جهازك نظيفًا من البيانات غير الضرورية يساعد على تحسين أدائه وعمر البطارية.