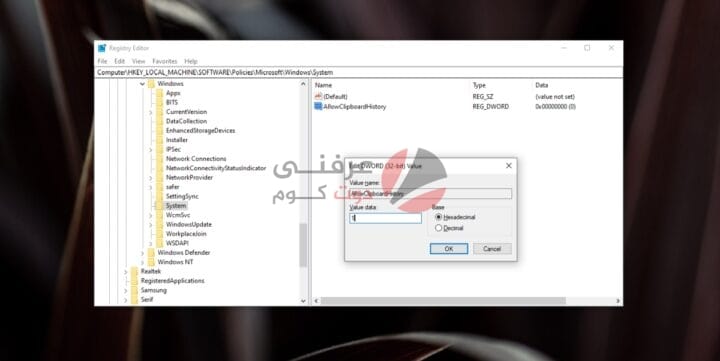يحتوي ويندوز على مدير حافظة Clipboard مضمن. هذه ميزة حديثة إلى حد ما تمت إضافتها لتوسيع إمكانيات الحافظة على نظام التشغيل ويندوز.
استخدم عملاء ويندوز منذ فترة طويلة مديري الحافظة للاحتفاظ بأكثر من عنصر واحد في الحافظة. باستخدام أدوات الجهات الخارجية ، هناك دائمًا خطر احتمال تسرب البيانات الحساسة ، وهذا هو السبب في أن وجود حل داخلي مثل Windows Clipboard History أفضل.
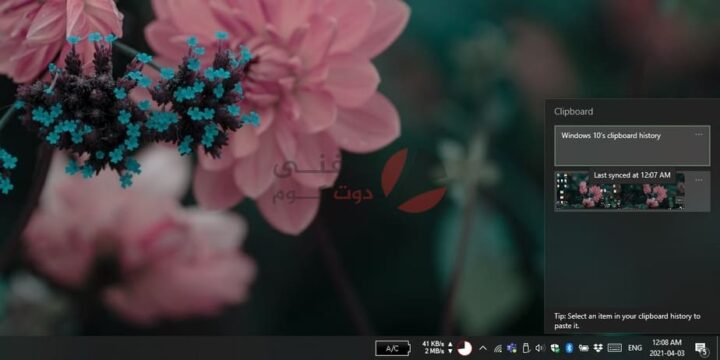
سجل حافظة ويندوز Clipboard history لا يعمل
من أجل استخدام محفوظات حافظة ويندوز ، يجب أن تفي بمتطلبات النظام التالية ؛
- يعمل بنظام التشغيل Windows 10 October 2018 أو إصدار أحدث
- أضف حساب Microsoft Live إلى Windows
إقرأ أيضاً : استخدام Clipboard History وبرنامج Multiclip لتحسين النسخ
لتمكين محفوظات الحافظة بعد التأكد من تلبية المتطلبات المذكورة أعلاه ، اتبع هذه الخطوات.
- افتح تطبيق الإعدادات باستخدام اختصار لوحة المفاتيح Win + I.
- انتقل إلى النظام> الحافظة.
- شغّل مفتاح “حفظ عدة عناصر في الحافظة لاستخدامها لاحقًا …”.
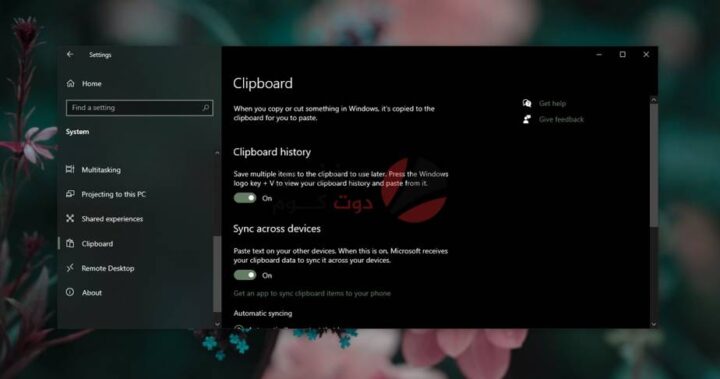
إقرأ أيضاً : طريقة مشاركة Clipboard بين متصفحات Chrome على أجهزتك المختلفة
استخدام محفوظات الحافظة على نظام التشغيل Windows :
- انسخ العناصر باستخدام اختصار لوحة المفاتيح Ctrl + C كالمعتاد.
- اضغط على اختصار لوحة المفاتيح Win + V لفتح محفوظات الحافظة.
- حدد العنصر الذي تريد لصقه.
- بمجرد التحديد ، استخدم اختصار لوحة المفاتيح Ctrl + V للصقه.
كيفية الوصول إلى الحافظة (المحفوظات)
إذا كنت قد أجريت عملية الإعداد ولم يعمل “سجل الحافظة” ، فجرّب الإصلاحات المدرجة أدناه.
إقرأ أيضاً :كيفية إطالة عمر بطارية اللابتوب الخاص بك
1. أعد تشغيل مستكشف Windows
إذا قمت بتمكين سجل الحافظة ولكن الميزة لا تعمل ، فيجب أن تكون الخطوة الأولى لتحري الخلل وإصلاحه هي إعادة تشغيل مستكشف Windows.
- انقر بزر الماوس الأيمن فوق شريط المهام وحدد إدارة المهام من قائمة السياق.
- انتقل إلى علامة التبويب العمليات.
- ابحث عن مستكشف Windows وحدده.
- انقر فوق زر إعادة التشغيل في أسفل اليمين.
ملاحظة: قد يكون من المفيد إعادة تشغيل النظام مرة واحدة بعد تمكين سجل الحافظة.
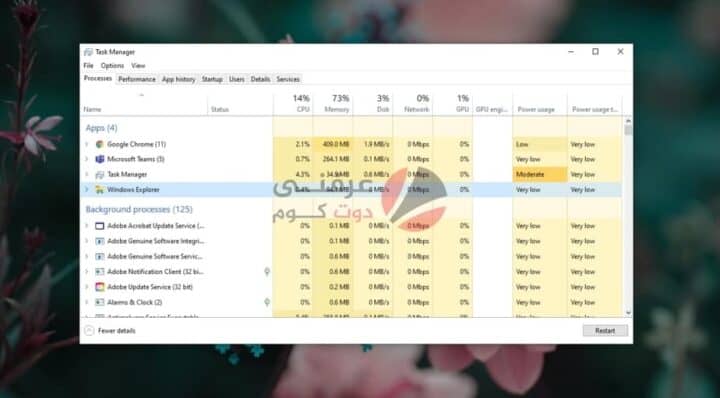
2. تمكين محفوظات الحافظة من التسجيل
بالنسبة لبعض المستخدمين ، يجب تمكين محفوظات الحافظة من سجل Windows. ليس من الواضح سبب حدوث ذلك ، ولكن قد يتعلق الأمر باللغة التي قمت بتعيينها في Windows 10.
- اضغط على اختصار لوحة المفاتيح Win + R لفتح مربع التشغيل.
- في مربع التشغيل ، أدخل Regedit واضغط على مفتاح الإدخال.
- انتقل إلى هذا المفتاح: KEY_LOCAL_MACHINE \ SOFTWARE \ Policies \ Microsoft \ Windows \ System
- ابحث عن القيمة AllowClipboardHistory. إذا لم تكن موجودة ، فانقر بزر الماوس الأيمن فوق قيمة النظام وحدد قيمة جديدة> DWORD (32 بت) من قائمة السياق. سمها AllowClipboardHistory.
- انقر نقرًا مزدوجًا فوق قيمة AllowClipboardHistory وقم بتعيين قيمتها على 1.
- أعد تشغيل مستكشف Windows (انظر القسم السابق).
3. تحرير نهج المجموعة
إذا كان لديك إصدار Pro من Windows 10 ، فلديك أيضًا محرر نهج المجموعة بالإضافة إلى محرر التسجيل. سيكون عليك تمكين محفوظات الحافظة في نهج المجموعة بشكل منفصل.
- اضغط على اختصار لوحة المفاتيح Win + R لفتح مربع التشغيل.
- في مربع التشغيل ، أدخل gpedit.msc واضغط على مفتاح Enter.
- انتقل إلى تكوين الكمبيوتر> قوالب الإدارة> النظام> سياسات نظام التشغيل.
- ابحث عن وانقر نقرًا مزدوجًا فوق Allow Clipboard History.
- حدد الخيار ممكّن في النافذة التي تفتح.
- انقر فوق موافق.
- ابحث عن السماح بمزامنة الحافظة عبر الأجهزة وانقر عليها نقرًا مزدوجًا.
- حدد الخيار ممكّن ، وانقر فوق موافق.
ملاحظة: من المستحسن إعادة تشغيل Windows Explorer بعد إجراء هذا التغيير.
خاتمة
يعمل محفوظات الحافظة إذا كان لديك حساب Microsoft Live تم تعيينه كحساب مستخدم على نظامك. هذا ، بالنسبة للعديد من المستخدمين ، هو العيب الوحيد الذي تعاني منه هذه الميزة. إذا كنت لا تستخدم حساب Microsoft Live ، فمن المحتمل أن يكون تمكينه هو الجزء الأكثر استهلاكا للوقت من تمكين محفوظات الحافظة. تعمل هذه الميزة بمجرد تمكينها وعمومًا ، لا توجد فترة انتظار حتى يتم تنشيطها.