
مشكلة توقف الحافظة او توقف الـClipboad History على ويندوز 11 هي مشكلة متشاركة لدى العديد من المستخدمين، عندما تقوم بنسخ أي نصوص او صور (حجمها اقل من 4 ميجابايت) تنتقل هذه البيانات الى مخزن في النظام يُسمى الحافظة، الطبيعي في نظام ويندوز انه يقوم بتخزين هذه البيانات والاحتفاظ بها، بعض الناس يعانون من توقف هذه الميزة ويعانون من انه لا يتم الاحتفاظ بهذه البيانات نهائيًا، فما العمل؟ هذا ما سنعرضه في هذا المقال.
اعادة تفعيل ميزة الحافظة
الخطوة الكلاسيكية لحل أي مشكلة، اعادة تشغيل الميزة، يمكن ان تكون هذه المشكلة مجرد خطأ مؤقت يمكن حله بمجرد اعادة تشغيل الميزة، لذلك اول خطوة والتي هي خطوة كلاسيكية يمكن ان نجربها هي اعادة تفعيل ميزة Clipboard History من البداية، فلنجرب هذا الحل
الخطوات
- افتح تطبيق Settings ومن System اختر Clipboard
- قم بإيقاف Clipboard History من الأعلى واعادة تفعيلها
تفعيل مزامنة الحافظة
انت تحتاج الى الدخول الى حساب مايكروسوفت الخاص بك لتستطيع مزامنة الحافظة بين أجهزتك المختلفة، ان قمت بالتحويل الى مستخدم آخر (غير حساب مايكروسوفت الخاص بك) او قمت بإطفاء ميزة المزامنة ستواجه مشكلة في الوصول الى الـClipbaord History الخاص بك، فيجب ان تقوم بتفعيل ميزة المزامنة.
الخطوات
- افتح قائمة Start واكتب Clipboard Settings واضغط Enter
- قم بتفعيل خيار Sync Across your devices
- ان كنت لم تسجل باستخدام حساب مايكروسوفت سيظهر لك زر Get Started لتسجيل الدخول بحساب مايكروسوفت
مسح بيانات الحافظة
يمكن للبيانات القديمة ان تؤثر على أداء أي ميزة، لذلك مسح البيانات القديمة والتخلص منها أمر مباشر يساعدك على التخلص من مشاكل المميزات، جرب ان تقوم بمسح بيانات الحافظة القديمة يمكن ان يقوم ذلك بحل المشكلة بسهولة، تابع الخطوات
الخطوات
- افتح قائمة Start واكتب Clipboard Settings واضغط Enter
- بجانب خيار Clipboard Data قم بالضغط على زر Clear
التحقق من الـGroup Policy
في حالة ان لديك ويندوز نسخة Home فتخطى هذه الخطوة لأنك لن تستطيع الوصول الى تعديل الـGroup policy، يمكن ان الـClipboard History لا يعمل على ويندوز 11 بسبب تعديلات في الـGroup Policy ولتستطيع حل هذه المشكلة يجب عليك التعديل في الـGroup Policy لتستطيع تفعيل هذه الميزة من جديد، ما الخطوات؟
الخطوات
- افتح نافذة Run عن طريق زري Windows + R
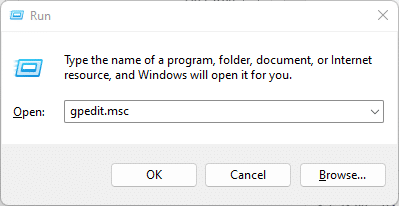
- اكتب الأمر gpedit.msc واضغط انتر
- توجه الى المسار التالي
- Computer Configuration\Administrative Templates\System\OS Policies
- اضغط مرتين على Allow Clipboard History
- قم بتحديد الخيار Enabled واضغط Ok
- الآن قم بتكرار نفس الخطوة مع Allow Clipboard synchronization across devices
التعديل على ملفات الـRegistery
تفاصيل كل اعدادات الويندوز تكمن في ملفات الـRegistery الخاصة بالنظام، التعديل على هذه الملفات يساوي التعديل على أي شيء في الجهاز بلا استثناء، لذلك يمكن ان تكون المشكلة من الـRegistery نفسه، لحل مشكلة الحافظة جرب ان تعدل في ملفات الـRegistery الخاصة بنظامك، يمكن ان تكون المشكلة هناك، بالطبع يجب ان ننوه ان تقوم بعمل نسخ احتياطي Backup للنظام قبل هذه الخطوة حتى لا تخسر أي بيانات اذا حدثت لك أي مشاكل قبل هذه الخطوة.
الخطوات
- افتح نافذة Run عن طريق زري Windows + R
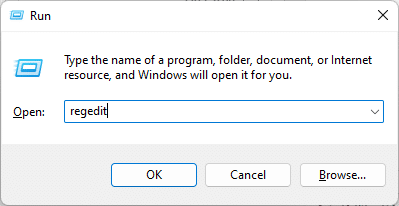
- اكتب الأمر Regedit واضغط Enter
- توجه الى المسار التالي
- HKEY_LOCAL_MACHINE\SOFTWARE\Policies\Microsoft\Windows\system
- اضغط بالزر الأيمن على مجلد System
- من New اختر DWORD (32-bit) Value
- قم بتسميتها AllowClipboardHistory ولاحظ الحروف الكبيرة والصغيرة
- قم بالضغط عليها مرتين وغير القيمة Value الى 1
- اضغط بالزر الأيمن من جديد على مجلد System
- اختر DWORD (32-bit) Value
- قم بتسمية الملف AllwCrossDeviceClipboard
- اضغط على الملف مرتين وغير القيمة Value الى 1
- اعد تشغيل الجهاز
قم بتحديث ويندوز
الحل الأخير هو تحديث ويندوز الى آخر نسخة، في أوقات عديدة تشكل التحديثات مشكلة، اعني قد تحدث أي أخطاء عشوائية تتسبب في توقف بعض المزايا فيكون الحل الأمثل لك في هذه الحالة هو تحديث الويندوز الى آخر نسخة، بالطبع تستطيع الوصول الى اعدادات التحديثات بسهولة، التحديثات قد تكون مشكلة خاصة عندما نتحدث عن تحديثات Windows Insider التي قد تحمل بعض الأخطاء لذلك قم بتحديث الجهاز الى آخر تحديث وقد تُحل هذه المشكلة.
اقرأ أيضًا: استعمال خاصية Mouse Keys لتحريك الماوس بدون فأرة على ويندوز 11

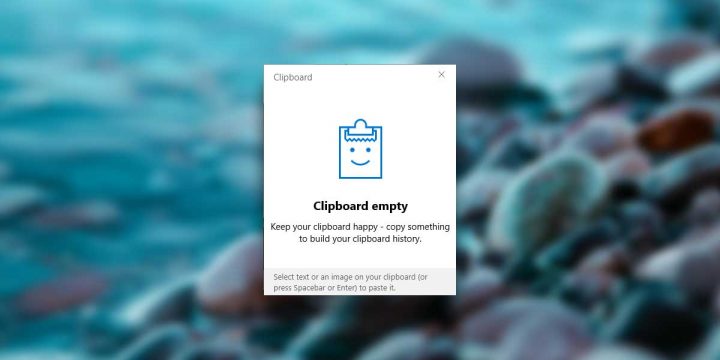
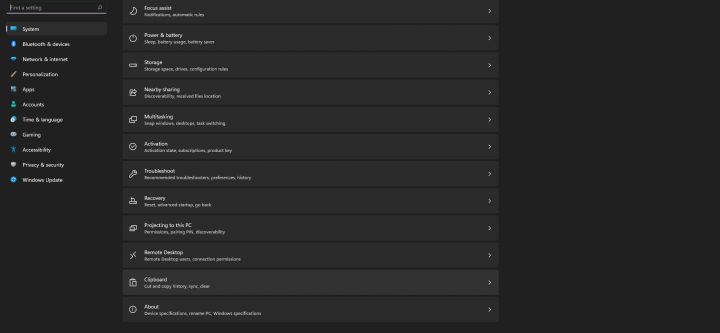
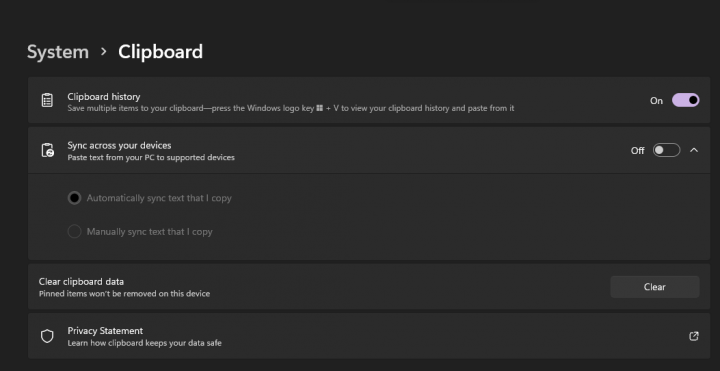
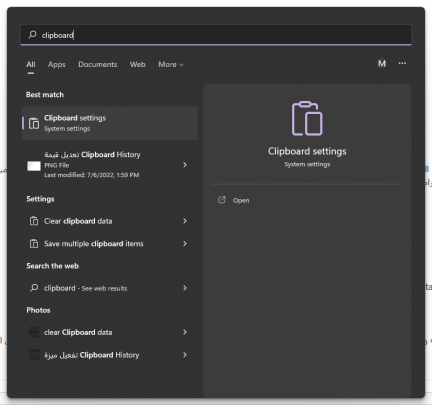
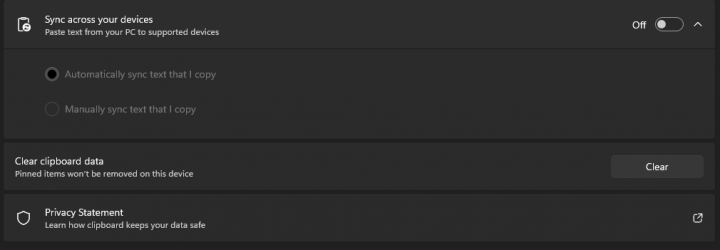
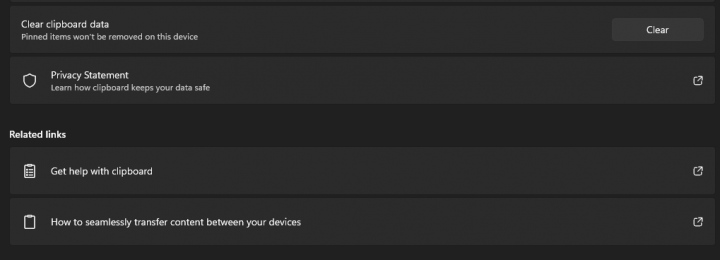
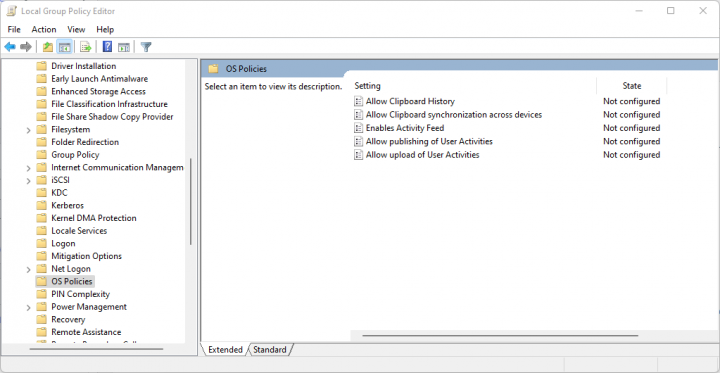
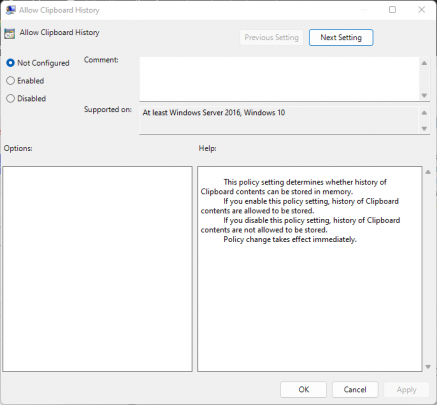
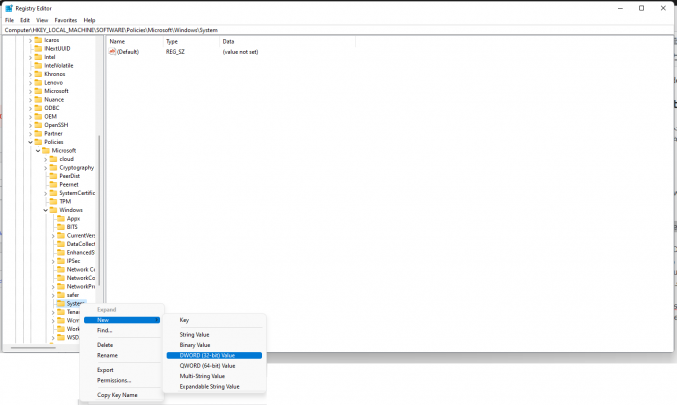
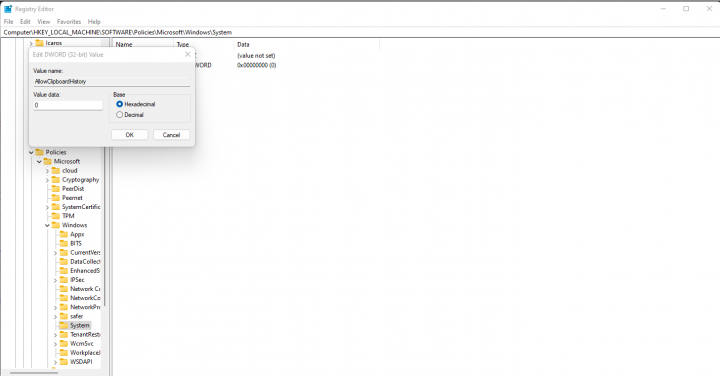







شكرا لك استمر كل الدعم