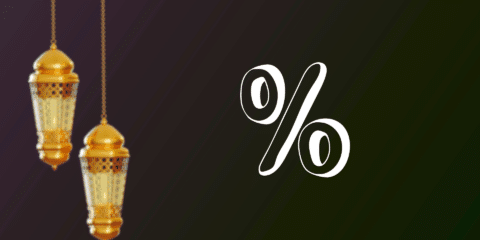في سبتمبر 2021، استحوذت Microsoft على Clipchamp، وهو تطبيق صغير لتحرير الفيديو يتنافس (ولا يزال يتنافس) مع تطبيق محرر الفيديو المدمج في Microsoft في Windows 10 وWindows 11. ولكن Clipchamp متقدم بأشواط طويلة. وقد أعلنت Microsoft عن أنه سيتم إضافة Clipchamp مباشرةً إلى Windows 11 في الإصدار 22H2، ولكن في الوقت الحالي، يتوفر تطبيق Clipchamp مجانًا من Microsoft Store، فما هو هذا التطبيق التى قامت Microsoft بالإستحواذ عليه؟
Clipchamp ليس مجرد برنامج آخر لتحرير الفيديوهات، بل هو شريك إبداعي يقف إلى جانبك في كل خطوة من خطوات رحلتك في عالم صناعة المحتوى. سواء كنت مبتدئًا يتطلع لإنشاء أول فيديو له، أو محترفًا يسعى إلى تحسين جودة إنتاجاته، فإن Clipchamp يوفر لك كل الأدوات التي تحتاجها لتحويل أفكارك إلى واقع ملموس.
تخيل أن لديك مرسمًا افتراضيًا مليئًا بالألوان والأدوات، ولكن بدلاً من لوحة القماش، لديك شاشة جهازك. في هذا المرسم، يمكنك قص وتقليم مقاطع الفيديو، إضافة الموسيقى والتأثيرات الصوتية، وتطبيق مجموعة واسعة من الفلاتر والمرئيات التي ستجعل فيديوهاتك تبرز وتلفت الانتباه.
ما يميز Clipchamp هو سهولة استخدامه وواجهته البسيطة التي تجعلك تشعر وكأنك تتحدث بلغة طبيعية مع البرنامج. لا تحتاج إلى أن تكون خبيرًا في مجال المونتاج لتتمكن من إنشاء فيديوهات احترافية، فكل ما عليك هو بعض الخيال وبعض الوقت للاستكشاف.
تخيل أنك تريد إنشاء مقطع فيديو قصير لترويج منتجك الجديد. باستخدام Clipchamp، يمكنك بسهولة اختيار قالب جذاب، إضافة لقطات من منتجك، وتضمين نصوص متحركة وأصوات جذابة. ثم، يمكنك مشاركة الفيديو النهائي مباشرة على منصات التواصل الاجتماعي المختلفة لجذب المزيد من العملاء، أو تخيل أنك ترغب في تحويل لحظاتك المميزة إلى فيلم قصير لتذكرك بأجمل الأوقات. يمكنك استخدام Clipchamp لدمج مقاطع الفيديو والصور، وإضافة موسيقى هادئة، وتطبيق تأثيرات انتقالية سلسة لإنشاء فيلم قصير يعبر عن مشاعرك.
Clipchamp ليس مجرد أداة، بل هو مجتمع. يمكنك الانضمام إلى مجتمع مستخدمي Clipchamp وتبادل الخبرات والأفكار مع صانعي المحتوى الآخرين. يمكنك أيضًا الاستفادة من الدروس التعليمية والنماذج الجاهزة التي يوفرها المجتمع لمساعدتك على تطوير مهاراتك، إذا كنت تبحث عن أداة لتحرير الفيديوهات تساعدك على إطلاق العنان لإبداعك، فإن Clipchamp هو الخيار الأمثل لك. فهو يجمع بين القوة والمرونة والسهولة في الاستخدام، مما يجعله الأداة المثالية لكل من يبحث عن تحسين جودة محتواه المرئي، استعد لرحلة مثيرة في عالم المونتاج مع Clipchamp!
ما هو محرر الفيديو Clipchamp؟
Clipchamp هو برنامج تحرير فيديو داخل المتصفح. ولكن مع بساطة تطبيق الويب، فإنه يجلب أيضًا القوة الكاملة لجهاز الكمبيوتر الخاص بك إلى البرنامج باستخدام تسريع GPU (وحدة معالجة الرسومات). لذلك، تحصل على جميع إمكانيات تحرير الفيديو حتى بدون الحاجة إلى تطبيق. ويمكنك استخدامه على أنظمة Windows وكذلك Mac.
يتميز بتجربة مستخدم تعتمد على القوالب ومصممة للجميع وليس فقط منشئي الفيديو المحترفين. كما أنه يوفر مكتبة غنية من الفلاتر والأنماط والانتقالات ومخزون الوسائط لإنشاء الفيديو. كما يمنح تعدد مسارات الصوت والفيديو للمحرر المستخدمين تحكمًا أكبر في تحرير الفيديو الخاص بهم.
هناك أيضًا تطبيق يمكنك تنزيله من Microsoft Store إذا كنت تفضل تطبيق سطح المكتب على تطبيق الويب. يوجد حتى تطبيق جوال بحيث يمكنك تحرير وإنشاء مقاطع فيديو في أي وقت باستخدام Clipchamp، سواء كنت تعمل من سطح الم مكتب أو الجوال.
وكما قلنا فى الاعلى فقد تم الاستحواذ على Clipchamp مؤخرًا من قبل Microsoft. لذلك، وفقًا لما قاله Microsoft، سيصبح كل شيء أفضل مع توفير المزيد من الخيارات والميزات في المستقبل.
هل تطبيق Clipchamp مجاني؟
يوفر Clipchamp خططًا مختلفة لمستخدمين مختلفين. الميزات الأساسية مجانية إلى الأبد، ولكن هناك خطط يمكنك شراؤها توفر ميزات متميزة أكثر.
باستخدام الإصدار الأساسي المجاني، يمكنك إنشاء مقاطع فيديو غير محدودة باستخدام الصوت ومقاطع الفيديو والصور الخاصة بك. إذا كنت تستخدم أي مقاطع فيديو أو صوتيات مميزة من مخزون الوسائط الخاص بـ Clipchamp، فستحتاج إما إلى ترقية خطتك أو سيكون الفيديو النهائي به علامة مائية. لكن جودة التصدير لمقاطع الفيديو النهائية تقتصر فقط على SD (480p). يوفر الإصدار الأساسي أيضًا جميع أدوات التحرير الأساسية وتسجيل كاميرا الويب وتسجيل الشاشة. الخطط الأخرى هي عبارة عن:
- خطة Creator (9 دولارات شهريًا)،
- خطط Business (19 دولارًا شهريًا)،
- خطط Business Platinum (39 دولارًا شهريًا).
مع ارتفاع سعر الخطة، يزداد عدد الميزات المتميزة التي يمكنك الوصول إليها. ترتفع جودة الفيديو من 480p إلى 720p ثم إلى 1080p. هناك وصول إلى مكتبة ضخمة من الأسهم الصوتية والفيديو عالية الجودة. كما تقدم جميع هذه الخطط أيضًا النسخ الاحتياطي السحابي لوسائطك على سبيل المثال لا الحصر.
قد يهمك ايضًا:
- إليك كل ما تريد معرفته عن Microsoft Copilot الذكاء الاصطناعى من Microsoft
- كيفية قفل وإخفاء تطبيقات iPhone فى نظام تشغيل iOS 18
- دليل شامل | حذف حساب جوجل من أجهزة أبل و سامسونج
البدء باستخدام محرر الفيديو Clipchamp
أسهل طريقة لاستخدام هذا التطبيق هي من المتصفح الخاص بك. يُدعم Clipchamp على كل من متصفحات Google Chrome و Microsoft Edge.
- في أي من هذه المتصفحات، انتقل إلى clipchamp.com.
- ثم انقر فوق الزر “تجربة مجانًا” للبدء بالإصدار الأساسي المجاني من Clipchamp.
- ستفتح شاشة التسجيل، يمكنك التسجيل باستخدام حساب Microsoft أو Google أو Facebook أو Dropbox أو يمكنك إنشاء حساب باستخدام عنوان البريد الإلكتروني الخاص بك.
- انقر فوق الخيار الذي تريد المتابعة به. ستختلف خطواتك التالية بناءً على الخيار الذي تختاره، لكنها ستتضمن تسجيل الدخول إلى حسابك ومنح أي أذونات إذا طُلب منك ذلك.
- بمجرد تسجيل الدخول إلى حسابك، ستحتاج إلى إعداد حساب Clipchamp الخاص بك، أولاً، حدد نوع الفيديوهات التي ستقوم بإنشائها، على سبيل المثال، هل هي مقاطع الفيديو التعليمية أو المحتوى أو الأعمال أو الشركات أو الشخصية. سيوصي Clipchamp بالقوالب بناءً على الفئة التي تختارها حتى لا تضطر إلى تصفية المحتوى غير الضروري. بناءً على ما تختاره، ستحتاج أيضًا إلى تحديد بعض الخيارات الإضافية.
- على سبيل المثال، إذا اخترت “المحتوى”، فستحتاج إلى اختيار نوع منشئ المحتوى الذي أنت عليه، بمجرد إعداد الملف الشخصي، ستصل إلى الصفحة الرئيسية لـ Clipchamp.
- للترقية إلى خطة أخرى، انقر فوق الزر “ترقية” من الصفحة الرئيسية لـ Clipchamp وأكمل عملية الدفع.
والآن وبعد أن تعرفنا على كيفية التسجيل فى محرر الفيديوهات Clipchamp، وقد سجلت معنا بالخطوات التى ظهرت فى الاعلى، بالطبع ظهرت لك واجهة التطبيق وقد أصابتك بالذهول لكن لا تقلق، فدعنا نعرفك على عليها خطوة خطوة.
استعراض واجهة تطبيق Clipchamp
يساعدك تطبيق Clipchamp على إنشاء مقاطع فيديو مذهلة بطريقة سهلة وسريعة، ولكن إذا كنت جديدًا على التطبيق، فقد تشعر بالارتباك قليلاً عند بدء الاستخدام لأول مرة، لا تقلق، فسيوجهك هذا الدليل إلى واجهة التطبيق ويساعدك على التنقل بسهولة.
شريط التنقل (Navigation Panel)
عند فتح تطبيق Clipchamp، ستجد شريط التنقل على الجانب الأيسر من الشاشة. يتيح لك هذا الشريط الوصول إلى الميزات والأدوات المختلفة الموجودة في التطبيق، بما في ذلك:
- المشاريع (Videos): هنا يمكنك العثور على جميع مقاطع الفيديو التي أنشأتها أو قمت بحفظها.
- مجموعة العلامات التجارية (Brand Kit) (متوفرة فقط لمستخدمي Business و Business Platinum): يتيح لك هذا القسم إنشاء هوية علامة تجارية خاصة بك وتطبيقها على مقاطع الفيديو الخاصة بك (مثل الألوان والخطوط والشعارات).
- قوالب الفيديو (Template Library): يوفر Clipchamp مكتبة ضخمة من قوالب الفيديو الجاهزة للاستخدام والتي يمكنك تخصيصها لتناسب احتياجاتك.
الشاشة الرئيسية (Home Page)
علاوة على شريط التنقل، ستعرض لك الشاشة الرئيسية أيضًا بعض الميزات الرئيسية لتطبيق Clipchamp:
- إنشاء فيديو جديد (Create a Video): يمكنك النقر على هذا الزر لبدء مشروع فيديو جديد فارغ.
- التسجيل (Record): يتيح لك هذا الخيار تسجيل مقطع فيديو جديد مباشرة من كاميرا الكمبيوتر أو هاتفك المحمول.
- أحدث مقاطع الفيديو الخاصة بك (Your most recent videos): ستظهر هنا أحدث المشاريع التي قمت بإنشائها على Clipchamp.
كيفية إنشاء فيديو جديد على Clipchamp؟
هناك طريقتان رئيسيتان لإنشاء فيديو جديد على Clipchamp وهما: استخدام قالب موجود بالفعل على التطبيق أو البدء من البداية أى من الصفر كما نحن نطلق عليها، سنتعرف على كلتا الطريقتين تابع معنا لمعرفة المزيد:
البدء من قالب (Using a Template)
يعد استخدام قالب طريقة رائعة لتوفير الوقت والمساعدة في إنشاء مقاطع فيديو احترافية المظهر، خاصة للمبتدئين. للبدء باستخدام قالب:
- انقر على “مكتبة القوالب (Template Library)” في شريط التنقل.
- تصفح القوالب المتاحة أو استخدم شريط البحث للعثور على قالب معين.
- عند العثور على قالب يعجبك، يمكنك معاينته قبل استخدامه عن طريق تمرير مؤشر الماوس فوقه.
- انقر على القالب الذي ترغب في استخدامه، ثم اضغط على “استخدام هذا القالب (Use this template)”.
البدء من الصفر (Starting from Scratch)
إذا كنت تريد إنشاء فيديو فريد تمامًا، فيمكنك البدء من الصفر. للقيام بذلك، انقر على الزر “إنشاء فيديو (Create a Video)” أو علامة “+” الموجودة أعلى مقاطع الفيديو في الشاشة الرئيسية.
التنقل في محرر الفيديو (Navigating the Editor)
بعد اختيار إنشاء فيديو جديد، سيتم نقلك إلى محرر الفيديو. هنا توجد جميع الأدوات التي تحتاجها لتعديل مقاطع الفيديو الخاصة بك، بما في ذلك:
- لوحة الوسائط (My Media): تتيح لك هذه اللوحة الوصول إلى جميع الوسائط التي قمت بتحميلها على Clipchamp، بما في ذلك مقاطع الفيديو والصور والموسيقى.
- قوالب الفيديو (Templates): حتى بعد البدء من الصفر، يمكنك إضافة قالب إلى مشروعك في أي وقت.
- الفلاتر والانتقالات (Filters and Transitions): يساعدك هذا القسم على إضافة تأثيرات خاصة إلى مقاطع الفيديو الخاصة بك وتحسين مظهرها.
- والمزيد (and more): يوفر تطبيق Clipchamp مجموعة واسعة من الأدوات الأخرى لمساعدتك على إنشاء مقاطع فيديو مذهلة.
استكشاف محرر Clipchamp
يحتوي محرر Clipchamp على:
- لوحة تنقل توجد على الجانب الأيسر، تتيح لك هذه اللوحة الوصول إلى فئات مختلفة مثل الوسائط الخاصة بك والقالب والملفات الصوتية والمقاطع المرئية والصور المجانية والفلاتر والانتقالات وغيرها.
- لتغيير حجم الفيديو، توجه إلى خيار نسبة العرض إلى الارتفاع على يمين الفيديو وانقر فوقه.

- بعد ذلك، حدد إحدى النسب المتاحة، عند تحريك الماوس فوق نسبة معينة، يقترح Clipchamp أيضًا حجمًا مناسبًا للمنصات المختلفة، ويمكنك رؤية معاينة النسبة الجديدة على الفيديو.

إضافة الوسائط الخاصة بك إلى الفيديو
لإضافة الوسائط الخاصة بك، انقر فوق أيقونة “+” أعلى اللوحة اليسرى. يمكنك إضافة الوسائط سواء كنت تقوم بإنشاء الفيديو من البداية أو باستخدام قالب.

بعد ذلك، يمكنك إما سحب الملفات وإفلاتها من جهاز الكمبيوتر الخاص بك أو النقر فوق “استعراض الملفات” لتحميلها من مربع الحوار “فتح”.
يدعم Clipchamp مجموعة واسعة من أنواع الملفات للمقاطع الفيديو والصوت والصور. بالنسبة للمقاطع الفيديو، يمكنك استخدام ملفات فيديو MP4 و MOV و WEBM و AVI و DIVX و FLV و 3GP و WMV و VOB و DCM و MKV، كما يدعم أيضًا مجموعة متنوعة من ترميزات الفيديو. ومع ذلك، سيتم تحويل بعض أنواع الملفات هذه قبل أن تتمكن من البدء في استخدامها.
أنواع ملفات الفيديو التي لا تحتاج إلى تحويل:
- mp4 (MPEG-4)
- mov (Quicktime Movie File)
- webm
يمكنك استخدام جميع أنواع ملفات الصوت في Clipchamp حيث سيتم تحويلها تلقائيًا إلى تنسيق ملف مدعوم. لكن هذه الأنواع من الملفات ستعمل مباشرة:
- mp3
- wav
- ogg
بالنسبة للصور، يمكنك فقط استخدام أنواع الملفات التالية:
- jpeg
- jpg
- png
- tiff
- bmp
- gif
يتيح لك Clipchamp أيضًا إضافة الوسائط مباشرة من Dropbox أو Google Drive أو صور Google أو OneDrive أو Zoom أو Box، حدد أحد الخيارات لتحميل الملفات، ثم امنح Clipchamp حق الوصول إلى الخدمة حتى يتمكن من الوصول إلى الوسائط وتحميلها من الخدمة المحددة.
يمكنك حتى تحديد الوسائط مباشرة من هاتفك ببضع نقرات فقط. انقر فوق خيار “من الهاتف”.
بعد ذلك، امسح رمز الاستجابة السريعة QR على هاتفك وافتح الموقع الإلكتروني الذي يظهره رمز الاستجابة السريعة، قم بتحميل الوسائط إلى ذلك الموقع الإلكتروني وأبق مشروعك مفتوحًا على جهاز الكمبيوتر طوال الوقت.
سيتم تحميل الوسائط إلى جهاز الكمبيوتر الخاص بك في الوقت الفعلي ويمكنك حتى رؤية التقدم على جهاز الكمبيوتر الخاص بك أثناء التحميل من هاتفك.

ستتوفر أي وسائط تقوم بتحميلها في مجلد “وسائطي” في اللوحة اليسرى. إذا لم تشمل خطتك النسخ الاحتياطي السحابي، فستتوفر الوسائط الخاصة بك فقط على الجهاز الذي تعمل عليه.
لإضافة الوسائط إلى الفيديو الخاص بك، اسحبها وأفلاتها على الجدول الزمني أسفل المحرر إلى المكان الذي تريد إضافتها إليه. إذا كان العنصر الأول في الفيديو الخاص بك، فيمكنك ضبط موقعه لاحقًا في أي وقت.
يمكنك أيضًا النقر فوق أيقونة “+” من الصورة المصغرة للوسائط لإضافتها إلى الجدول الزمني. بمجرد إضافة صورة/فيديو أو صوت، ستتمكن من رؤية القسم الذي تريد إسقاط نوع الوسائط الآخر فيه.

بمجرد إضافة صورة/فيديو أو صوت، ستتمكن من رؤية القسم الذي تريد إسقاط النوع الآخر من الوسائط إليه.
استخدام تسجيل الكاميرا أو الشاشة
يمكنك أيضًا التسجيل من الكاميرا أو الشاشة. انقر فوق خيار “تسجيل الكاميرا أو الشاشة” من قائمة “إضافة الوسائط”.
يمكنك أيضًا الوصول إلى الخيار مباشرةً بالنقر فوق الزر “تسجيل وإنشاء” من الشريط الجانبي الأيسر.
سيتم فتح لوحة التسجيل والإنشاء، انقر فوق أحد الخيارات من “الشاشة والكاميرا”، و”تسجيل الكاميرا”، و”تسجيل الشاشة”، و”تحويل النص إلى كلام”.
لتسجيل الفيديو من الكاميرا، ستحتاج إلى منح Clipchamp حق الوصول إلى الكاميرا والميكروفون. انقر فوق الزر “السماح” من موجه الإذن. يمكنك تغييره لاحقًا في أي وقت.

تقتصر مدة التسجيلات على 30 دقيقة لجميع أنواع التسجيلات. انقر على زر “تسجيل” (الزر الأحمر الكبير) لبدء التسجيل.

لتسجيل الشاشة، بعد النقر على زر التسجيل، حدد ما تريد تسجيله، يمكنك تسجيل الشاشة بالكامل أو نافذة تطبيق أو علامة تبويب Chrome (أو Edge)، يمكنك أيضًا تضمين صوت النظام مع تسجيل الشاشة.
بعد الانتهاء من التسجيل، ستتمكن من رؤية المعاينة على شاشتك. إذا لم تكن راضيًا عن ذلك، فانقر فوق الزر “إعادة التسجيل”، وإلا، فانقر فوق الزر “حفظ وتحرير”، سيتم إضافة التسجيل إلى الجدول الزمني تلقائيًا، وسيظهر أيضًا في مجلد “وسائطي”.

مكنك بعد ذلك تحريره، بل وحتى قص أي أخطاء من التسجيل باستخدام الأدوات التي يوفرها Clipchamp. لتسجيل الشاشة والكاميرا، يتوفر مقطع الفيديو للشاشة ومن الكاميرا بشكل منفصل حتى تتمكن من تحريرهما بشكل مستقل عن بعضهما البعض.
سواء كنت تسجل الشاشة أو الكاميرا (أو كليهما)، فإن Clipchamp لديه أيضًا إمكانية الوصول إلى الميكروفون الخاص بك للصوت. إذا كنت لا تريد تضمين الصوت، فانقر فوق خيار “الميكروفون”.

ثم حدد “لا شيء” من الخيارات.

قد يكون خيار تحويل النص إلى كلام مفيدًا في هذه الحالات. سواء كنت لا تريد تسجيل الصوت بنفسك في الكاميرا/تسجيلات الشاشة، أو كنت تحتاج فقط إلى الصوت لفيديوك، فما عليك سوى استخدام خيار تحويل النص إلى كلام. يمكنك الاختيار من بين اللغات والأصوات المختلفة المتاحة والتحكم في السرعة. يمكنك تعديل هذه الإعدادات من مربع الحوار.

بعد ذلك، أدخل النص في مربع النص وانقر على زر “معاينة”. إذا أعجبك الصوت، فانقر على زر “حفظ في الوسائط” ويمكنك استخدامه في الفيديو الخاص بك.
استخدام الصور والموسيقى ومقاطع الفيديو المحفوظة سابقًا
بخلاف تحميل الوسائط الخاصة بك، يمكنك أيضًا استخدام مقاطع الفيديو والصوت والصور من مكتبة Clipchamps المخزنة. إذا كنت مشتركًا في الخطة المجانية الأساسية، فيمكنك استخدام الوسائط المخزنة المجانية. ويمكن للمشتركين الآخرين استخدام الوسائط المخزنة المتميزة وفقًا لخطتهم.
من الجزء الأيسر، انتقل إلى الفئة المعنية التي تريد إضافتها إلى الفيديو الخاص بك: “الموسيقى والمؤثرات الصوتية”، أو “فيديو مخزن”، أو “صور مخزنة”.
ستحتوي الصورة المصغرة لكل ملف وسائط إما على كلمة “مجاني” للإشارة إلى أنه يمكنك استخدامه أو نجمة للإشارة إلى حالته المتميزة.

لإضافة أي وسائط، قم بسحبها إلى الجدول الزمني أو انقر فوق الزر “+” من الصورة المصغرة.

ستكون الوسائط متاحة بمجرد الانتهاء من تنزيلها. يمكنك أيضًا إضافتها أولاً إلى الوسائط الخاصة بك ثم إضافتها إلى الجدول الزمني.
إضافة نص إلى الفيديو الخاص بك
من جزء التنقل الموجود على اليسار، انتقل إلى علامة التبويب “نص”.

ثم قم بالتمرير عبر الفئات والخيارات المختلفة حتى تجد الخيار المناسب لك، انقر فوق “+” أو اسحبه إلى الجدول الزمني لإضافته إلى الفيديو.

بعد ذلك، اضغط فوق عنصر النص من الجدول الزمني حتى يتم تمييزه وانتقل إلى خيار “النص” من شريط الأدوات أعلى المحرر.
أدخل النص في مربع النص هنا، يمكنك أيضًا تغيير نوع الخط من هنا.
لتغيير حجم الخط أو موضع النص، انقر فوق خيار “تحويل” من شريط الأدوات. اسحب شريط التمرير أسفل “حجم الخط” لضبط حجم الخط. لتغيير الموضع، حدد الموضع من المربعات 3×3 الموجودة أسفل “الموضع” حيث يشير كل مربع إلى الموضع المقابل على الشاشة.
يمكنك أيضًا تغيير لون النص من خيار “الألوان”.
ملحوظة مهمة: تحتوي القوالب في Clipchamp على نصوص تظهر في حركات معينة. لا يمكنك تغيير هذه النصوص. إذا كنت تريد تغيير النص، يجب عليك اختيار قالب مختلف تمامًا.
فى الختام، كما شرحنا فى الاعلى فإن Clipchamp هو الأداة المثالية لإنشاء فيديوهات رائعة بكل سهولة، سواء كنت مبتدئًا أو حتى محترفًا، ستجد كل الأدوات التي تحتاجها في مكان واحد. قم بقص مقاطع الفيديو، أضف الموسيقى والتأثيرات، وشارك إبداعاتك مع العالم، ولمعرفة المزيد تابع موقع عرفنى.