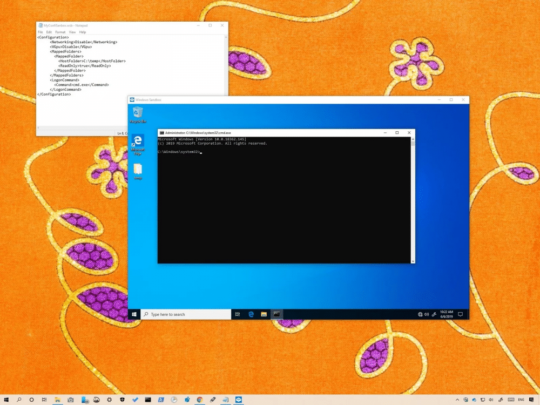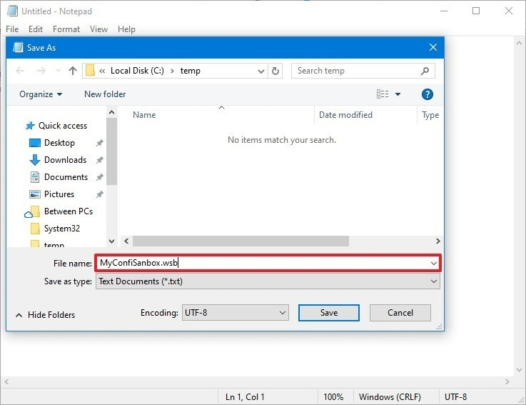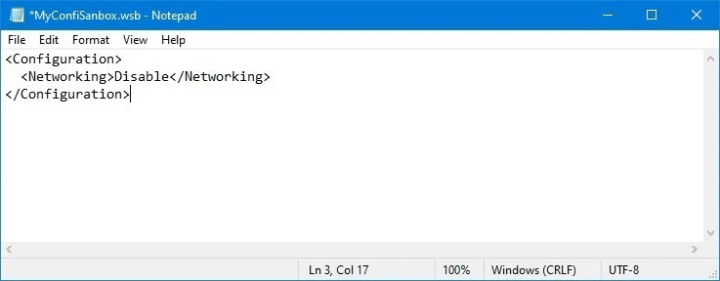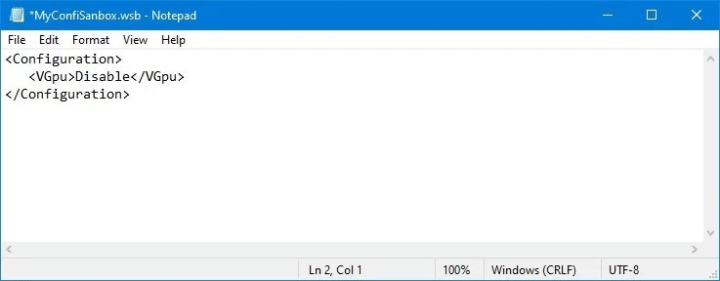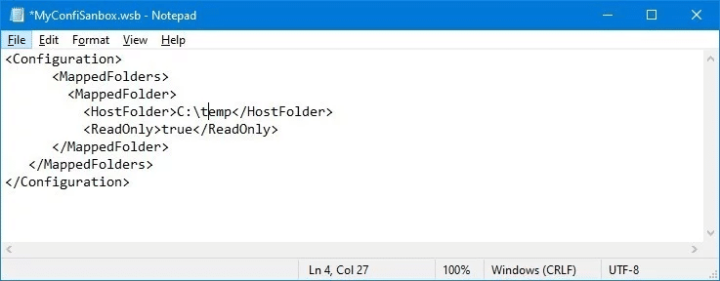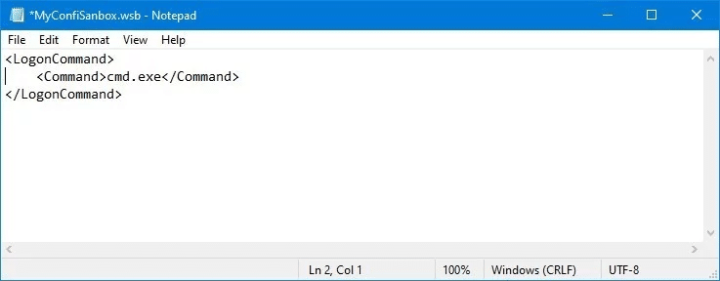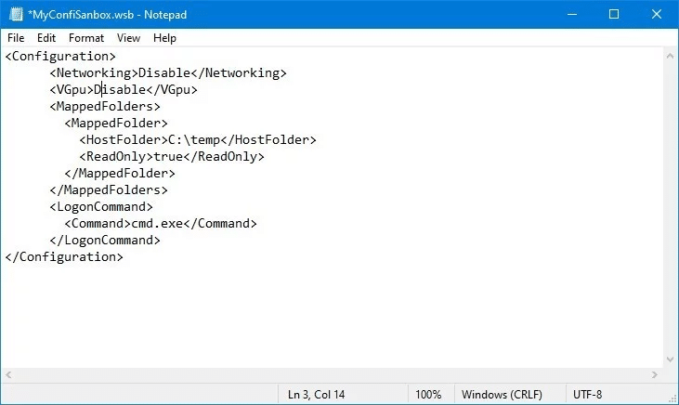Windows Sandbox هي خاصية بدأت في الظهور على نظام Windows 10 بعد تحديث مايو 2019. الذي يحمل رقم 1903. هذه الخاصية جائت لتخلق بيئة آمنة و بعيدة عن النظام الأساسي الخاص بك لتستطيع تجربة اي تطبيقات غير موثوقة على جهاز الكمبيوتر الخاص بك. هذه الخاصية مفيدة لكل مطوري البرامج. للأسف حتى الآن فإنه لا يظهر من هذه الخاصية اي طريقة لتخصيصها. و لذلك فهناك طريقة سهلة لتخيص الخاصية بدون مشاكل. في هذا الموضوع سنقوم بشرح كيف تقوم بتخصيصها بسهولة
كيف تنشأ ملف تخصيص لـ Windows Sandbox
1- افتح تطبيق notepad
2- افتح قائمة file
3- اختر save as
4- قم بتسيمته بإسم يعبر عن محتواه و انهي الاسم بإمتداد .wsb ليكن الإسم كمثال
MuConfiSanbox.wsb
5- اختر نوع الحفظ All files من القائمة
6- اضغط Save
خصص كارت الإنترنت الإفتراضي الخاص بك
1- اذهب للمسار الذي قمت بحفظ ملف الضبط بداخله
2- اضغط بزر الفأرة الأيمن عليه و اختر Open with
3- اضغط Choose another app
4- اختر الـNotepad
5- اضغط Ok
6- اكتب الأمر التالي لتعطيل كارت الإنترنت الإفتراضي
<Configuration> <Networking>Disable</Networking> </Configuration>
7- اكتب الأمر التالي لتفعيل الكارت
<Configuration> <Networking>Default</Networking> </Configuration>
8- افتح قائمة file
9- اختر save
10- بعد الخطوات السابة قم بالضغط مرتين على الملف ليفتح لك Sandbox بإعدادات كارت الإنترنت الحديثة
اضبط كارت الشاشة الإفتراضي
1- اذهب للمسار الذي قمت بحفظ ملف الضبط بداخله
2- اضغط بزر الفأرة الأيمن عليه و اختر Open with
3- اضغط Choose another app
4- اختر الـNotepad
5- اضغط Ok
6- اكتب الأمر التالي لإيقاف الكارت الإفتراضي
<Configuration>
<VGpu>Disable</VGpu>
</Configuration>
7- اكتب الأمر التالي لتفعيل الكارت الإفتراضي
<Configuration> <VGpu>Default</VGpu> </Configuration>
8- افتح قائمة file
9- اختر save
اضبط مشاركة الملفات بين الكمبيوتر و Windows sandbox
1- اذهب للمسار الذي قمت بحفظ ملف الضبط بداخله
2- اضغط بزر الفأرة الأيمن عليه و اختر Open with
3- اضغط Choose another app
4- اختر الـNotepad
5- اضغط Ok
6- اكتب الأمر التالي
<Configuration>
<MappedFolders>
<MappedFolder>
<HostFolder>C:\temp</HostFolder>
<ReadOnly>true</ReadOnly>
</MappedFolder>
</MappedFolders>
</Configuration>
ملحوظة: قم بتغيير ما بين اقواس HostFolder الى مسار المجلد الذي تريد مشاركته. و قيمة true بين اقواس read only يستحسن الا تغيرها حيث انها لا تسمح لـsandbox بالتعديل على المجلد الذي تم مشاركته
7- افتح قائمة file
8- اختر save
ضبط امر ليعمل عند تشغيل sandbox
1- اذهب للمسار الذي قمت بحفظ ملف الضبط بداخله
2- اضغط بزر الفأرة الأيمن عليه و اختر Open with
3- اضغط Choose another app
4- اختر الـNotepad
5- اضغط Ok
6- اكتب الأمر التالي
<LogonCommand>
<Command>cmd.exe</Command>
</LogonCommand>
ملحوظة: قم بتغيير ما بين اقواس Command الى الأمر الذي تريد تشغيله.
7- افتح قائمة file
8- اختر save
كيف تنفذ عدة اوامر مرة واحدة
1- اذهب للمسار الذي قمت بحفظ ملف الضبط بداخله
2- اضغط بزر الفأرة الأيمن عليه و اختر Open with
3- اضغط Choose another app
4- اختر الـNotepad
5- اضغط Ok
6- اكتب الأمر التالي
<Configuration>
<Networking>Disable</Networking>
<VGpu>Disable</VGpu>
<MappedFolders>
<MappedFolder>
<HostFolder>C:\Temp</HostFolder>
<ReadOnly>True</ReadOnly>
</MappedFolder>
</MappedFolders>
<LogonCommand>
<Command>cmd.exe</Command>
</LogonCommand>
</Configuration>
7- افتح قائمة file
8- اضغط save
هذا الأمر سيقوم بالتالي. سيفتح sandbox بدون اتصال بالإنترنت. مع مشاركة مجلد Temp الموجود في مسار C:\ من الجهاز الأساسي. مع جعله غير قابل للتعديل. و سيعتمد sandbox على السوفت وير لأي Graphic خاص به لن يستعمل كارت شاشة افتراضي. و اخيراً فإن نافذة command prompt ستفتح بمجرد فتح نافذة sandbox. بالتالي لتعديل اي شئ في هذه الأوامر ستغير في الأمر المكتوب بشرط الا تعدل في اول سطر و آخر سطر نهائياً.