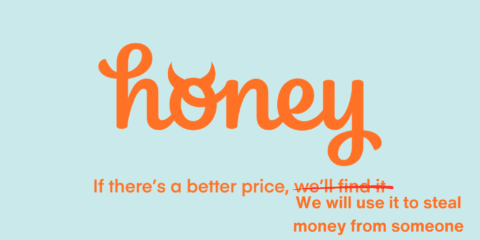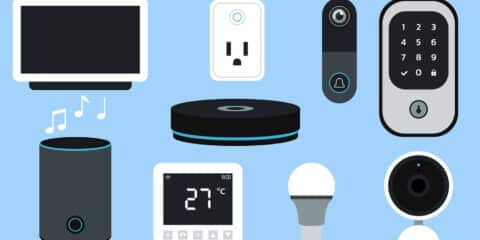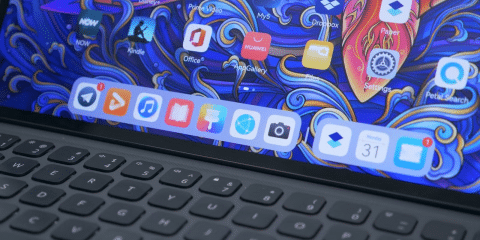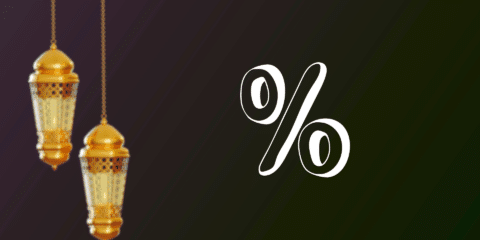
في الـ Router الخاص بك. اذا كانت التغطية الخاصة به ضعيفة. ولا يصل الى انحاء المكان الذي تسكن فيه. و تواجه مشكلة في الإتصال بالإنترنت بسبب ذلك. فهذا الموضوع سيساعدك. حيث انه يمكنك تحويل اي راوتر قديم بمتلك القدرة على بث شبكة انترنت لاسلكي wifi. الى Access point. لتقوم ببث شبكة اضافية تحمل نفس سرعة الشبكة الأولى الى باقي محل سكنك. بحيث تقوم بتغطية المكان كله. ولا تواجه اي مشاكل في الإتصال بالإنترنت في اي مكان بمنزلك نهائياً.

هذه الطريقة مجربة و فعالة. بدون الحاجة الى ان تشتري Access point جديدة اضافية. و ستحصل على نتيجة جيدة في كل حالة. و كما شرحنا كيفية ضبط و اعداد الراوتر في موضوع قديم. سنشرح اليوم كيفية اعداد اي راوتر قديم ليكون Access point خاصة بك.
ماذا تحتاج ؟
- راوتر اساسي يكون متصلاً بالإنترنت مباشرة
- راوتر قديم سيكون هو الـAccess point الخاص بك
- اسلاك لتصل الجهازين معاً
ملحوظة
الراوتر المستخدم في الشرح هو راوتر خاص بشركة etisalat. يمكن ان يكون الراوتر الخاص بك من شركة اخرى. لا فارق كبير فنفس الخطوات تقريباً ستتكرر. يمكن ان يكون الإختلاف في بعض المسميات و لكن في النهاية المعنى واحد. و ان اختلفت المسميات. ففي كل حال ستصل الى هدف هذا الموضوع.
في حالة لم تجد الروتر الخاص بك هنا، قم فقط بكتابه اسمه او موديل الخاص بيه وسيتم تحديث الموضوع بعد التعليق خلال يوم الي يومين.

خطوات تحويل الراوتر Router الى Access point
اتبع كل الخطوات التالية لتحويل الراوتر الي اكسس بوينت بسهولة.
1- عمل Reset للراوتر
يمكنك ايقاف وظائف الراوتر الأساسية بكل سهولة عن طريق زر الـReset الخاص به. بدلاً من تتبعك خطوات عديدة و طويلة لتقوم بإيقاف الراوتر بشكل نهائي يمكنك فقط ان تقوم بالضغط على زر Reset ليتم مسح كل شئ عليه و كأنها اول مرة لك في استعماله. لا فارق لكن استعمال زر الـReset اسهل و اسرع. ولا يأخذ اي وقت. و لحسن الحظ فإن كل الأجهزة تمتلك زر كهذا لحالات الطوارئ. المشكلة في بعض الحالات حيث يوجد الزر بداخل الجهاز فستحتاج الى ابرة لتضغط عليه. غالباً يكون الزر في الخلف بجانب زر الـPower الخاص بالـRouter و يكون مكتوباً فوقه كلمة Reset
2- تغيير IP الخاص بالراوتر
1- نوصل الجهاز بالراوتر الفرعي
2- نكتب في المتصفح العنوان التالي
192.168.1.1
3- سيطلب منك اسم و كلمة مرور تجدهما مكتوبين على الراوتر نفسه
4- انت الآن امام الشاشة الرئيسية للراوتر
3- نختر Lan
4- نختر التبويب DHCP Server
5- في صندوق الكتابة بجانب جملة LAN IP Address نقوم بتعديل الـIP Address بشكل مختلف. بدلاً من 192.168.1.1 غيره الى 192.168.2.1 مثلاً
ملحوظة
هذه الخطوة إختيارية ليست إجبارية. لكنها مستحسنة. حيث انك اذا اردت تعديل اي شئ بالراوتر بعد ذلك من الممكن ان تحدث مشكلة في الدخول لأي من الراوترين نتيجة تشابههما في الـIP
5- اضغط على Submit للحفظ
طريقة عمل شبكتين واي فاي من خلال نفس الراوتر
3- ضبط الراوتر ليصبح Access point
1- كرر الخطوات السابقة للدخول الى صفحة الراوتر
2- اختر Basic. ثم اختر LAN
3- اختر التبويب DHCP
4- قم بإزالة علامة الصح من امام اختيار DHCP Server
5- قم بتفعيل علامة الصح بجانب اختيار DHCP Relay
6- اضغط Submit للحفظ
4- ضبط اعدادات شبكة الـwifi للـ Router
1- كرر الخطوات السابقة للدخول الى صفحة الراوتر
2- اختر Wlan
3- اختر تبويب SSID Settings
4- اكتب اسم الشبكة بجانب SSID Name
5- اختر تبويب Security
6- اضبط نوع الحماية و كلمة المرور الخاصة بك بحيث
- Authentication type هو نوع الحماية
- Passphrase كلمة المرور الخاصة بالشبكة

5- التوصيل النهائي
- قم بتوصيل الراوتر الأساسي بالإنترنت مباشرة
- فم بوضع الراوتر القديم في مكان يستطيع ايصال الشبكة الي المكان المطلوب
- قم بتوصيل الراوتر الفرعي في الراوتر الأساسي فيكون الراوتر الفرعي كأنه جهاز كمبيوتر متصل بالراوتر الأساسي
- قم بتركيب كابل الـethernet القادم من الراوتر الأساسي في احد مداخل lan بالراوتر الفرعي
- هكذا يصبح عندك شبكتين لتغطية كامل المكان. ولا تواجه اي مشاكل في الإتصال بالإنترنت
فيديو شرح تحويل روتر الي اكسس بوينت
قد تحتاج لبرنامج لمعرفة من معك علي الشبكة لتحديد اي بي الروتر :
اقرأ أيضاً : حل مشكلة عدم ظهور صفحة إعدادات الراوتر