
تواجه العديد من مستخدمي Windows 11 مشكلة تلف سلة المهملات، مما يمنعهم من استعادة الملفات المحذوفة أو يؤدي إلى سلوك غير متوقع، في هذا الدليل، سنستعرض بعض الحلول السريعة والمتقدمة لإصلاح هذه المشكلة واستعادة وظائف سلة المهملات بشكل صحيح.
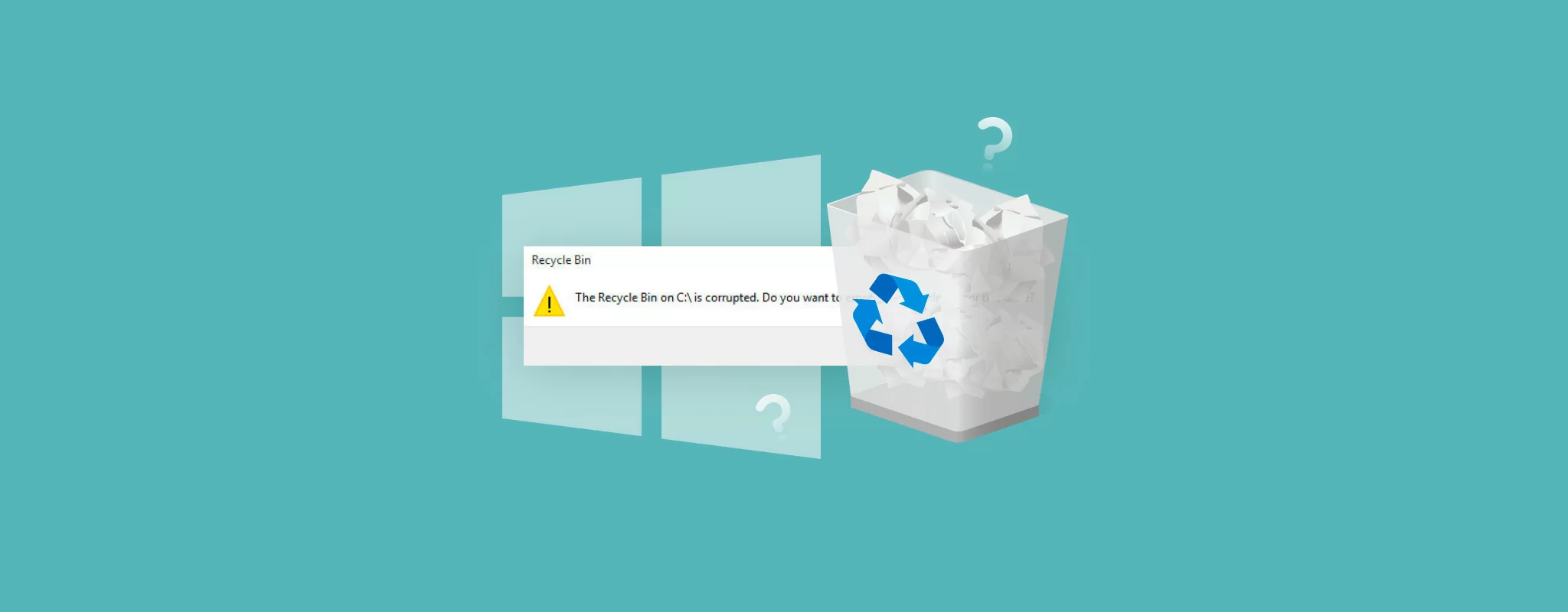
حلول سريعة لإصلاح خطأ تلف سلة المهملات
حذف الملفات المخفية من تطبيق سلة المهملات وإعادة تشغيل الكمبيوتر، حيث يمكن أن تتراكم الملفات المخفية داخل سلة المحذوفات وتتسبب في تلفها، اتبع الخطوات التالية:
- افتح تطبيق “سلة المحذوفات” “Recycle Bin”.
- اضغط على مفاتيح “Alt + F” لفتح قائمة الملفات.
- اختر “خيارات”.
- في علامة التبويب “عرض”، قم بتحديد خانة الاختيار “إظهار الملفات والمجلدات المخفية”.
- حدد جميع الملفات والمجلدات المخفية في سلة المحذوفات وحذفها.
- أعد تشغيل جهاز الكمبيوتر.
إصلاح ملفات تطبيق سلة المحذوفات التالفة باستخدام فحص ملفات النظام (SFC)، يمكن أن يتلف فحص ملفات النظام الملفات المفقودة أو التالفة في نظام التشغيل، بما في ذلك تلك الخاصة سلة المهملات.
- افتح موجه الأوامر كمسؤول.
- اكتب الأمر “sfc /scannow” واضغط على Enter.
- انتظر حتى اكتمال عملية الفحص والإصلاح.
حلول أساسية لإصلاح خطأ تلف سلة المهملات
يمكن أن يؤدي وجود برامج ضارة على جهاز الكمبيوتر إلى تلف سلة المحذوفات، فعلينا تشغيل فحص “أمان ويندوز” “Windows security”:
- افتح تطبيق “أمان ويندوز” “Windows security“.
- انتقل إلى “الحماية من الفيروسات والتهديدات” “‘Virus & threat protection”.
- انقر على “فحص سريع” “Quick scan” لإزالة البرامج الضارة.فصل
محرك الأقراص الخارجي المتصل، يمكن أن يؤدي توصيل محرك أقراص خارجي معطوب إلى تعطيل سلة المحذوفات:
- افصل محرك الأقراص الخارجي عن جهاز الكمبيوتر.
- أعد تشغيل الجهاز.
إعادة تشغيل مستكشف الملفات (Windows Explorer)، يمكن أن يؤدي إعادة تشغيل مستكشف الملفات إلى حل العديد من مشكلات سلة المحذوفات، مثل عدم عرض محتوياتها بشكل صحيح أو فشل تحديثها:
- افتح “إدارة المهام” باستخدام اختصار لوحة المفاتيح “Ctrl + Shift + Esc”.
- ابحث عن “مستكشف الملفات” في قائمة العمليات.
- انقر بزر الماوس الأيمن على “مستكشف الملفات” وحدد “إنهاء المهمة”.
- انتظر بضع ثوانٍ ثم أعد تشغيل مستكشف الملفات.
إذا لم تجدى هذه الحلول السريعة نفعًا مع مشكلة تلف سلة المهملات، فعليك أتباع الحلول التى سوف نعرضها فى الأدنى.
حل 1: إصلاح تلف سلة المهملات باستخدام أداة CHKDSK
CHKDSK (Check Disk) هي أداة نظامية تفحص وتصلح جميع أخطاء القرص، يمكنك تشغيلها باستخدام أمر واحد في موجه الأوامر (Command Prompt) أو Windows PowerShell لإصلاح أخطاء سلة المحذوفات:
- اضغط على مفتاح Windows، وابحث عن Windows PowerShell، ثم انقر فوقه لفتحه.

- الصق الأمر التالي في وحدة التحكم، واستبدل “X” بحرف محرك الأقراص الذي تواجه معه مشكلات، ثم اضغط على Enter:
chkdsk X: /f /r
- انتظر حتى يكتمل فحص CHKDSK، ثم أعد تشغيل نظام Windows 11.
حل 2: حذف الملفات المخفية واستعادة أيقونة سلة المحذوفات
قد تواجه خطأ تلف سلة المهملات على Windows إذا كانت تحتوي على ملفات مخفية لم يتم حذفها، يجب أن يؤدي مسح جميع البيانات في سلة المحذوفات واستعادة أيقونتها يدويًا إلى استعادة وظائفها الطبيعية:
- افتح تطبيق File Explorer باستخدام اختصار Windows + E.
- انقر فوق القائمة ثلاثية النقاط في الأعلى، وحدد “خيارات”.

- افتح علامة التبويب “عرض” ” View”، وقم بتمكين “إظهار الملفات والمجلدات والمحركات المخفية” ” Show hidden files, folders, and drives”، وانقر فوق “تطبيق” “Apply” ثم “موافق” “OK” لعرض جميع العناصر المخفية.
- الصق المسار التالي في شريط عنوان File Explorer واضغط على Enter لعرض جميع محتويات تطبيق سلة المحذوفات:
C:\$Recycle.Bin

- احذف جميع المحتويات وأعد تشغيل جهاز الكمبيوتر الخاص بك لتطبيق التغييرات.
- بعد ذلك، اضغط على اختصار Windows + I لفتح “الإعدادات” “Settings”، وحدد “تخصيص” “Personalization” من الشريط الجانبي، ثم انقر فوق “المواضيع” “Themes”.

- قم بالتمرير لأسفل وحدد “إعدادات أيقونات سطح المكتب” “Desktop icon settings”.
- أخيرًا، قم بتمكين “سلة المحذوفات” “Recycle Bin” لاستعادة أيقونتها على سطح المكتب، إذا تم تمكينه بالفعل، فقم بإلغاء تمكينه ثم أعد تمكينه. انقر فوق “تطبيق” “Apply ” ثم “موافق” “OK” لحفظ التغييرات.
حل 3: إعادة تعيين سلة المهملات باستخدام موجه الأوامر
إذا لم تؤدى الخطوات فى الاعلى لحل خطأ تلف سلة المهملات، يمكنك إعادة تعيينها باستخدام موجه الأوامر (Command Prompt) لاستعادة الأداء الطبيعي:
- اضغط على مفتاح Windows، وابحث عن “موجه الأوامر” “Command Prompt”، ثم انقر فوق “تشغيل كمسؤول” “Run as administrator”.

- الصق الأمر التالي في وحدة التحكم، واستبدل حرف “X” بحرف محرك الأقراص الذي تم تثبيت النظام عليه، ثم اضغط على Enter لإعادة تعيين سلة المحذوفات:
rd /s /q X:$Recycle.bin
حل 4: إصلاح ملفات النظام التالفة
أخيرًا، يمكنك استخدام أداة فحص ملفات النظام (System File Checker) لفحص وإصلاح ملفات النظام التالفة التي قد تسبب خطأ تلف سلة المحذوفات:
- افتح موجه الأوامر باستخدام امتيازات المسؤول (راجع الخطوات السابقة).
- اكتب sfc /scannow في وحدة التحكم واضغط على Enter. أعد تشغيل النظام بعد اكتمال الفحص.
في الختام، لا تيأس إذا واجهت مشكلة تلف سلة المهملات في جهازك الذي يعمل بنظام Windows 11، الحلول المطروحة في هذا المقال شاملة وسهلة التطبيق، وقد نجحت في مساعدة العديد من المستخدمين، جرب هذه الحلول بنفسك، ولا تتردد في مشاركة تجربتك معنا في التعليقات.
قد يهمك ايضًا:













