
مشكلة Could not create the Java virtual machine تقابل العديد من المستخدين حيث انه لا تزال Java لغة برمجة شائعة حتى يومنا هذا. قد يكون قديمًا ولكنه لم يفقد قاعدة مستخدميه ولا فائدته على مر السنين. يواصل العديد من المطورين استخدامه وهو قيد التطوير النشط. يتم إجراء التغييرات والتحسينات على اللغة طوال الوقت مما يجعل تجميع التطبيقات المستندة إلى Java وتشغيلها أمرًا سهلاً للغاية.
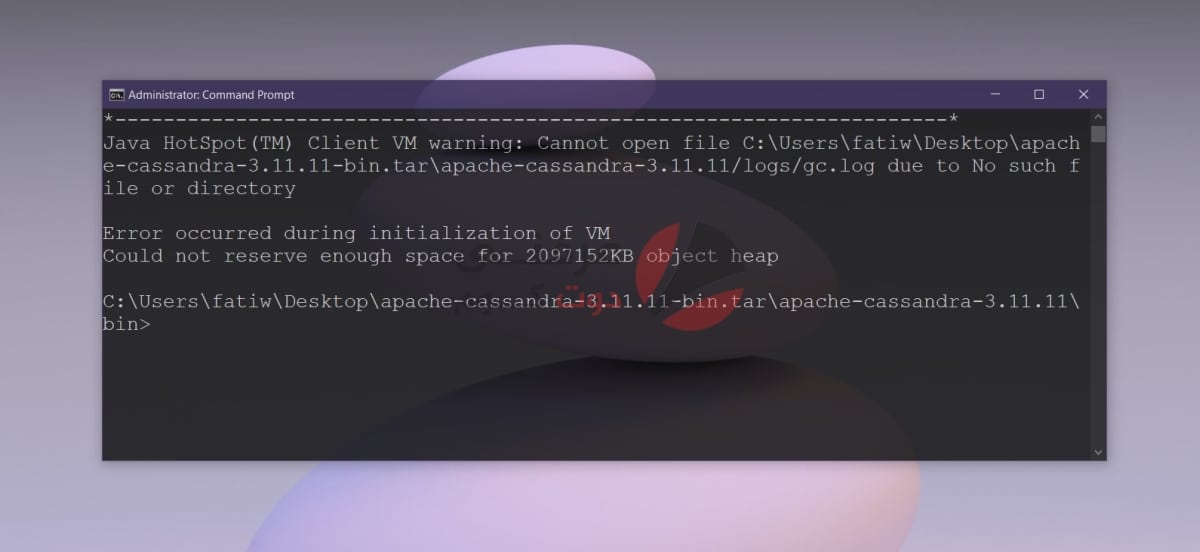
إصلاح مشكلة Could not create the Java virtual machine
يظهر الخطأ “تعذر إنشاء Java virtual machine” عادةً عند تجميع التعليمات البرمجية في IDE. الخطأ ليس وصفيًا بما يكفي لتوجيه المستخدمين إلى المشكلة بالضبط ، ومع ذلك ، فهو عادة ما يكون نتيجة ؛
- إصدار Java غير صحيح قيد الاستخدام
- تم تثبيت إصدار SDK غير صحيح
- إعداد متغيرات البيئة غير الصحيحة
- أخطاء في بناء الجملة عند التصريح عن إصدار Java الذي سيتم استخدامه
- مكتبات مفقودة في IDE
- أخطاء في إدارة الذاكرة
سيختلف الحل حسب السبب الأساسي. حاول القيام بما يلي.
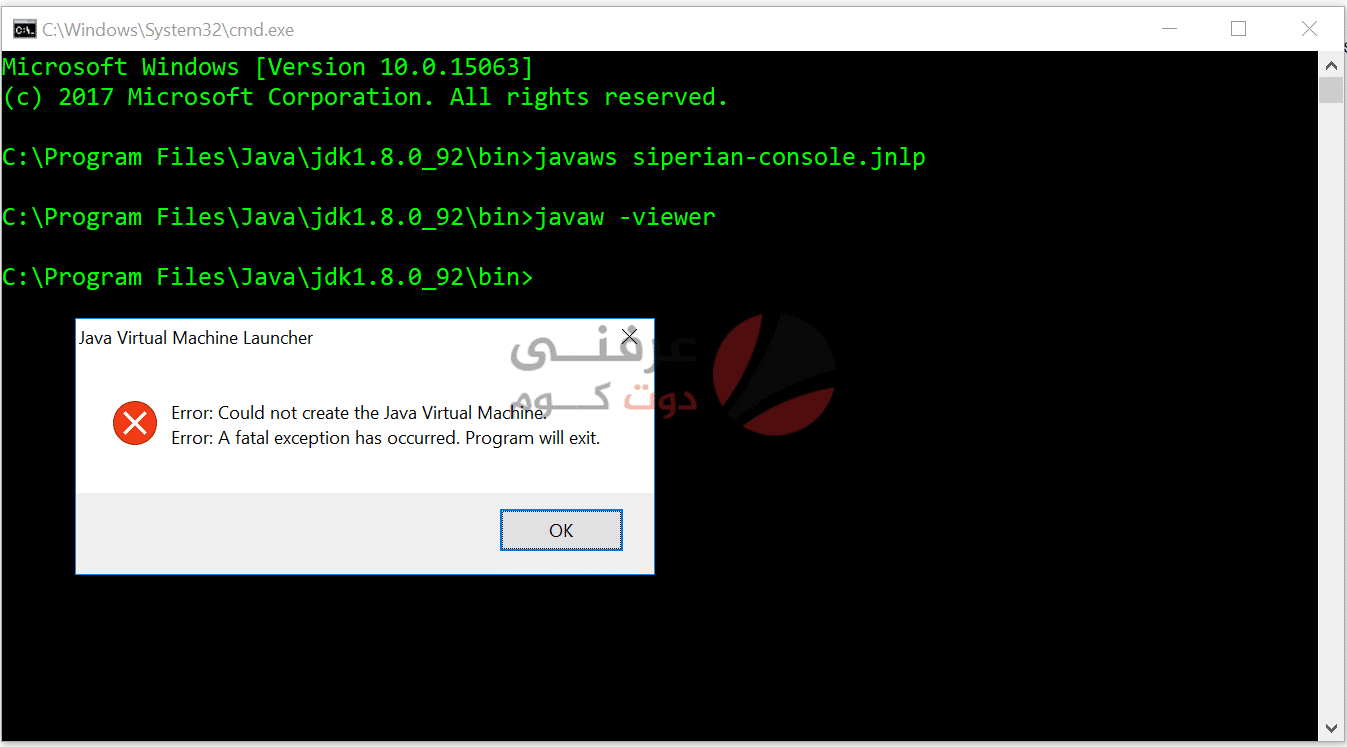
1. تحقق من إصدار Java المتوافق
يظهر عادةً تعذر إنشاء Java virtual machine عند تجميع التعليمات البرمجية في IDE. يحدث هذا لأن IDE غير متوافق مع إصدار Java المثبت على نظامك.
تحقق من إصدارات Java التي يدعمها IDE الخاص بك. بعد ذلك ، تحقق من إصدار Java المثبت وتأكد من توافقه مع الإصدار المدعوم. إذا لم يكن كذلك ، فثبّت الإصدار الصحيح.
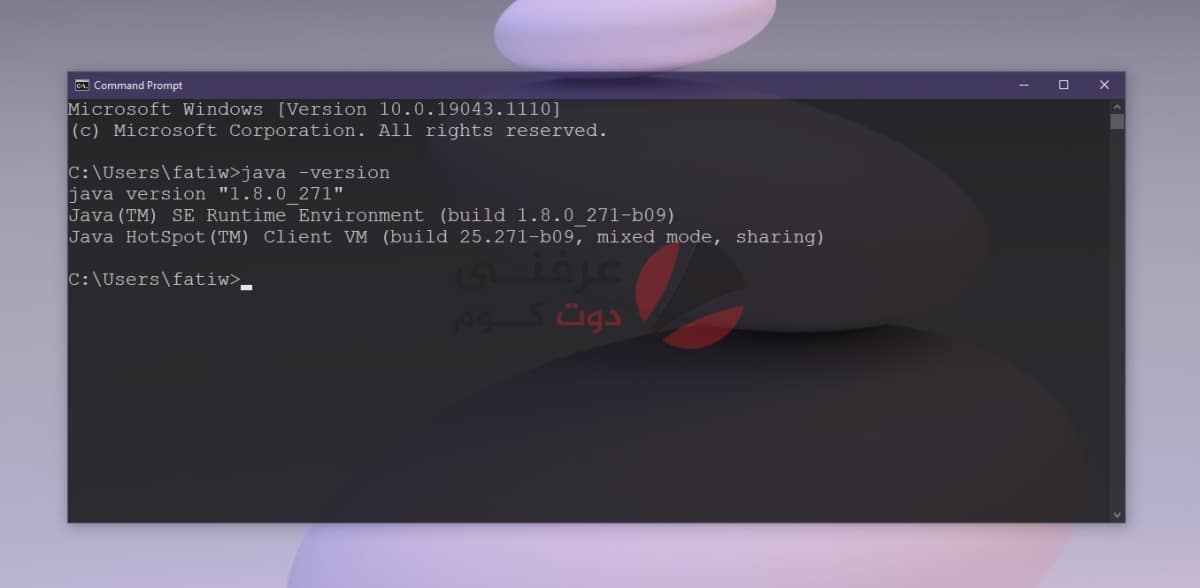
2. تحقق من المتغيرات Environment Variables
يمكن أن تتسبب Java parameters التي تم تعيينها في متغيرات على نظام التشغيل Windows 10 في خطأ تعذر إنشاء جهاز Java الظاهري.
- افتح مستكشف الملفات.
- الصق هذا explorer shell:::{BB06C0E4-D293-4f75-8A90-CB05B6477EEE} في شريط الموقع واضغط على Enter.
- انقر فوق إعدادات النظام المتقدمة Advanced System Settings في اللوحة الموجودة على اليسار.
- انتقل إلى علامة التبويب خيارات متقدمة Advanced .
- حدد متغيرات البيئة Environment Variables وانقر فوق جديد ضمن متغيرات النظام New under System Variables.
- أدخل JAVA_OPTIONS_ في حقل الاسم.
- في المسار / القيمة value ، أدخل: Xmx1024M-
- انقر فوق موافق.
- أعد تشغيل التطبيق.
بالإضافة إلى ذلك ، يجب عليك التأكد من توفير المسار الصحيح لـ Java SDK.
- افتح مستكشف الملفات وانتقل إلى C:\Program Files\Java
- افتح المجلد الخاص بإصدار JDK الذي تريد استخدامه.
- انسخ المسار إلى المجلد.
- افتح متغيرات البيئة (انظر الخطوات السابقة).
- ضمن متغيرات النظام ، حدد JAVA_HOME.
- انقر على تعديل Edit.
- أدخل المسار الذي نسخته وانقر فوق موافق.
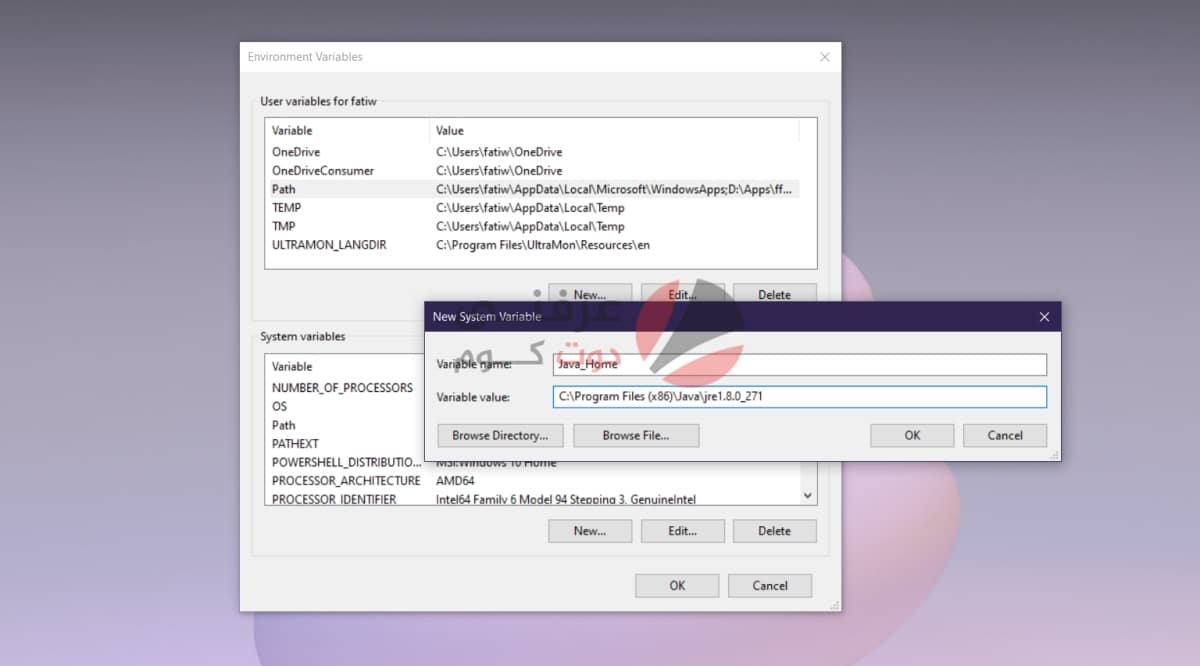
3. تحقق من وسائط بدء التشغيل startup arguments
قد يكون لديك الإصدار الصحيح من Java مثبتًا ولكن قد تكون وسائط بدء التشغيل قد حددت الإصدار الذي سيتم استخدامه للترجمة إلى شيء آخر. إذا كنت قد أجريت ترقية موضعية لـ Java ، فمن المحتمل جدًا أن وسائط بدء التشغيل لا تزال تشير إلى الإصدار الأقدم.
4. تحقق من صحة بناء الجملة
لأية مدخلات تقوم بإدخالها ، تأكد من صحة بناء الجملة. يمكن أن يؤدي أدنى خطأ إلى تعذر إنشاء خطأ Java الظاهري. ابحث عن واصلة إضافية أو إصدار غير صحيح تم التصريح عنه.
اقرأ أيضاً : 17 طريقة لحل مشكلة File Explorer Not Responding علي ويندوز 10
5. أعد تثبيت Java
حاول إعادة تثبيت Java. قد يحل المشكلات التي تواجهها عند فتح IDE أو تطبيق مشابه.
- افتح لوحة التحكم.
- انتقل إلى البرامج Programs > إلغاء تثبيت برنامجUninstall a program.
- ابحث عن Java وحددها.
- انقر فوق الزر إلغاء التثبيت Uninstall في الأعلى.
- السماح لإلغاء تثبيت Java.
- قم بتنزيل وتثبيت Java مرة أخرى من هنا.
6. تحقق من تخصيص الذاكرة
أحد الأسباب الرئيسية لظهور خطأ تعذر إنشاء Java virtual machine هو عدم وجود ذاكرة كافية مخصصة للاستخدام.
- افتح مستكشف الملفات.
- انتقل إلى C:\Program Files\Java
- افتح مجلد JDK برقم الإصدار المثبت حاليًا.
- ابحث عن ملف يسمى jvisualvm.exe وقم بتشغيله.
- سيوفر التطبيق واجهة مستخدم رسومية لإدارة الذاكرة.
- قم بزيادة حجم الذاكرة وحاول مرة أخرى.
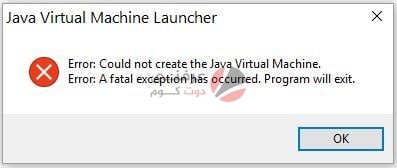
خاتمة
غالبًا ما يستغرق إنشاء بيئة تطويرية الكثير من الوقت. هناك العديد من المكونات التي يجب إعدادها والمتطلبات التي يجب الوفاء بها قبل أن تتمكن من تطوير أو تجميع التعليمات البرمجية. هذه الأخطاء ليست فريدة من نوعها لجافا لأن كل اللغات لها مجموعة المتطلبات الخاصة بها والتي يجب أن تتحقق من أجل استخدامها.
اقرأ أيضاً : تشغيل sfc /scannow (مدقق ملفات النظام System File Checker) على ويندوز 10







