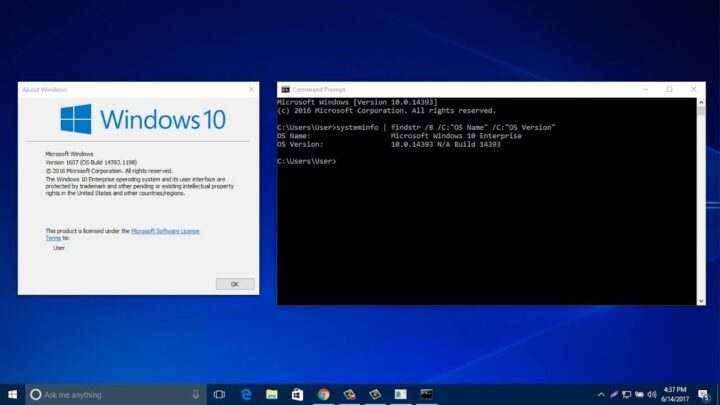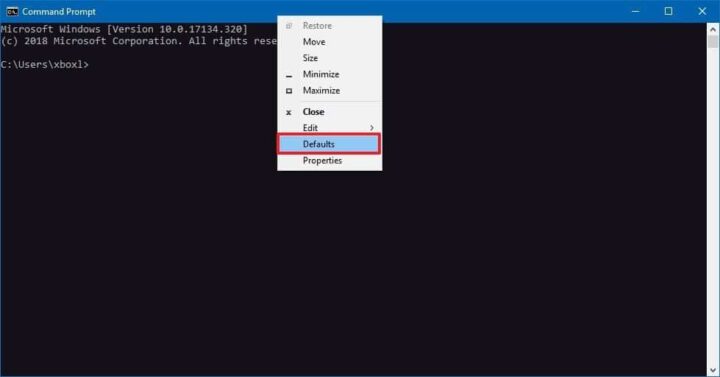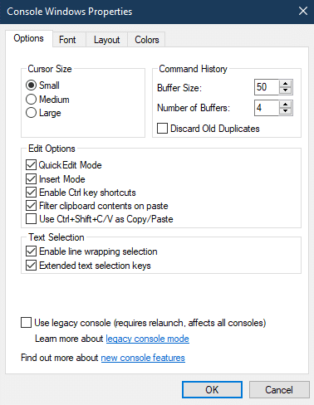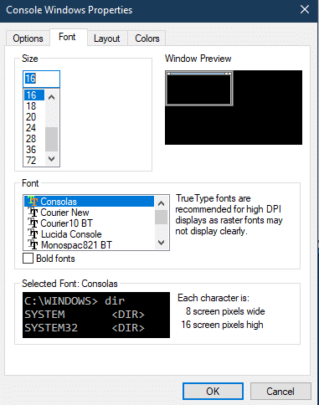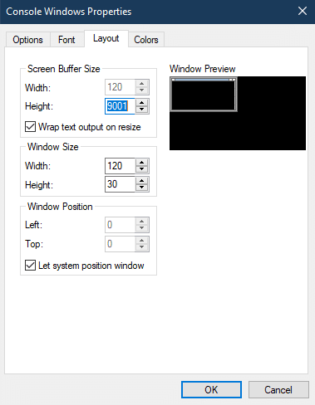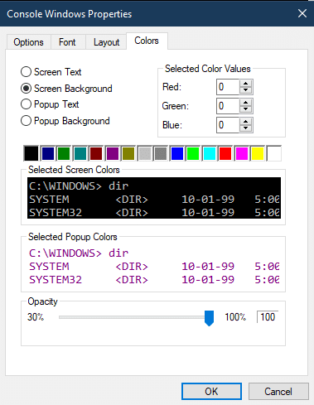Command prompt او نافذة CMD. بما انها من الأدوات المهمة للغاية على Windows 10. نافذة الأوامر الشهيرة التي بدأت منذ بدايات Windows هي من اهم النوافذ التي يمكن ان تستخدمها على Windows. حسناً ذلك في حالة انك تحتاج الى كتابة العديد من الأوامر او استعمال الأكواد لبعض الشئ. و لكن مع كل ذلك اللون الأسود مع الكلام الأبيض ليس امتع شئ يمكن ان تقابله على هذه النافذة. لذلك هذا الموضوع عن كيفية تخصيص نافذة cmd على Windows 10. من العديد من النواحي سواء في الخطوط او الألوان. برغم ان Microsoft تنوي استبدالها بنافذة Windows power Shell الا اني لا ازال استعمل cmd حتى الآن. و لست وحدي في ذلك
فتح نافذة تخصيص Command prompt
1-افتح قائمة Start
2-اكتب cmd للبحث عن النافذة
3-ستظهر لك النافذة في نتائج البحث اضغط عليها لفتحها
4-بعد فتح النافذة اضغط بالزر الأيمن على شريط الحالة الخاص بها
5-اختر Defaults
6-بعد تنفيذ هذه الخطوات ستظهر لك نافذة التخصيص و سنعرض لك كل تبويب بإعداداته
تخصيص مؤشر الفأرة
بمجرد فتحك لقائمة التخصيص ستجد عدة تبويبات. التبويب الإفتراضي هو تبويب Options. هناك بعض التعديلات الطفيفة في هذا التبويب. لكن اهمها هو تخصيص حجم مؤشر الفأرة. ما بين 3 احجام مختلفة يمكنك اختيار الحجم الذي يناسبك. في الواقع فكرة تعديل مؤشر الفأرة ليست بالتعديلات الكبيرة. لكنها من التعديلات الممكنة و ليس هناك مانع من تعديل حجم المؤشر لما يناسبك. على كل حال تذكر ان تكون اعدادتك في هذه الحالة من اختيار Defaults. لان اختيار Properties سيقوم بتفعيل كل تعديلاتك على النافذة المعروضة حالياً, و ليس عند اعادة تشغيل النافذة مما قد يضيع جزءاً من عملك.
تخصيص الخطوط
التبويب الثاني هو تبويب Font. من اسمه و بشكل بديهي للغاية تستنتح ان هذا التبويب مخصص لعملية تغيير الخطوط و تغيير حجمها و شكلها. التخصيصات المتاحة في هذه الحالة هي حجم الخط و جعله ثقيلاً Bold. و شكل الخط فقط. يمكنك الإختيار من عدة خطوط ايهم يناسبك. و يمكنك تغيير حجم الخط ليناسب دقة الخط بالنسبة لك على الجهاز. الأحجام تبدأ من الحجم الطببيعي 166 حتى الحجم الكبير جداً 72. و الأشكال متنوعة لما يوحد على جهازك.
تخصيص تنسيق النافذة
تبويب Layout. خاص هذا التبويب بعدة اشياء. التبويب مخصص للتحكم في ابعاد نافذة الأوامر. ابعاد النافذة بشكل عام. و مكان ظهور النافذة. يمكنك تخصيص كل هذا عن طريق اعطاء رقم Pixel معين للتعديل. حيث يمكنك ان تخصص ان يأخذ العرض حوالي 1080 بكسل مثلاً. و ان يأخذ الطول مثلهم. كما يمكنك تخصيص مكان ظهور النافذة. يمكنك مثلاً ان تخصص ظهورها على بعد 60 بكسل من اعلى الشاشة. او 60 من الجانب. و لذلك فأنت لديك في هذا التبويب 3 تعديلات
- Screen Buffer Size لتتحكم في كمية المعلومات المعروضة امامك على الشاشة
- Window Size لتتحكم في ابعاد الشاشة
- Windows Position لتتحكم في مكان الناقذة عند ظهورها
تبويب Colors. هذا التبويب خاص بالألوان. يمكنك فيه التعديل على الوان كل من. النص المكتوب. لون الشاشة و خلفية الشاشة. لون اي نص منبثق. لون خلفية الرسالة المنبثقة. كما يمكنك اختيار ان تكون النافذة شفافة ام لا. و مقدار الشفافية ذلك. يمكنك اختيار الألوان المختلفة عن طريق الإستعانة بنماذج مقترحة. او بكتابة الـRGB Values الخاصة بكل رقم. الـRGB Values هي قيم اللون الأحمر و الأخضر و الأزرق في كل درجة لون. اذا كنت لا تعلم ما القيمة المطلوبة للونك المفضل يمكنك الإستعانة بـGoogle فقط ابحث عن RGB Picker على Google و سيقوم بعرض كل درجات الألوان. انتقي لونك المفضل و قم بنسخ قيمه في التخصيص او قم بزيارة هذا الرابط. و على هذا الحال فان محتوات التبويب
- Screen Text لتغيير لون النص المكتوب
- Screen Background لتغيير لون الخلفية
- popup text لتغيير لون الخط المنبثق
- Popup background لتغيير لون خلفية الرسالة المنبثقة
- Opacity لتغيير شفافية النافذة
- Selected Color Values لتحديد اللون باستخدام RGB Value