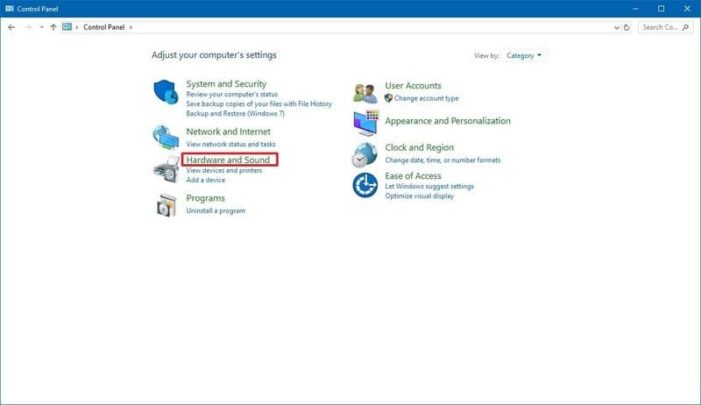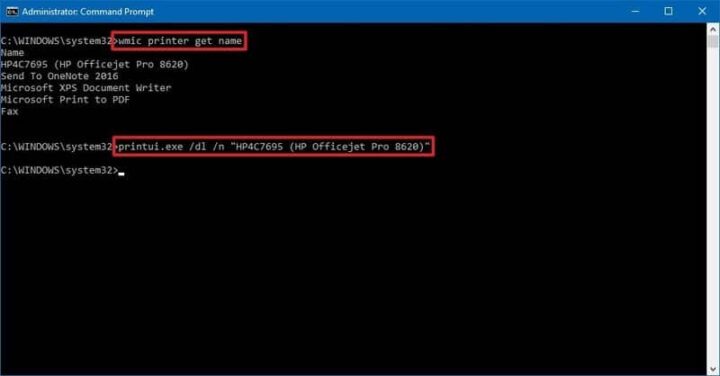استخدام الطابعات شئ أساسي يعتمد عليه اغلب المستخدمين في اعمالهم المختلفة. و تجديد الطابعات للعمل من الأمور الطبيعية التي يمكن ان يقوم بها اي شخص. استخدامك لطابعة في عملك هو شئ تقليدي و طبيعي حيث انك ستحتاجها لطباعة اي اوراق مهمة لك. اي مستندات و اي مطبوعات تحتاجها ستلجأ لطابعة بالتأكيد. لكن عند تجديد طابعتك بالطبع ستحتاج الى حذف ما يتعلق بطابعتك القديمة نهائياً. و اذا كنت تواجه مشكلة ما مع طابعتك الحالية ستحتاج الى حذفها بشكل نهائي ايضاً. لذلك نقدم لك هذا الموضوع لكيفية حذف الطابعة بشكل نهائي من جهازك الخاص.
خطوات حذف الطابعة بشكل نهائي
- حذف برنامج الطابعة
- حذف ملفات Software الطابعة
حذف برنامج الطابعة
عن طريق الإعدادات
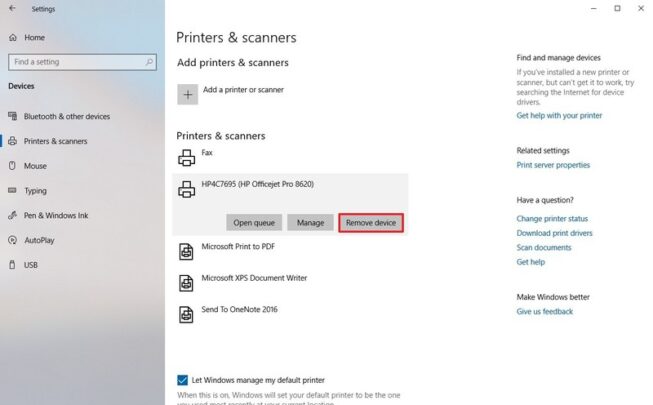
1- قم بفتح تطبيق Settings
2- اضغط على Devices
3- اضغط على Printers & scanners
4- اختر الطابعة المرجو حذفها ثم اضغط على زر Remove Device
5- اضغط على زر Yes
عن طريق Control panel
1- قم بفتح Control panel
2- اضغط على Hardware & Sound
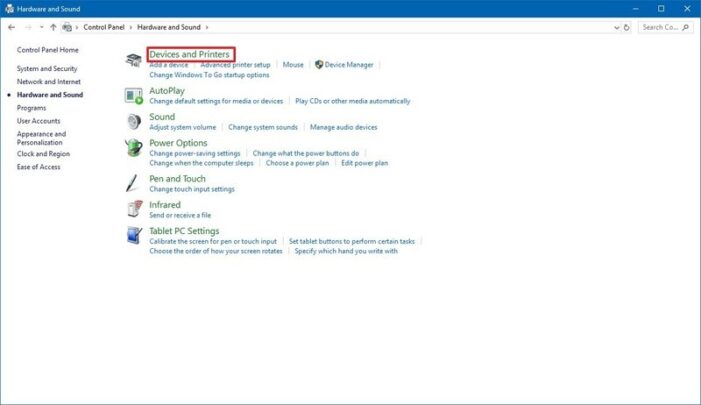
3- اضغط على Devices and Printers
4- في قسم الطابعات اضغط بزر الفأرة الأيمن على الطابعة المرجو حذفها
5- قم بالضغط على Remove Device
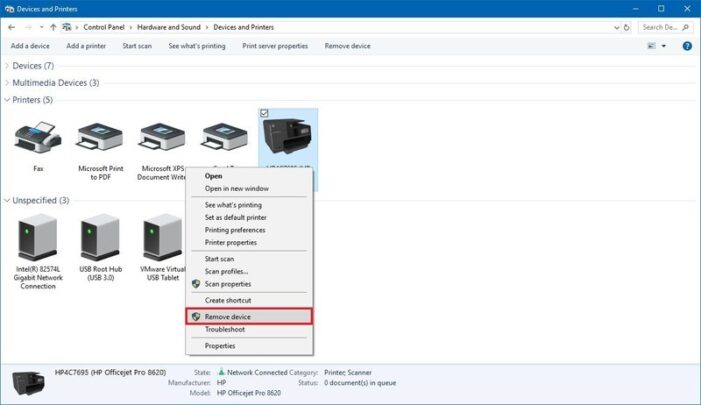
6- اضغط على Yes للتأكيد
عن طريق Command prompt
1- افتح قائمة Start
2- ابحث عن Command prompt
3- بزر الفأرة الأيمن قم باختيار Run as Administrator
4- قم بكتابة الكود الآتي
wmic printer getname
5- سيظهر لك اسماء الطابعات الموصلة و المعرفة بجهازك الخاص
6- قم بكتابة الكود الآتي مع استبدال ما بين علامات التنصيص بإسم الطابعة المرجو حذفها بالكامل
printui.exe /dl /n “YOUR-PRINTER-NAME”
عن طريق Windows Powershell
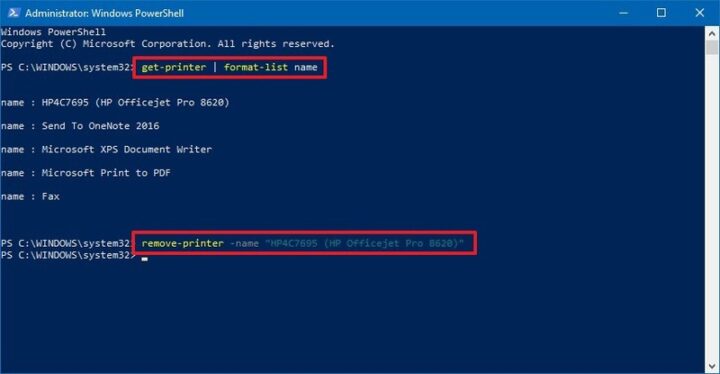
1- قم بفتح قائمة Start
2- ابحث عن Windows PowerShell
3- بزر الفأرة الأيمن قم باختيار Run as administrator
4- قم بكتابة الكود الآتي
Get-Printer | Format-List Name
5- سيظهر لك اسماء الطابعات الموصلة و المعرفة بجهازك الخاص
6- قم بكتابة الكود الآتي مع استبدال ما بين علامات التنصيص بإسم الطابعة المرجو حذفها بالكامل
Remove-Printer-Name “YOUR-PRINTER-NAME”
حذف ملفات Software الطابعة
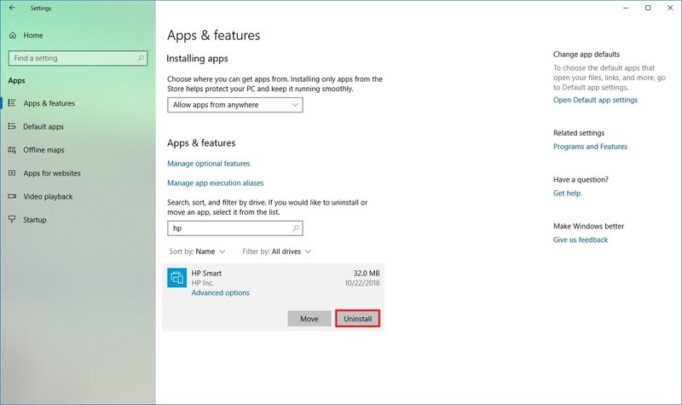
1- قم بفتح تطبيق الـSettings
2- اضغط على Apps
3- اضغط على Apps & features
4- اختر الـSoftware الذي تريد حذفه
5- اضغط على Uninstall