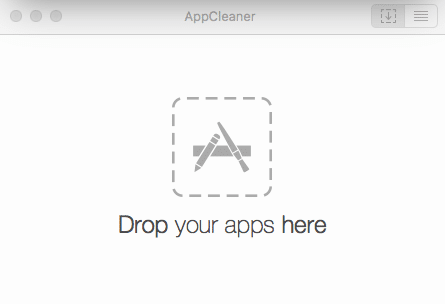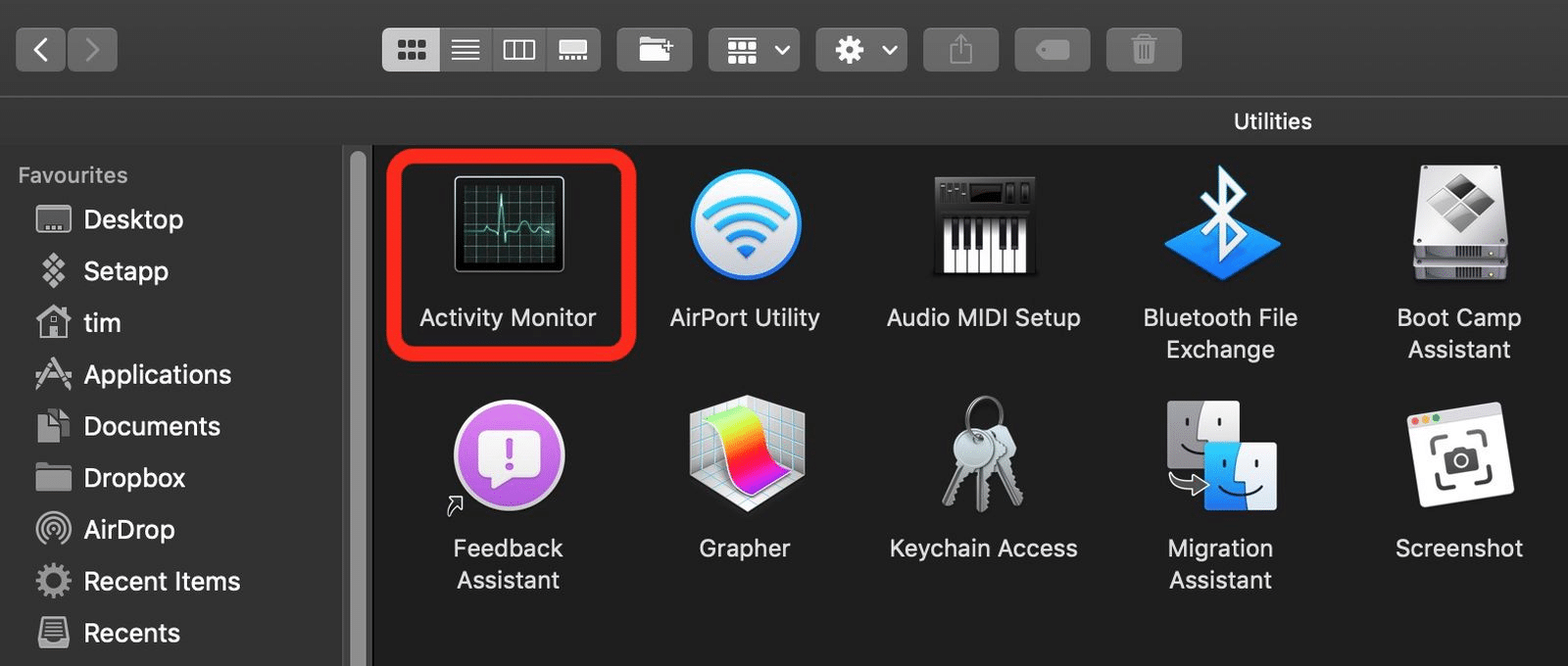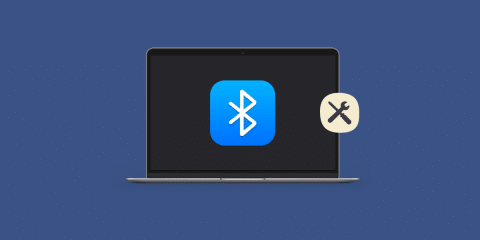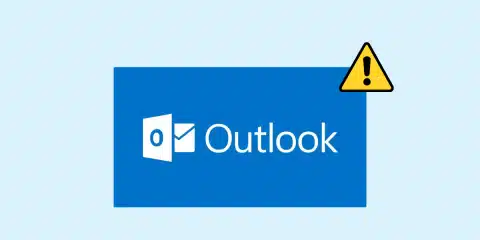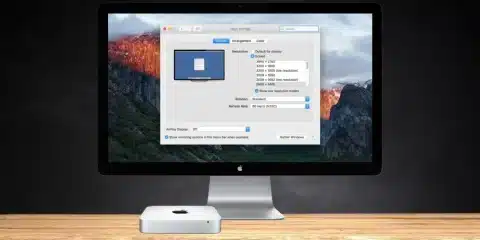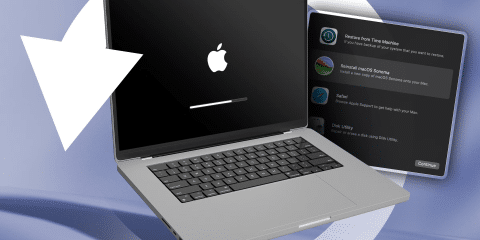
عادةً ما تشكل عملية حذف التطبيقات مشكلة لمستخدمي أجهزة ماك، فبالرغم من أن عملية مسح تطبيق لا تنطوي إلا على سحب التطبيق إلى سلة المهملات، إلا أن هناك بعض التطبيقات التي لا يتمكن المستخدم من حذفها، وفي هذا المقال نعرض لك أكثر من طريقة لتتمكن من حذف التطبيقات بسهولة.

كيفية حذف التطبيقات من جهاز ماك
يمكنك الاعتماد على أكثر من طريقة تمكنك من إلغاء تثبيت التطبيقات التي لا تستطيع مسحها من جهازك، وفيما يلي نعرض لك تلك الطرق.
1-استخدام برنامج إلغاء تثبيت التطبيقات
عندما تقوم بتثبيت التطبيقات لأول مرة على جهاز Mac الخاص بك، عادةً ما تفعل ذلك باستخدام برنامج متخصص يسمى برنامج التثبيت أو الـInstaller الذي يأتي مع تنزيل التطبيق، وبالمثل، يمكنك استخدام برنامج إلغاء التثبيت أو الـuninstaller عندما تحتاج إلى إلغاء تثبيت التطبيقات، خاصةً تلك التطبيقات التي لا يمكنك حذفها.
وهناك نوعان من برامج إلغاء التثبيت: تلك التي تأتي مع التطبيقات التي تقوم بتثبيتها والتي يمكن أن تقوم بحذف البرامج التي تم تحميلها معها فقط، وبرامج إلغاء التثبيت متعددة الاستخدامات التي يمكن أن تقوم بإلغاء تثبيت البرامج بشكل عام.
إذا كان التطبيق الذي تريد حذفه يتضمن برنامج إلغاء تثبيت بالفعل، فستجد هذا البرنامج في مجلد التطبيق، وما عليك سوى تشغيل البرنامج واتباع التعليمات التي تظهر على الشاشة، إذا لم يحتوي التطبيق الذي تريد حذفه على برنامج إلغاء تثبيت، قيمكنك أن تستخدم تطبيق طرف ثالث مثل AppCleaner باستخدام الخطوات الآتية:
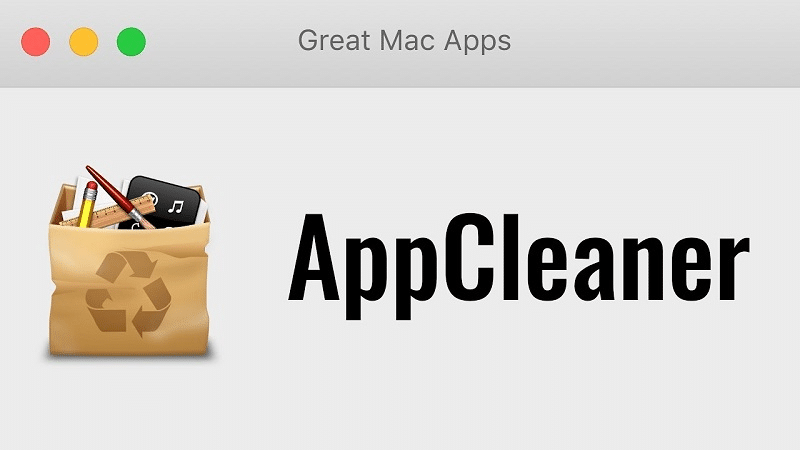
- عندما يتم تثبيت تطبيق AppCleaner، قم بفتحه.
- اتبع التعليمات لإلغاء تثبيت أي تطبيق، اسحب التطبيق من مجلد التطبيقات إلى نافذة البرنامج لإلغاء التثبيت.
- تأكد من مراجعة جميع الملفات التي سيتم حذفها، والحذف بهذه الطريقة لا يقوم بحذف التطبيق فقط، بل جميع الملفات ذات الصلة في جهاز Mac الخاص بك، بما في ذلك ملفات لم تكن تعرف بوجودها.
- انقر فوق Remove وسيتم بعدها مسح التطبيق.
2-استخدم تطبيق Terminal
إذا كان استخدام برنامج إلغاء التثبيت الموجود على الجهاز لا يمكنك من إلغاء تثبيت البرامج، فهناك خيار آخر: استخدام تطبيق Terminal، وهذا يتطلب قليلاً من المعرفة التقنية وليس مناسبًا للمبتدئين، لكن يمكن أن يكون فعالاً، ولكن استخدم هذا التطبيق فقط إذا كنت تعرف ما تفعله لأن أي خطوة خاطئة قد تسبب مشكلات في جهازك.
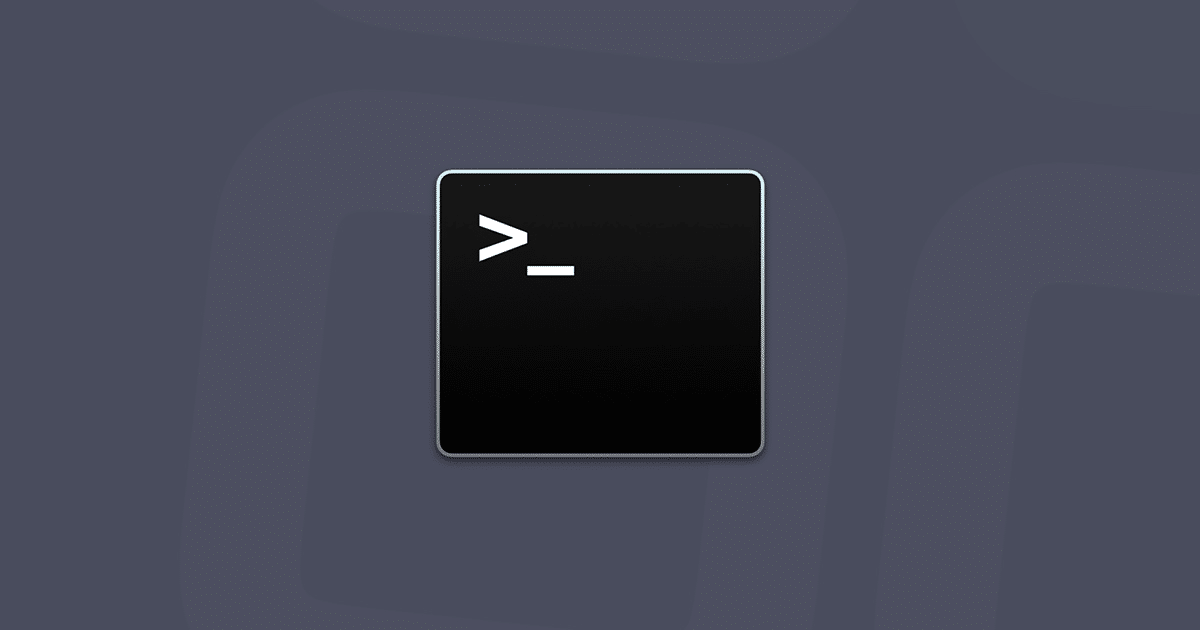
- في مجلد التطبيقات على جهاز Mac الخاص بك، انقر على Utilities ثم انقر مرتين على Terminal لتشغيله.
- اكتب sudo rm -rf.
- اسحب التطبيق الذي تريد حذفه من مجلد التطبيقات إلى نافذة Terminal، وبعدها سيتم إدخال مكان التطبيق على جهاز Mac الخاص بك، وهو ما يحتاج إليه تطبيق Terminal لحذف التطبيق.
- اضغط على مفتاح Return.
- أدخل كلمة المرور التي تستخدمها لتسجيل الدخول إلى جهاز الكمبيوتر الخاص بك.
- سيتم بعدها حذف التطبيق مباشرةً، ولن تصلك رسالة أو تأكيد.
لا يمكن حذف التطبيقات كلها من على جهاز ماك من خلال تلك الطريقة، كما أنه يقوم بحذف التطبيق فقط، وليس أي ملف من الملفات التي تأتي معه، فإذا كان التطبيق لا يمكن حذفه بهذه الطريقة، جرب أحد الخيارات الأخرى المتاحة في هذا المقال.
3-كيفية حذف تطبيق لا يُغلق على جهاز Mac
في بعض الحالات، قد لا يمكنك حذف تطبيق على جهاز Mac الخاص بك لأن التطبيق قيد التشغيل ولا يمكنك إغلاقه وفي هذه الحالة، هناك طريقتان لإغلاق التطبيق حتى تتمكن من محاولة حذفه.
أبسط طريقة لإغلاق التطبيق هي استخدام قائمة Force Quit، وما عليك سوى النقر على Apple Menu ثم Force Quit ثم تختار التطبيق وتضغط مرة أخرى على Force Quit.
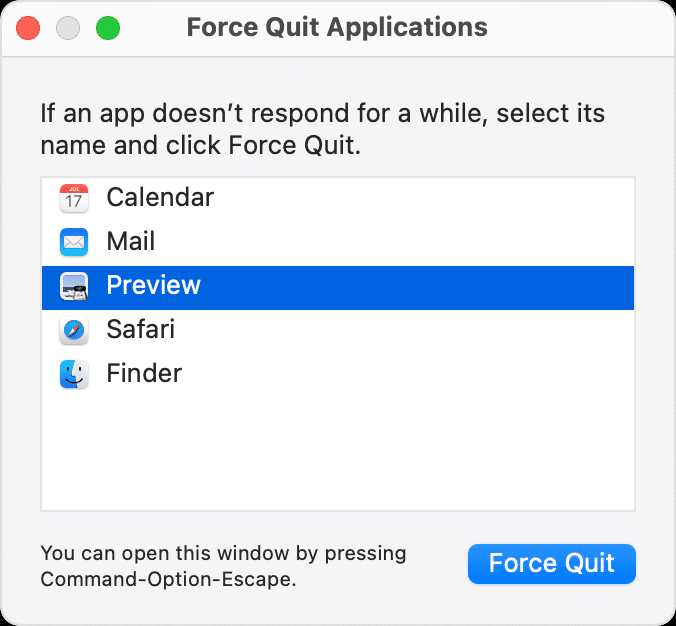
إذا لم تعمل هذه الطريقة، فإن التطبيق ما زال معلقًا ويحتاج إلى خيار أكثر قوة، وهنا يأتي دور Activity Monitor.
أداة Activity Monitor هي أداة تأتي مثبتة مسبقًا مع macOS تتيح لك رؤية كل تطبيق، وعملية، وكل نشاط آخر يعمل على جهاز الكمبيوتر الخاص بك، بما في ذلك الكثير من الأشياء التي تعمل في الخلفية ومخبأة عنك، كما توفر أداة قوية لإغلاق التطبيقات، إليك كيفية استخدامها:
- اذهب إلى Finder ثم مجلد التطبيقات ثم Utilities.
- انقر مرتين على Activity Monitor لتشغيل التطبيق.
- قم بالتمرير عبر جميع العمليات التي تعمل حاليًا أو ابحث عن اسم التطبيق الذي لا تستطيع إغلاقه، ومن المحتمل أن يكون بعلامة مميزة باللون الأحمر ويقول “Not Responding”.
- انقر فوق التطبيق، ثم انقر فوق أيقونة “X”.
- اضغط على Force Quit.
بعدها سيتم إغلاق التطبيق، جرب حذفه باستخدام الخطوات العادية أو باستخدام برنامج إلغاء التثبيت.
وهناك نصيحتان مفيدتان لإصلاح تلك المشكلة أيضًا، وهما إعادة تشغيل جهاز Mac الخاص بك وكذلك تثبيت التحديثات المتاحة لـ macOS، لن تصلح أيًا من هذه الخيارات تحديدًا تطبيقًا لا يمكن حذفه، ولكنهما إصلاحات عامة جيدة للعديد من المشاكل وتستحق المحاولة إذا لم تحل أي مشكلة أخرى مشكلتك.
اقرأ أيضًا: استعادة إعدادات ضبط المصنع factory settings بأجهزة ماك