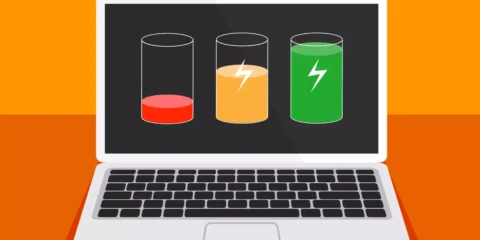
يعمل نظام ويندوز 11 على تثبيت جميع أنواع التحديثات تلقائيًا بشكل افتراضي، ويشمل هذا برامج التعريفات والتحديثات الأمنية الخاصة بمكونات أجهزة الكمبيوتر والبرامج، ويساعد في تسهيل تثبيت أي جهاز جديد على الكمبيوتر، ولكن التحديث قد ينتج عنه أحيانًا أخطاء أو عدم استقرار بالنظام، ولهذا فإذا كنت تفضل تحديث هذه البرامج وتثبيتها يدويًا فيمكنك تعطيل التحديثات التلقائية والاستمرار في الحصول على تحديثات النظام الأخرى بشكل منتظم من خلال هذا المقال.

ماذا سيحدث إذا قمت بتعطيل التحديثات التلقائية لبرامج التعريفات؟
عند تعطيل التحديثات التلقائية للتعريفات، سيتوجب عليك بعدها البحث يدويًا عن برامج التعريفات وتثبيتها على جهاز الكمبيوتر الخاص بك، وبالإضافة إلى ذلك، فهناك بعض الجوانب التي يجب عليك أخذها في الاعتبار عند تعطيل تحديثات برامج التعريفات التلقائية على نظام Windows 11، وتشمل الإيجابيات والسلبيات التالية:
الإيجابيات:
- يتم اختبار التعريفات من قبل الشركات المصنعة للمكونات وإصدارها على مواقعهم الإلكترونية.
- يقلل من الإزعاج في حالة كنت تشارك جهازك مع الآخرين الذين قد يقومون بتطبيق تحديثات ويندوز دون فحص قائمة التحديثات.
- يمكنك اختيار تعريفات أقدم وأكثر استقرارًا، بدلاً من تجربة التعريفات الجديدة التي قد تكون غير مستقرة.
السلبيات:
- العديد من مكونات الأجهزة والبرامج قد تعمل بإصدارات قديمة من برامج التعريفات، والتي قد تصبح غير متوافقة بمرور الوقت مع تحديثات ويندوز.
- ستصبح عملية تحديث برامج التعريفات يدويًا عملية مملة تتطلب وقتًا وجهدًا.
- بعض المكونات الرئيسية لجهازك قد لا تعمل بشكل صحيح ما لم تقم بتحديث التعريفات لتكون متوافقة مع أحدث إصدارات ويندوز.
وبعدما تأكدت من أنك لا تشعر بأي مشكلة مستقبلية بعد المعلومات السابقة فيمكنك الانتقال إلى الطرق الآتية الخاصة بتعطيل تحديثات برامج التعريفات واختيار أسهلها بالنسبة لك.
استخدام تطبيق الإعدادات لتعطيل التحديثات التلقائية للتعريفات
يمكنك استخدام تطبيق الإعدادات على نظام Windows 11 لمنع النظام من تنزيل وتثبيت التحديثات التلقائية للتعريفات وذلك من خلال الخطوات الآتية:
- اضغط على اختصار لوحة المفاتيح Windows + I لفتح تطبيق الإعدادات.
- من القائمة الجانبية اليسرى، اختر System، ثم انتقل إلى About في الجزء الأيمن.
- اضغط على Advanced System Settings.
- في نافذة System Properties التي ستظهر، انتقل إلى علامة التبويب Hardware ثم اضغط على زر Device Installation Settings.
- اختر No (your device might not work as expected) ، ثم اضغط على زر Save Changes.
وبعدها لن يقوم Windows 11 بتثبيت تحديثات التعريفات تلقائيًا، لكنك ستستمر في تلقي التحديثات الأخرى بشكل طبيعي.
استخدام Group Policy Editor لتعطيل التحديثات التلقائية للتعريفات
هذه أيضًا طريقة أخرى لتعطيل التحديثات التلقائية للتعريفات، ولكن يجب أن تنتبه إلى أن أجهزة الكمبيوتر التي تعمل بنظام Windows 11 Home لا توفر الوصول إلى هذه الميزة.
إليك الخطوات اللازمة لأجهزة الكمبيوتر التي تعمل بالإصدارات الأخرى من Windows 11:
- اضغط على Windows + S لفتح البحث، اكتب gpedit.msc، ثم اضغط على Enter.
- عند ظهور رسالة تطلب الإذن، اضغط على Yes.
- من القائمة الجانبية اليسرى، انتقل إلى المسار التالي:
Computer Configuration > Administrative Templates > Windows Components > Windows Update > Manage updates offered from Windows Update.
- من الجزء الأيمن، انقر بزر الماوس الأيمن على الخيار Do not include drivers with Windows Updates واختر Edit.
- اختر Enabled، ثم اضغط على Apply وأغلق النافذة.
وبهذا، لن يتم تثبيت تعريفات الأجهزة تلقائيًا، أما إذا كنت ترغب في التراجع عن هذه التغييرات، فاتبع نفس الخطوات حتى الخطوة 3، واختر Not configured.
استخدام محرر السجل (Registry Editor) لتعطيل التحديثات التلقائية للتعريفات
إذا كنت معتادًا على التعامل مع محرر السجل (Registry Editor) ، فيمكنك أيضًا تعطيل التحديثات التلقائية للتعريفات من خلاله، ولكن ننصح بعمل نسخة احتياطية من السجل أولاً، إليك كيفية القيام بذلك:
- اضغط على Windows + R لفتح نافذة التشغيل، اكتب regedit، ثم اضغط على Enter لفتح محرر السجل.
- عند ظهور رسالة تطلب الإذن، اضغط على Yes.
- من القائمة الجانبية اليسرى، انتقل إلى المسار التالي:
HKEY_LOCAL_MACHINE\SOFTWARE\Microsoft\Windows\CurrentVersion\DriverSearching
- اضغط مرتين على مفتاح SearchOrderConfig وأدخل القيمة 0 في مربع Value data، ثم اضغط على OK لإغلاق النافذة.
بعد الانتهاء، أعد تشغيل جهاز الكمبيوتر لتطبيق التغييرات، وإذا أردت التراجع عن هذه التغييرات فاتبع نفس الخطوات حتى الخطوة 3 وأدخل القيمة 1 بدلاً من 0.
تعتبر التحديثات التلقائية للتعريفات ميزة مفيدة في نظام Windows 11، إلا أنها قد تسبب لك بعض الصعوبات خاصةً إذا كنت تستخدم مجموعة متنوعة من المكونات القديمة والجديدة في آنٍ واحد، وعلى الرغم من أن ذلك سيزيد من عبء البحث يدويًا عن أحدث التعريفات وتثبيتها، إلا أنه قد يساعدك على الاستفادة من جعل نظامك أكثر سهولة في الاستخدام.
اقرأ أيضًا: إليك أشهر 10 بدائل Google Meet مجانية بالكامل
















