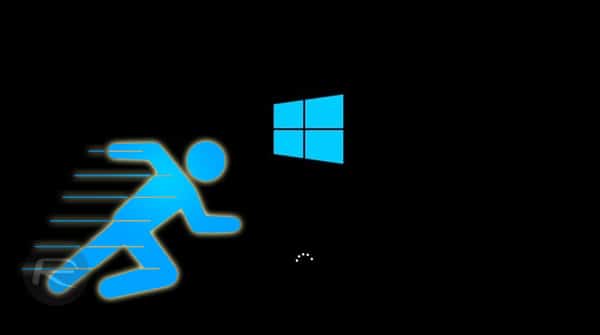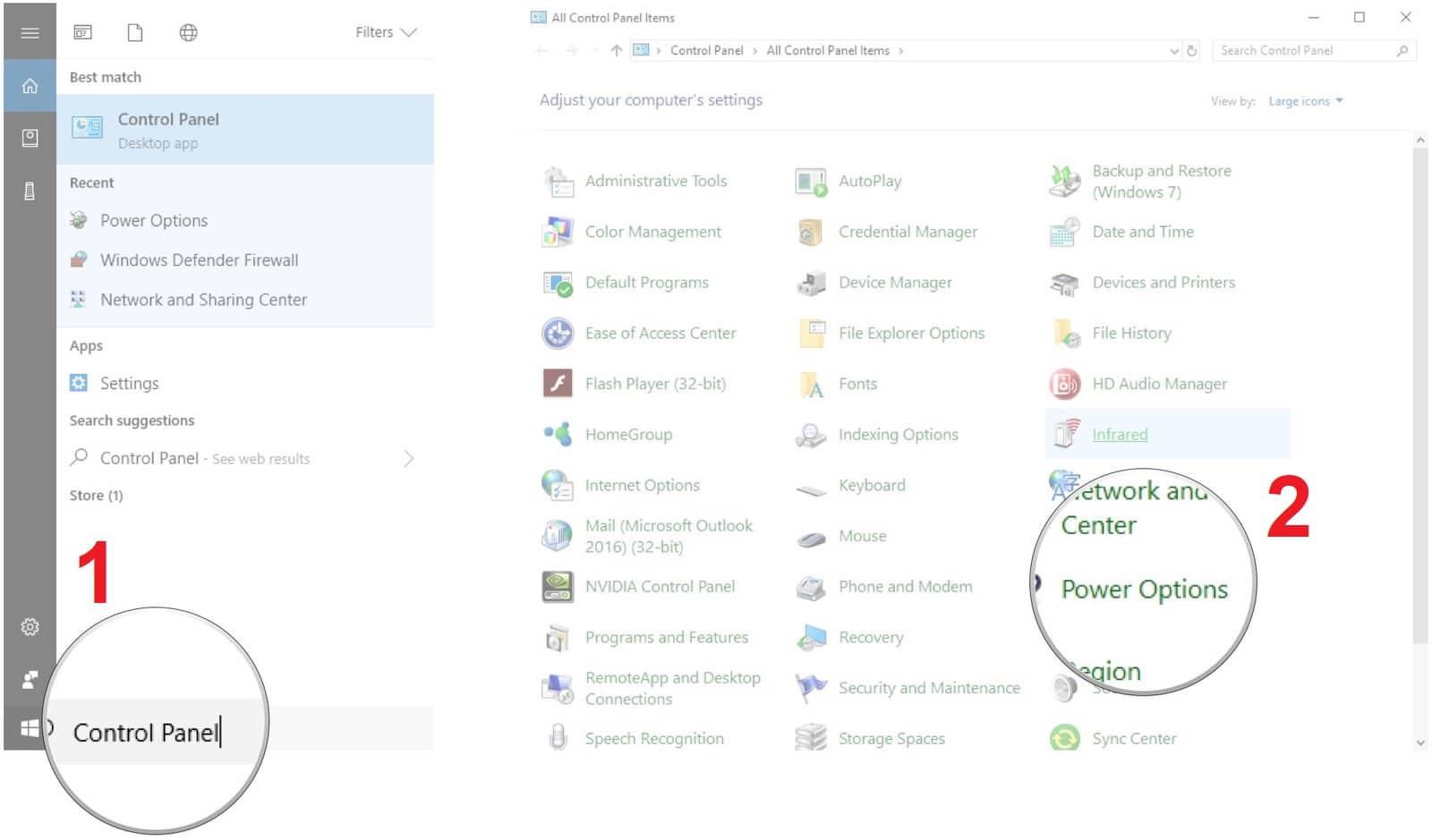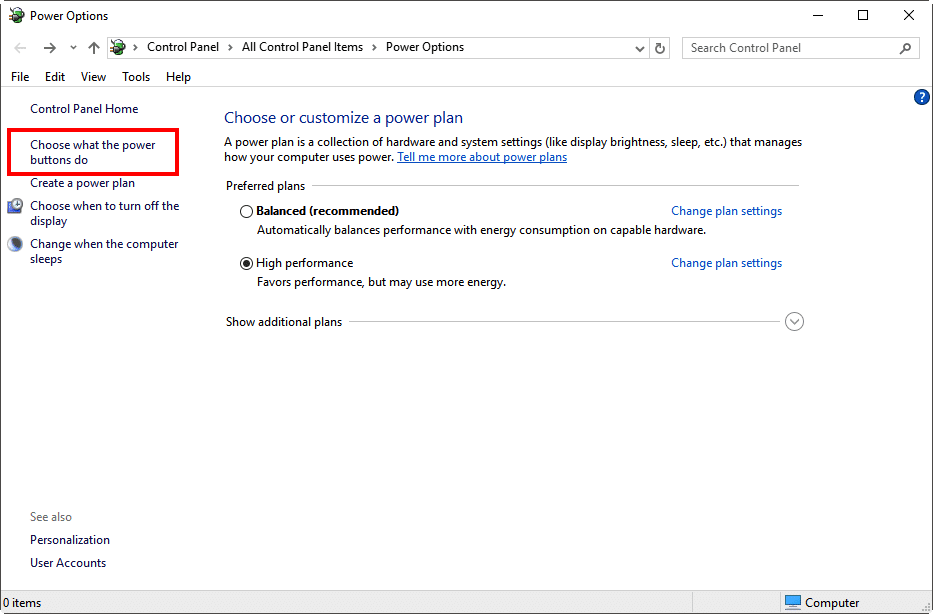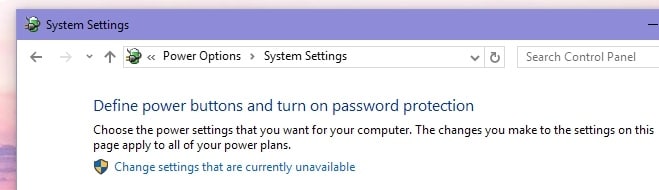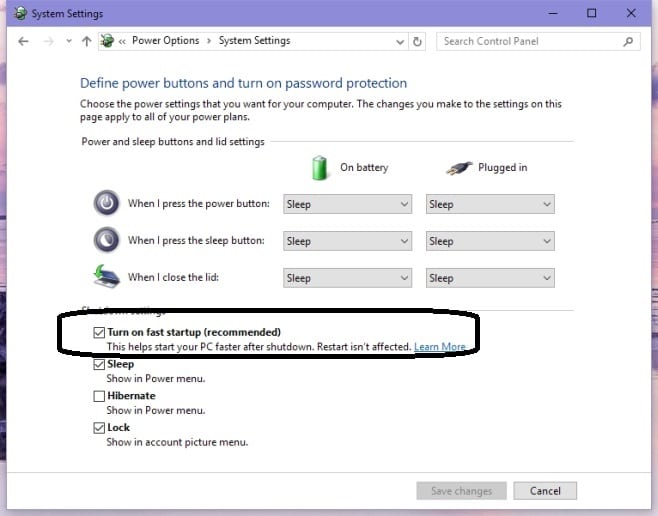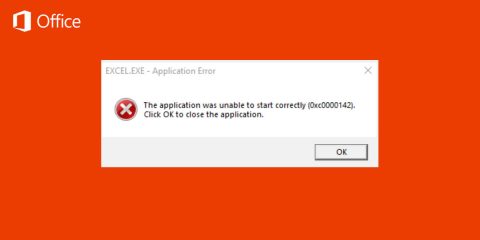
وضع التشغيل السريع “Fast Startup ” وهو الوضع الافتراضي للإقلاع في ويندوز، عندما تقوم بإيقاف تشغيل جهاز الكمبيوتر الخاص بك في حالة ان هذا الوضع مفعل فأنت لا تدخل في وضع الإيقاف بمعنى وضع الإيقاف بشكل فعلي، بل هو يدخل في وضع بين النوم Sleep والـShutdown، وهو ليس أمرًا سيئًا هذا سيساعد في تشغيل الجهاز بشكل أسرع بعد إيقاف تشغيله ولكن بعض الناس لا يريدون هذا الاختيار، فكيف تقوم بإيقافه؟
تشغيل أو تعطيل التشغيل السريع “Fast Startup “
بالتأكيد جهاز الكمبيوتر يحتاج الي ان يحدث له إيقاف تشغيل تام من كل حين لأخر اذا كنت حقاً تريد إيقاف تشغيل جهاز الكمبيوتر إيقاف كامل يجب عليك تعطيل بدء التشغيل السريع في نظام Windows. وإليك الطريقة.
اقرأ أيضا : تحميل Windows 11 ISO النسخة الرسمية بالخطوات صور وفيديو
طريقة تعطيل Fast Startup
- افتح لوحة التحكم Control Panel
- وانتقل إلى خيارات الطاقة Power Options
- انقر فوق “اختيار ما تفعله أزرار الطاقة Choose what the power buttons do” من اليسار.
- انقر فوق “تغيير الإعدادات غير المتاحة حاليًا Change settings that are currently unavailable”. ستحتاج إلى حقوق إدارية للمتابعة بعد هذه النقطة.
- في الشاشة التالية ، قم بإلغاء تحديد “تشغيل بدء التشغيل السريع Turn on Fast startup” وانقر فوق “حفظ التغييرات Save changes”.
ملحوظة هامة : بدء التشغيل السريع ليس أمر سيئ بالضرورة.
نحن لا نقول ان تمكين التشغيل السريع ليس لها مزاياها ولكن يتعلق الأمر بكيفية استخدامك لنظامك وما إذا كنت تريد إيقاف تشغيله حقًا عند النقر فوق زر إيقاف التشغيل.
لا يؤثر بدء التشغيل السريع على إعادة التشغيل
عند إعادة تشغيل النظام الخاص بك فإنه يغلق بالفعل بشكل صحيح ثم يقوم بالإقلاع مرة أخرى. هذا الإعداد مهم لأن أحد أكثر طرق استكشاف الأخطاء وإصلاحها شيوعًا لجهاز الكمبيوتر هو إيقاف تشغيله وإعادة تشغيله. غالبًا ما تكون هذه الطريقة فعالة ولكن مع تمكين بدء التشغيل السريع ، قد لا تقوم بإغلاق جهاز الكمبيوتر الخاص بك بالمعنى الحرفي للكلمة. إذا قمت بتعطيل بدء التشغيل السريع في نظام التشغيل ويندوز 10 فستلاحظ أن الأمر يستغرق وقتًا أطول قليلاً لبدء التشغيل، ولكن قد تواجه أيضًا أداءً أفضل بعض الشيء اشك ان تلاحظه.
اقرأ أيضاً : تشغيل sfc /scannow (مدقق ملفات النظام System File Checker) على ويندوز 10