
عندما تُريد مشاركة الكمبيوتر الخاص بك مع أكثر من شخص مثل أفراد عائلتك أو أقاربك، وفي هذه الحالة يتواجد على جهازك أكثر من حساب مُستخدم، ولكن ماذا لو كُان هناك شخص أو حتى أنت لا تُريد إستخدام حساب مُعين لفترة طويلة، وبعدها تقوم بمسحة ببعض الضغطات على جهازك.
على كل حال، ماذا لو كنت تُريد شخص ما يقوم بإستخدام الجهاز لفترة مؤقتة بإستخدام حساب مؤقت ؟
المُشكلة أنه بإمكانك إنشاء حساب أو القيام بحذفة، ولكن ماذا لو كُنا نُريد القيام فقط بتعطيل الحساب، وهذا معناه أنه ستبقى الإعدادات جميعها كما كانت والبيانات أيضاً، ولكن المُستخدم لن يكون قادراً على تسجيل الدخول لهذا الحساب، بالإضافة أنه من الأساس لن يكون مُستعرضاً أمام الشاشة عند فتح الويندوز في شاشة القفل.
ويندوز 10 ليس به طريقة واضحة وسهله للقيام بإيقاف أو تعطيل الحساب، ولكن مع ذلك يُمكنك تعطيل الحساب عن طريق طريقتين بشكل آخر، ولكنها سهلة أيضاً، وفي هذه المقالة سنقوم بتوضيح ما يُمكنك فعلة لذلك.
إيقاف حساب المُستخدم عن طريق أداة Computer Management
يُمكنك إيقاف أو تعطيل حساب المُستخدم على نظام ويندوز 10 بإستخدام قائمة Local Users and Groups الموجودة داخل أداة Computer Management، وذلك عن طريق إتباع الخطوات التالية.
1- قم بالبحث عن Control Panel في قائمة Start وقم بفتحها، ومن ال Control Panel قم بالضغط على خيار يُدعى Administrative Tools والقيام بالضغط مرتان على خيار Computer Management، أو القيام بطريقة بديلة، مثل فتح مربع Run عبر الضغط على زر الويندوز + حرف ال R وكتابة هذا العنوان.
C:\Windows\system32\compmgmt.msc
ومن ثم القيام بالضغط على Enter.
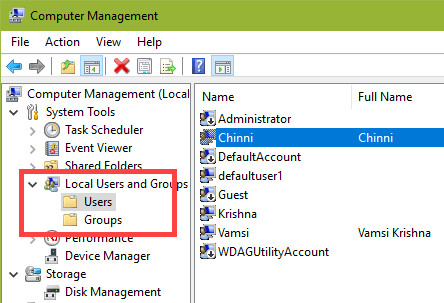
2- في نافذة ال Computer Management ستجد قائمة بعنوان Local Users and Group والقيام بإختيار قائمة المُستخدمين Users ومن ثم القيام بالضغط على الزر الأيمن على المُستخدم الذي تُريد إيقاف حسابة والقيام بالضغط على خيار Properties.
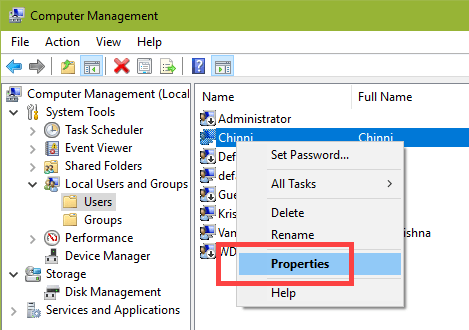
3- في نافذة ال Properties في تبويبة ال General قم بالتحديد على Account is disabled والقيام بعدها بالضغط على زر الموافقة OK لحفظ التغيرات التي قمت بها للتو.
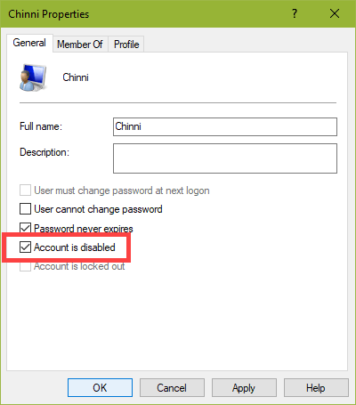
4- الأن قمت بالفعل بإيقاف أو تعطيل الحساب، ولا يوجد هناك إلزام بعمل إعادة تشغيل للجهاز Restart، للقيام بتأكيد أنه بالفعل قد تم إيقاف الحساب ستجد أنه هناك سهم صغير مُتجة للأسفل على رمز الحساب الذي قمت بتعطيلة للتو.
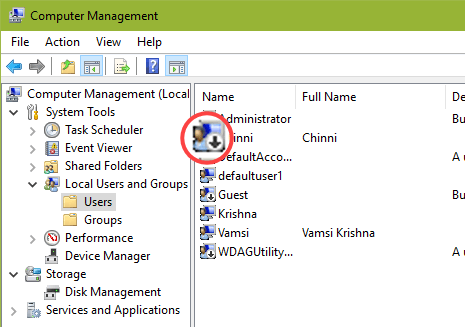
عند القيام الرجوع عن هذه الخطوات وتُريد تفعيل الحساب مرة آخرى، قم بعدم التحديد على عبارة Account is disabled المتواجد في نافذة ال Properties الخاصة بحساب المُستخدم.
إيقاف حساب المُستخدم عن طريق أداة Command Prompt
الطريقة الآخرى أو البديلة لإيقاف وتعطيل حساب المُستخدم في نظام ويندوز هو عن طريق إستخدام طريقة قديمة للغاية بإستخدام أداة Command Prompt، ولكن المُميز في هذه الطريقة أنه يُمكنك تعطيل حساب المُستخدم بإستخدام فقط أمر يُمكنك كتابتة في برنامج Command Prompt المُدمج في نظام ويندوز 10.
1- أولاً، قم بالبحث عن أداة Command Prompt في قائمة Start، وقم بالضغط على الزر الأيمن للفأرة والقيام بالضغط على خيار Run as Administrator.
2- الآن، قم بتنفيذ هذا الأمر في الاسفل بإستبدال عبارة <username> مع الإسم الحقيقي للمُستخدم.
net user <username> /active:no
3- على عكس الطريقة السابقة ف أداة Command Prompt لن يقوم بإستعراض وظائف وأمور كثيرة أو نوافذ مُتعددة وغيرها من الأمور، فقط سيقوم بكتابة عبارة The command completed successfully وتشير بأنه نجح تنفيذ الأمر الخاص بك الذي قمت بكتابتة للتو، وبالطبع عند ظهورها لك فعليك التأكد بانه قد تم بالفعل تعطيل حساب المُستخدم الذي قمت بإدخالة.
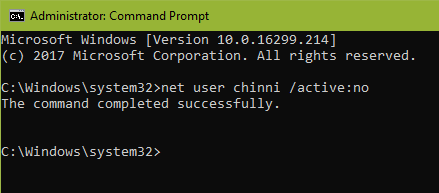
مُستقبلاً، عند القيام بإعادة تفعيل الحساب الذي قمت بتعطيلة للتو في الخطوة السابقة، سيتم إستبدال كلمة no بكلمة yes بالشكل الآتي.
net user <username> /active:yes







