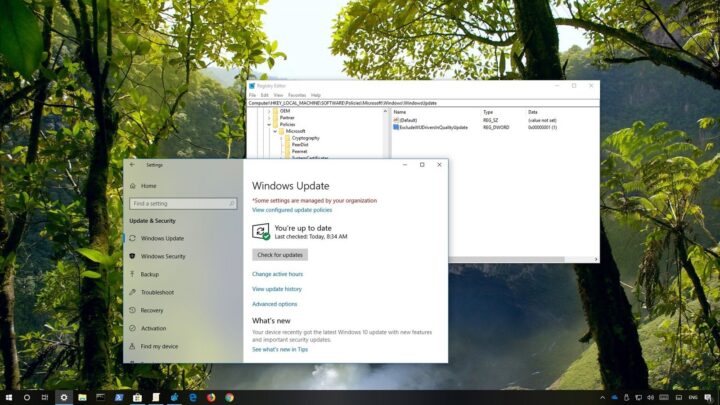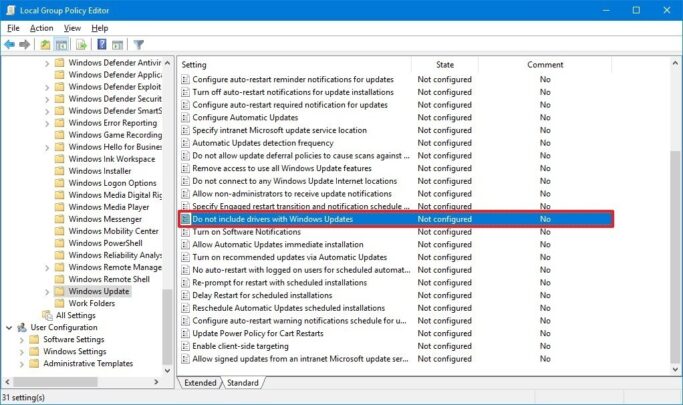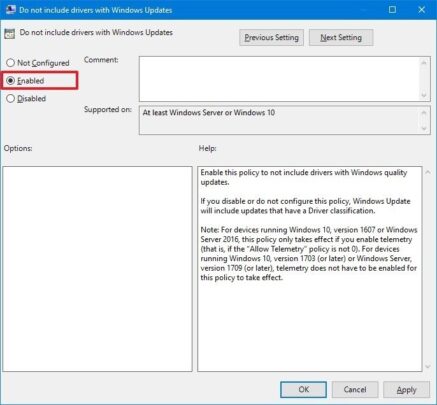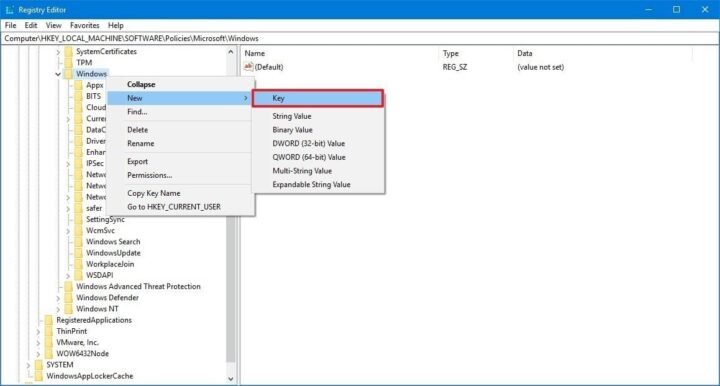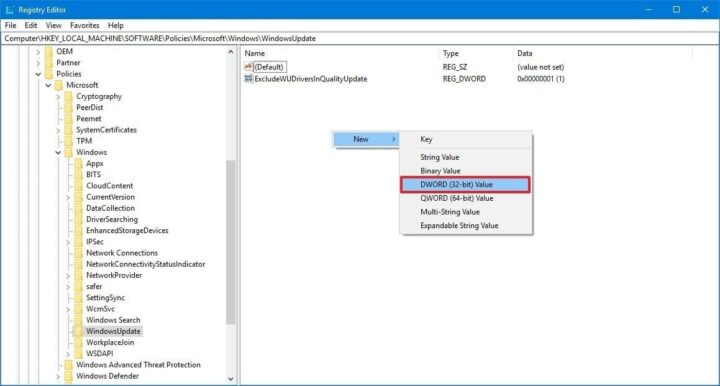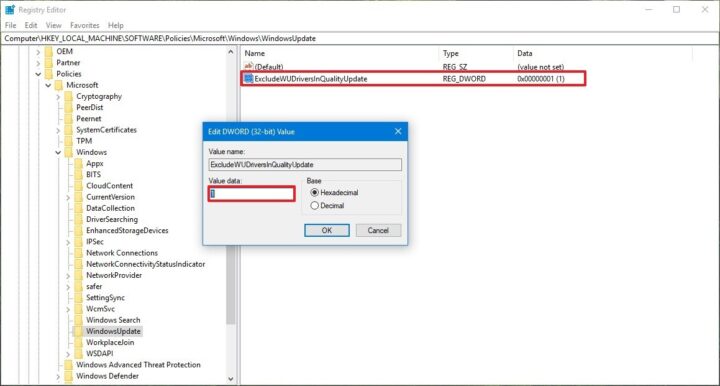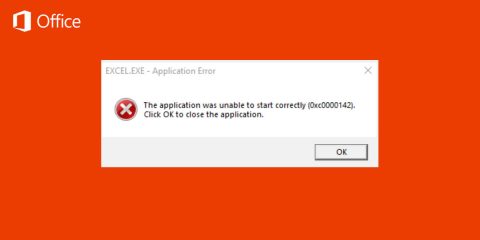
على نظام Windows 10 التحديثات تعمل بشكل تلقائي. لا تملك الخيار للسماح بنزول التحديث او منعه من الأساس. تحديثات Windows 10 التلقائية تمنعك من بعض الحرية في تعريفاتك الخاصة. تصور ان هناك احد التعريفات الخاصة بك اكثر ثباتاً في اصدار قديم. التحديث التلقائي ينقلك مباشرة للإصدار الجديد. فلماذا المخاطرة بالتحديث ؟. اغلاقك لتحديث التعريفات التلقائي سيكون افضل من انتظارك لتحديث افضل يحل مشكلة عدم الثبات في التحديث الذي لا تريده.
ايقاف التحديثات عن طريق الـGroup policy
اذا كنت تعمل على نظام Windows 10 pro فهذه اسهل طرق ايقاف التحديثات التلقائية. ايقافها عن طريق التعديل في Group policy اسهل بكثير من اي طريقة اخرى و لذلك فهي طريقتي المفضلة في ذلك. لكنها لا تعمل الا على النسخة الـpro فقط. فقط اتبع الخطوات.
الخطوات
1- اضغط زري الـwindows + r لتظهر لك شاشة Run
2- اكتب gpedit.msc ثم اضغط Ok ليظهر لك تطبيق التعديل المطلوب
3- تحرك حتى تصل الى المسار
Computer Configuration > Administrative Templates > Windows Components > Windows Update
4- في الجانب الأيمن اضغط مرتين على Do not include drivers with Windows Update
5- اختر الإختيار Enabled
6- اضغط apply ثم ok
بعد هذه الخطوات ستستمر في استقبال التحديثات الامنية و الإصلاحات و التحديثات الشاملة للنظام. لكنك لن تستقبل اي تحديثات للتعريفات و لن تحصل على اي تغيير فيهم بشكل عام. اذا صدف و قمت بتغيير رأيك قم بإعادة الخطوات السابقة و في الخطوة الخامسة اختر Not configured بدلاً من Enabled ثم اكمل بشكل طبيعي و تمت. هذه هي الطريقة الأولى التي يمكنك بها ايقاف تحديثات التعريفات التلقائية.
على Windows 10 Home ؟ استعمل الـRegistery
على نسخة Home من ويندوز 10 لا تملك صلاحية التعديل على الـGroup policy لذلك فأنت مضطر الى الدخول للطرق الصعبة. انت مضطر للتعديل على الـRegistery و هو ما قد يكون اصعب من الطريقة السابقة. الـRegistery كبير و يحتاج بعض البحث و التدقيق لكي لا تختار اختياراً خاطئاً. تحذير التعديل على ملفات الـRegistery خطير و اي خطأ يمكن ان يتسبب في اضرار لجهازك الخاص. لذلك لا ننصح دائماً بالتعديل علىهم. اي خطأ ناتج عن التعديل المتهور نحن غير مسئولين عنه لذلك من المستحسن القيام بنسخ احتياطي لملفاتك اذا كنت تخاف ان تخطئ
الخطوات
1- بالضغط على زري Windows + R تفتح شاشة Run
2- اكتب regedit لفتح ملفات الـRegistery
3- ابحث عن المسار
HKEY_LOCAL_MACHINE\SOFTWARE\Policies\Microsoft\Windows
يمكنك بكل سهولة نسخ المسار و لصقه في شريط العنوان على ويندوز 10 تسهيلاً لعملية البحث
4- اضغط بالزر الأيمن على مجلد Windows و اختر من قائمة New الإختيار Key
5- قم بتسميته باسم WindowsUpdate راع عدم وجود المسافة و شكل الحروف الصغيرة و الكبيرة
6- اضغط بزر الفأرة الأيمن و من قائمة New اختر DWORD (32-Bit) Value
7- سيطلب منك التسمية اكتب الإسم
ExcludeWUDriversInQualityUpdate
8- قم بالضغط مرتين على المفتاح المنشأ حديثاً ثم قم بتغيير الـValue من صفر الى 1
9- اضغط Ok
بعد كل هذه الخطوات ستستمر باستقبال التحديثات كلها بشكل طبيعي للغاية. لن تحصل على اي تحديث لتعريفاتك الخاصة لكن باقي التحديثات تستمر بشكل طبيعي للغاية. في اي وقت تريد عكس تلك العملية فقط ارجع للخطوة رقم 6 لكن بدلاً من قائمة New ستقوم بمسح الـKey الذي تمت اضافته. سيعود كل شئ الى حالته الطبيعية و ستعود تحديثات التعريفات بشكل طبيعي للغاية
الخلاصة
اثناء اتباعك لهذه الخطوات نحن لا ننصح بضرورة ايقاف تحديث التعريفات. تحديث التعريفات مهم للغاية و يجب ان تكون كل تعريفاتك على احدث اصدار. بعض الحالات فقط التي تستدعي هذه الخطوات. مثل انك لا تريد التحديثات المتوفرة مع الـUpdates و تحب ان تستعمل التحديثات التي توفرها الشركة المصنعة. او عندك مشكلة في تحديثاتك و تريد الإحتفاظ بحالتها المستقرة فقط. هذه هي الحالات التي يفيدك فيها هذا الشرح غير ذلك فيمكن الا يفيدك