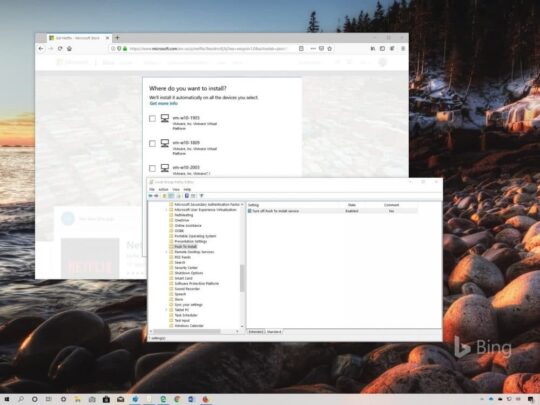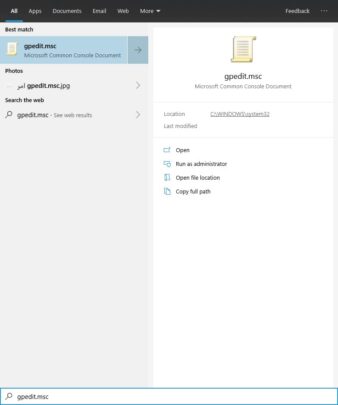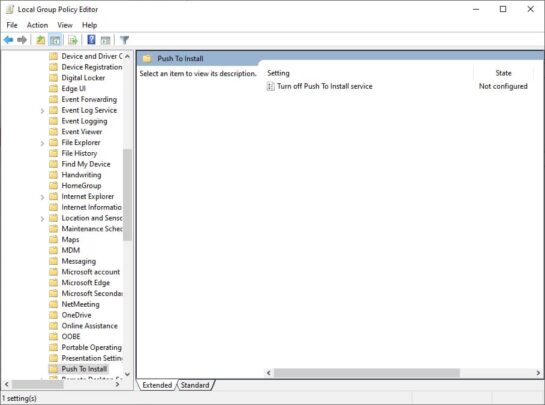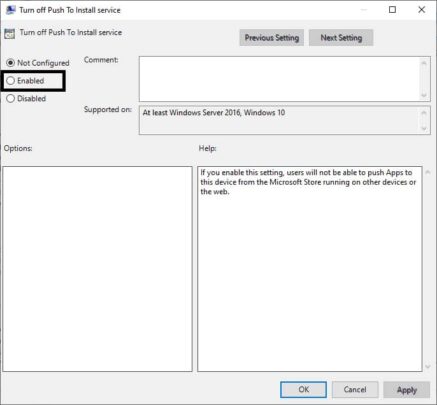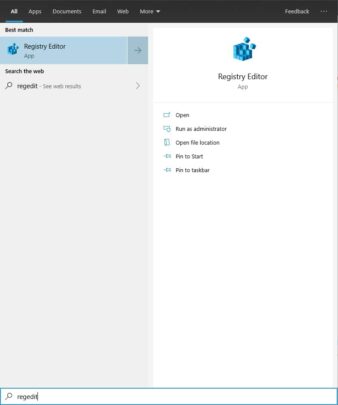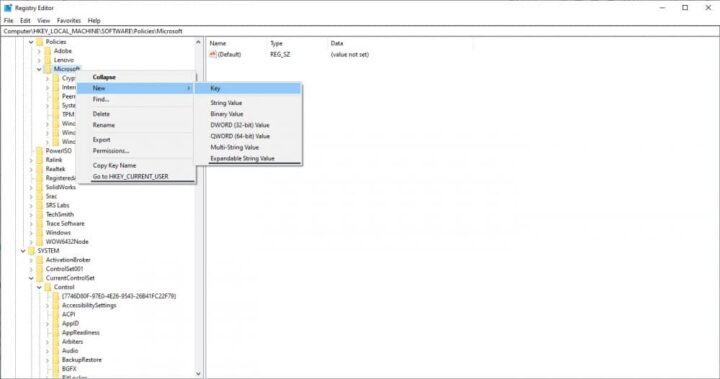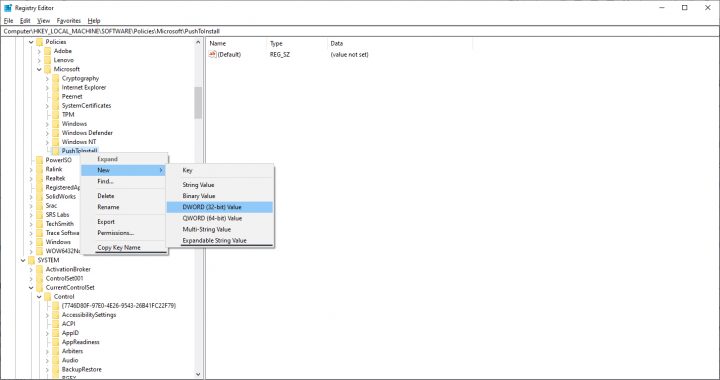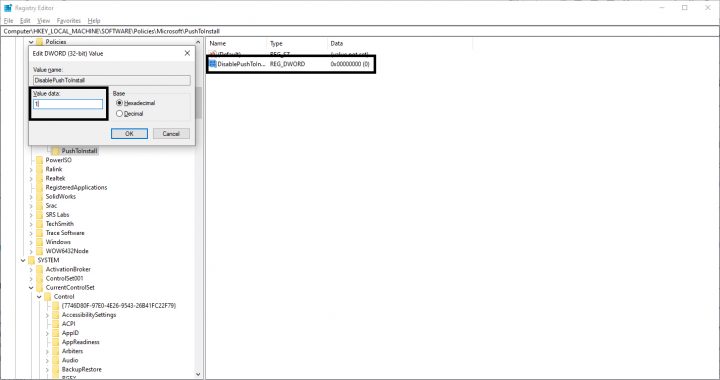Push to install هي خاصية من Windows 10 مدمجة به. هدفها اعطائك القدرة على تثبيت البرامج من كمبيوتر آخر على الكمبيوتر الخاص بك. Remotely install applications بمعنى اصح. طالما ان حساب Microsoft الخاص بك مسجل على عدة اجهزة يمكنك من اي هذه الأجهزة تثبيت اي تطبيق من Microsoft Store على اي جهاز آخر. هي ميزة جيدة جداً. اذا كنت لا تستعمل هذه الخاصية. يمكنك اغلاقها. خاصة ان كنت تستعمل جهازاً به حساب عام لشركة ما. فتجد احد الذين يعملون معك يقوم بتثبيت تطبيق ما على جهازك. و انت لا تحتاجه نهائياً. لذلك سنشرح كيفية ذلك في هذا الموضوع
ايقاف Push to install
يمكنك ايقاف الخاصية من طريقين. الطريق الأول هو طريق الـRegistry و هذه الطريقة اسهل الطرق. لأنها متاحة على Windows 10 Home و Windows 10 pro. حل بسيط و سهل و مثالي. و سنشرحه في هذا الموضوع. و لكننا سنبدأ الشرح بكيفية ايقاف الخاصية عن طريق Group Policy Editor. حيث انه غير متاح في الأساس على Windows 10 Home. لكننا قمنا بتفعيله على Windows 10 Home في موضوع سابق. و سأذكره لكم
عن طريق Policy Editor
1- افتح قائمة Start
2- ابحث عن gpedit.msc و قم بفتحه
3- توجه الى المسار التالي
Computer Configuration > Administrative Templates > Windows Components > Push To Install
4- في الجانب الأيمن اضغط مرتين على ملف Turn off push to install service
5- اختر Enabled
6- اضغط apply ثم Ok
بعد هذه الخطوات لن يتم تثبيت اي تطبيقات تلقائياً. لكن بالطبع يمكن اختيار الجهاز الخاص بك من اي جهاز آخر. اي انه سيمكن اختيار جهازك ليتم تثبيت اي تطبيق عليه. لكن التطبيقات لن يتم التثبيت عليه بشكل نهائي. و بالطبع ان كنت تريد الغاء هذه الخاصية على عدة اجهزة ستكرر هذه الخطوات على كل الأجهزة التي تريد الغاء الخاصية من عليها. بالطبع اذا اردت عكس هذه العملية و تفعيل هذه الخاصية من جديد قم بتنفيذ نفس الخطوات و في الخطوة الخامسة اختر Not Configured بدلاً من Enabled
عن طريق Registry
1- افتح قائمة Start
2- ابحث عن regedit و قم بفتحه
3- اذهب للمسار التالي
HKEY_LOCAL_MACHINE\SOFTWARE\Policies\Microsoft
4- اضغط بالزر الأيمن على مجلد Microsoft
5- من قائمة New اختر Key
6- قم بتسمية الـKey بإسم PushToInstall و راع حالة الحروف
7- اضغط بالزر الأيمن على الـKey السابق انشائه
8- من قائمة New اختر DWORD (32-bit) Value
9- قم بتسمية الملف الحديث انشائه DisablePushToInstall
10- اضغط مرتين بزر الفأرة الأيمن على الملف المنشأ حديثاً
11- غير القيمة Value من صفر الى 1
بعد تكرار هذه الخطوات ستقف هذه الميزة على جهازك. بالطبع ستحتاج الى تكرار هذه الخطوات على جميع الأجهزة التي تريد الغاء هذه الخاصية عليهم. و ستتمكن من تحميل التطبيقات بشكل مباشر من Microsoft Store بدون مشاكل. لكن لن يستطيع اي مستخدم لحساب Microsoft المسجل من تثبيت اي تطبيقات على جهازك من جهاز آخر. اذا اردت عكس العملية فقم بإعادة الخطوات السابقة و لكن في الخطوة الرابعة بعد وصولك لمجلد Microsoft. قم بمسح الـKey الذي قمت بإنشائه. لتعكس العملية التي قمت بها