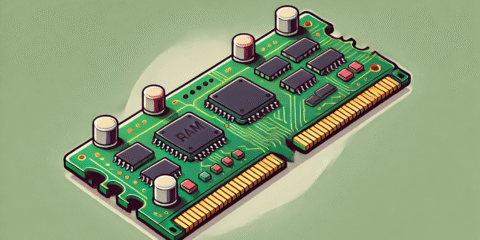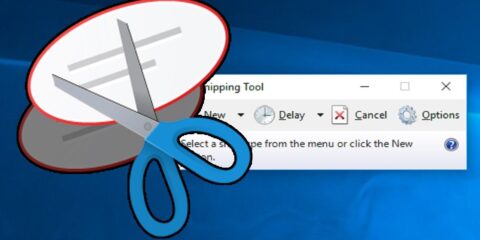
تحديث ويندوز 11 في الغالب يكون متضمنًا لتحديثات أمنية تأتي بشكل تلقائي كل شهر أو حسب الحاجة لمعالجة الثغرات الأمنية وإصلاح الأخطاء وتحسين الأداء العام أو لإضافة ميزات جديدة، وبالرغم من أن هذا يحافظ على استقرار النظام، إلا أنه يعد من أكثر الميزات إزعاجًا للعديد من المستخدمين نظرًا لضعف جودة بعض التحديثات وتعطيلها لاستخدامهم لأجهزتهم، وفي هذا المقال نعرض لك طريقة إيقاف هذه التحديثات من التثبيت تلقائيًا على جهازك.

3 طرق لإيقاف تحديث ويندوز 11 التلقائي:
إحدى المشكلات الكبرى التي يواجهها المستخدمون هي أن هذه التحديثات تتطلب إعادة تشغيل الجهاز مما يعطل بالفعل من استخدامهم لأجهزتهم، وبالإضافة إلى ذلك، فأحيانًا تحتوي تلك التحديثات على أخطاء قد تؤثر سلبًا على الاستخدام والأداء العام للنظام.
وبالرغم من أن تحديث النظام يعتبر لا غنى عنه بأي حال، إلا أن بعض المستخدمين قد يواجهون مشاكل أكثر من فوائد التحديثات التلقائية، وفي هذه الحالة، يوفر ويندوز 11 عدة طرق لإيقاف التحديثات التلقائية، وفيما يلي نعرض لك تلك الطرق حتى تختار ما يناسبك منها.
كيفية إيقاف تحديث ويندوز 11 التلقائي من خلال الإعدادات:
يتيح نظام Windows 11 لمستخدمي Windows 11 Home و Windows 11 Pro إمكانية تعطيل التحديثات لمدة أسبوع، وهذا بديل جيد إذا كنت تبحث عن طريقة تجعل التحديثات التلقائية تتوقف ولكن لمدة بسيطة فقط لا تحتاج أي مقاطعة من الجهاز لعملك فيها، وذلك من خلال الخطوات الآتية:
- قم بفتح تطبيق الإعدادات على جهازك.
- اضغط على Windows update.
- قم بإيقاف تشغيل خيار Get the latest updates as soon as they’re available، وهذا لإيقاف التحديثات التلقائية تمامًا على جهازك، ولكن إذا أردت إيقافها بشكل مؤقت كما ذكرنا فيمكنك اتباع الخطوة الآتية فقط.
- اضغط على زر Pause for 1 week لتعطيل التحديثات مؤقتًا.

بعد إتمام هذه الخطوات، لن يقوم النظام بتنزيل أو تثبيت التحديثات تلقائيًا خلال الفترة التي حددتها، أما إذا كنت ترغب في استئناف تثبيت التحديثات مرة أخرى، فيمكنك اتباع نفس الخطوات، ولكن في الخطوة 4 اضغط على Resume updates.
كيفية إيقاف تحديث ويندوز 11 التلقائي باستخدام Group Policy Editor:
من خلال هذه الطريقة يمكنك إما أن تعطل التحديثات بشكل كامل أو أن تغير إعدادات التحديثات، وذلك من خلال الخطوات الآتية:
تعطيل التحديثات بشكل كامل
أداة Group Policy Editor هي أداة إدارية في أنظمة تشغيل Windows تستخدم لإدارة إعدادات الشبكة والأمان والأجهزة حيث يمكنك الاعتماد عليها من أجل التحكم فيكيفية عمل أجهزة الكمبيوتر وبرامجها وهي متاحة بشكل رئيسي في إصدارات Windows Professional وEnterprise، وليست متوفرة في Windows Home.
ولإيقاف التحديثات التلقائية بشكل دائم باستخدام هذه الأداة فيمكنك اتباع الخطوات الآتية:
- افتح قائمة Start.
- ابحث عن gpedit.msc وافتح Local Group Policy Editor.
- انتقل إلى المسار التالي: Computer Configuration > Administrative Templates > Windows Components > Windows Update > Manage end user experience.
- اضغط مرتين على خيار Configure Automatic Updates.

- اختر Disabled لإيقاف التحديثات التلقائية ثم Apply ثم OK.

بعد تنفيذ هذه الخطوات، سيتوقف ويندوز 11 عن تحميل التحديثات تلقائيًا على جهازك.
تغيير إعدادات التحديثات
أما إذا كنت تفضل عدم إيقاف التحديثات بشكل كامل، فيمكنك تعديل إعدادات Windows Update لتحديد كيف ومتى يتم تثبيت التحديثات، وذلك من خلال الخطوات الآتية:
- افتح قائمة Startوابحث عن gpedit.msc وافتح Group Policy Editor.
- انتقل إلى المسار: Computer Configuration > Administrative Templates > Windows Components > Windows Update > Manage end user experience.
- اضغط مرتين على Configure Automatic Updates من الجانب الأيمن ثم فعل خيار Enabled للتفعيل.
- تحت قسم Option، قم باختيار Notify for download and auto install ثم Apply ثم OK.

بهذه الطريقة، سيتم إعلامك بالتحديثات الجديدة ولن يتم تحميلها تلقائيًا، ويمكنك اختيار تثبيتها يدويًا من صفحة إعدادات Windows Update.
كيفية إيقاف تحديث ويندوز 11 التلقائي باستخدام Registry:
الـRegistry هو قاعدة بيانات في أنظمة تشغيل Windows تخزن إعدادات النظام والبرامج، بالإضافة إلى تفضيلاتك أثناء استخدام الجهاز، فيعتبر هو العمود الفقري لنظام Windows، حيث يحتوي على جميع المعلومات الضرورية لتشغيل النظام بشكل صحيح، مثل إعدادات الأجهزة، إعدادات الشبكة، برامج التشغيل، وتفضيلات البرامج حيث يتم تنظيم البيانات داخل الـRegistry في شكل مفاتيح (Keys) وقيم (Values) تشبه نظام المجلدات والملفات.
ويمكنك الوصول إلى الـRegistry باستخدام أداة “Registry Editor” عبر كتابة regedit في مربع البحث أو نافذة “Run”، وعلى الرغم من قدرة هذه الأداة على تخصيص نظام التشغيل، إلا أن التعديل غير السليم فيه قد يؤدي إلى أن تواجهك مشكلات في استقرار النظام، لذلك يُنصح بأخذ نسخة احتياطية قبل إجراء أي تغييرات أو البدء في إلغاء تحديث ويندوز 11 التلقائي.
تعطيل التحديثات بشكل كامل من السجل
- افتح قائمة Start وابحث عن regedit.
- انتقل إلى المسار التالي : HKEY_LOCAL_MACHINE\SOFTWARE\Policies\Microsoft\Windows
- اضغط بزر الماوس الأيمن على Windows واختر new ثم key.

- قم بجعل التسمية WindowsUpdate واضغط على Enter.
- اضغط بزر الماوس الأيمن على المفتاح الجديد واختر new ثم key.
- قم بتسمية المفتاح الجديد AU واضغط Enter.
- اضغط بزر الماوس الأيمن على مفتاح AU واختر new ثم DWORD (32-bit) Value.

- قم بتسمية المفتاح الجديد NoAutoUpdate واضغط Enter.
- اضغط مرتين على المفتاح الجديد وغيّر القيمة إلى 1 لتعطيل التحديثات التلقائية ثم اضغط على OK.

وبعد الانتهاء من هذه الخطوات، سيتم تعطيل التحديثات التلقائية بشكل كامل، ويمكنك إعادة تمكينها باتباع نفس الخطوات وحذف المفتاح الذي أنشأته مسبقًا.
تخصيص إعدادات التحديثات
يمكنك أيضًا أن تقوم بتخصيص إعدادات التحديثات بدلاً من تعطيلها بالكامل من خلال الخطوات الآتية:
- اتبع الخطوات 1-5 من الفقرة السابقة
- بعد إنشاء المفتاح WindowsUpdate و AU، اختر new ثم DWORD (32-bit) Value.
- قم بتسمية المفتاح الجديد AUOptions.
- اضغط مرتين عليه وغيّر القيمة إلى 2 لتمكين الإشعارات للتنزيل والتثبيت اليدوي.
وبمجرد الانتهاء من الخطوات السابقة فلن يقوم نظام ويندوز 11 بتحميل التحديثات تلقائيًا، حيث تظهر لك بعدها إشعارات عند توفر تحديثات جديدة، ويمكنك اختيار تثبيتها يدويًا.
اقرأ أيضًا: كيفية استخدام ميزة Clipboard History في ويندوز 10