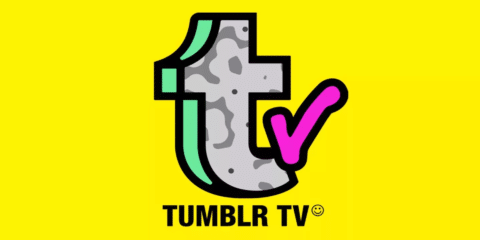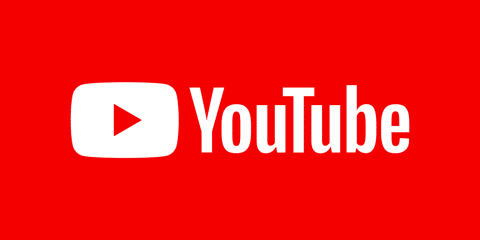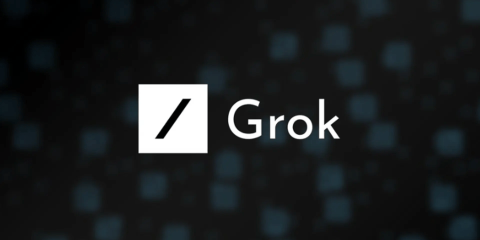استنساخ اقراص التخزين على ويندوز هي طريقة سريعة جدًا لنقل الملفات ولنقل البيانات من مساحة التخزين القديمة الخاصة بك الى الجديدة، لنقل انك اشتريت SSD جديد مثلًا بديلًا عن الـHDD وتريد بدلًا من ان تقوم بنقل البيانات بينهما بأن تنسخ كل شيء مرة واحدة وبسرعة، بدلًا من ان تثبت الويندوز ان تستنسخ القديم على الجديد، هذا أمر سهل عن طريق ما يُسمى باستنساخ أقراص التخزين، نتحدث اليوم عن سوفتوير استنساخ اقراص تخزين مميز، تطبيق Donemax Disk Clone المميز.
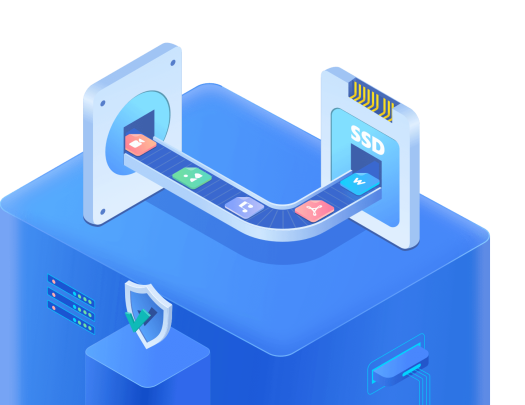
افضل تطبيقات استنساخ اقراص التخزين
Donemax Disk Clone او DMclone من تطبيقات الاستنساخ المميزة جدًا التي ستساعدك في نقل كافة محتويات وحدات التخزين الخاصة بك من القديم الى الجديد بدون مشاكل، ميزة التطبيق انه سهل الاستخدام لا يحتاج ان تكون محترفًا في التعامل معه ولا يحتاج ان تكون متمرسًا في استخدام الكمبيوتر، سنشرح التطبيق بالتفصيل طبعًا بعد عرض مزاياه وامكانياته، فتابع معنا كيف تستعمل التطبيق وما هي أبرز مزاياه وامكانياته.
مميزات التطبيق
- استنساخ اقراص التخزين بشكل متقدم
- آمن بشكل كامل
- التوافق مع العديد من الأجهزة
- سهل الاستخدام
لتحميل تطبيق Donemax Disk Clone
كيفية استنساخ قرص تخزين؟
- قم بتحميل التطبيق من الرابط بالأعلى
- قم بفتح التطبيق ستجد ان هناك وضعين للتطبيق
- الأول لاستنساخ Partition
- الثاني لاستنساخ قرص كامل
استنساخ Partition
- اختر البارتشن المصدر للبيانات والبارتشن الذي ستنسخ عليه كل شيء
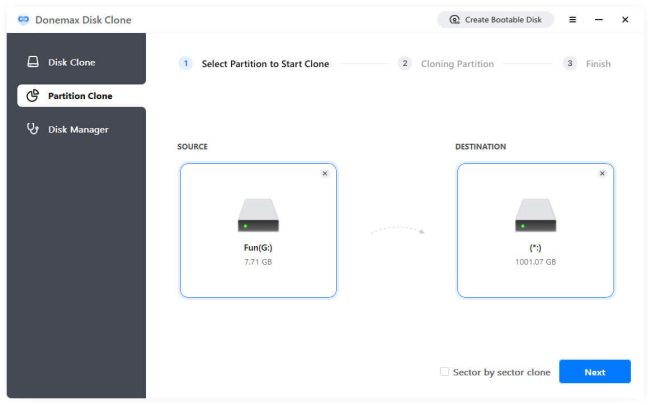
- اضغط Next
- الآن قم بمراقبة تقسيمة الـPartition الجديد ويمكنك زيادة حجمه ان اردت
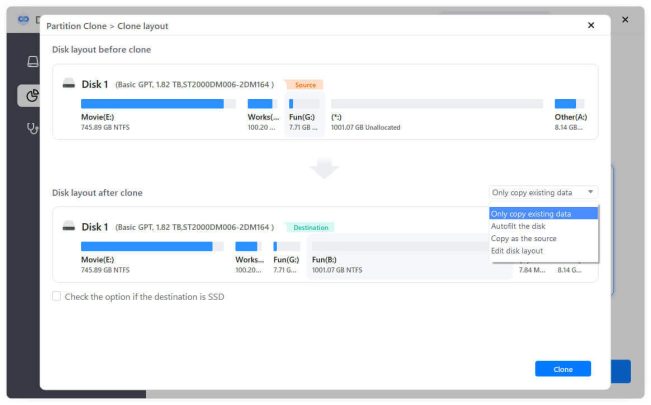
- فعل اختيار Check the option if the target is SSD ان كنت ستنسخ على SSD
- الآن لديك 4 خيارات لتختار منها وضع النسخ
- اول اختيار Only clone existing data الذي سيقوم بنسخ الملفات فقط من المصدر الى البارتشن الجديد
- ثاني اختيار Autofit the disk وهو الذي يقوم بتصغير او تكبير البارتشن لما يناسب الملفات التي ستُنسخ عليه
- ثالث اختيار Copy as the source سيحول البارتشن الجديد الى نسخة مطابقة للقديم
- رابع اختيار Edit disk layout يسمح لك بالتحكم الكامل في البارتشن الجديد وتغيير حجمه ومكانه
- اضغط على زر Clone لبدأ عملية الاستنساخ
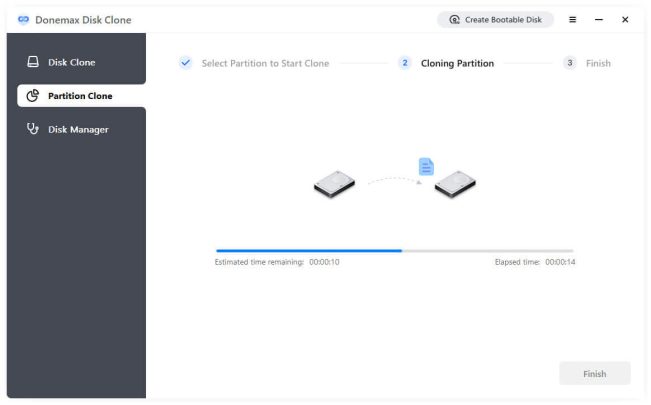
- انتظر لينتهي
استنساخ قرص Disk كامل
- اختر الـDisk المصدر للمعلومات والذي ستنسخ عليه المعلومات بعد ذلك
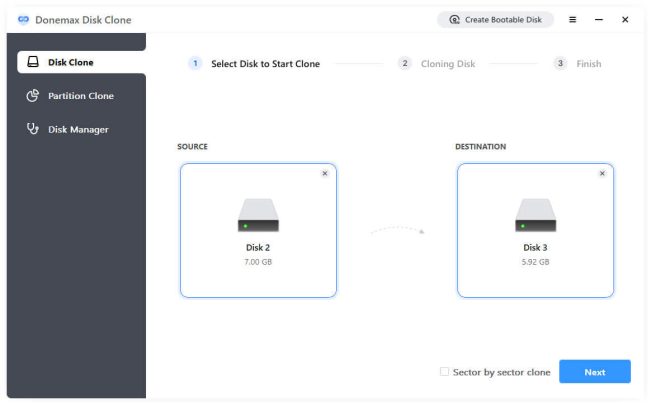
- تأكد من تفعيل خيار Sector by Sector Clone بالأسفل
- اضغط Next لتتحكم في القرص الذي ستنسخ عليه البيانات وسيظهر لك 4 خيارات أيضًا
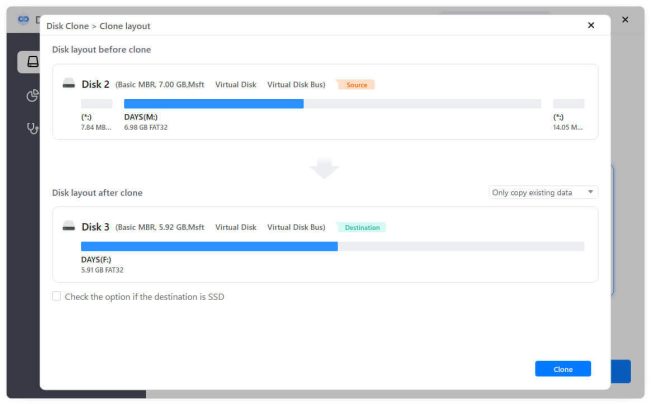
-
- اول اختيار Only clone existing data ولذلك ليقوم بنسخ الملفات فقط من المصدر الى القرص الجديد
- ثاني اختيار Autofit the disk وهو الذي يقوم بتصغير او تكبير الـPartitions على القرص الجديد لما يناسب الملفات التي ستُنسخ عليه
- ثالث اختيار Copy as the source سيحول البارتشن الجديد الى نسخة مطابقة للقديم
- رابع اختيار Edit disk layout يسمح لك بالتحكم الكامل في القرص الجديد وتغيير حجمه ومكانه
- فعل اختيار Check the option if the target is SSD ان كنت ستنسخ على SSD كالجزء السابق
- الآن اضغط على زر Clone ليبدأ الاستنساخ
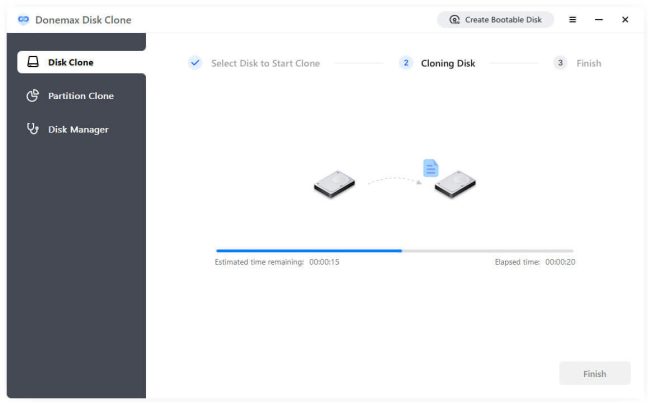
- بعد الانتهاء تأكد ان كل بياناتك في القرص الجديد وان كنت تستنسخ قرصًا خاصًا بالنظام قم بإغلاق الجهاز وجرب ان تفتح الجهاز باستعمال القرص الجديد فقط
ملاحظات هامة
- لا تقم بالاستنساخ على بارتشن او على قرص بمساحة اقل من الأصلية لديك تأكد ان القرص او البارتشن الجديد بمساحة أكبر او مساوية للأصلي
- تأكد ان القرص المستقبل للبيانات فارغ قبل ان تقوم بنسخ اي شيء عليه حيث ان كل ما عليه سيتم مسحه
الخلاصة افضل تطبيقات استنساخ اقراص التخزين
نعرض عليكم الكثير من التطبيقات على موقعنا، ونحاول ان نغطي الكثير من المجالات فيما نعرضه، آخر ما نغطيه الآن هو تطبيق مميز يساعدك على نسخ اقراص التخزين ونقل بياناتها من قرص لآخر او من بارتشن لآخر بسهولة، هناك الكثير من التطبيقات التي يمكنها القيام بذلك لكن أُعجبنا بتطبيق DMclone بسبب سهولة استعماله رغم انه يقوم بالمهمة المطلوبة وأكثر، لذلك نرشحه بسهولة، جرب التطبيق، بالتأكيد سيساعدك ان كنت تريد ان تقوم باستنساخ اقراص التخزين الخاصة بك.
اقرأ أيضًا: مميزات تحديث Windows 11 22H2 وكل ما هو جديد عنه