
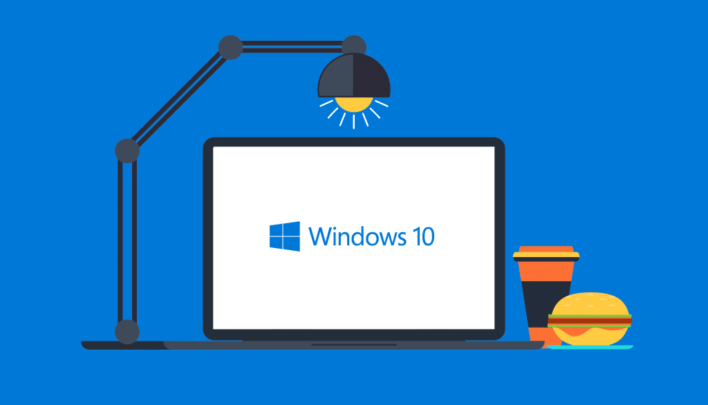
ويندوز Windows 10 النظام الذي يستحوذ على نسبة 47% تقريباً من انظمة التشغيل على اجهزة الكمبيوتر في العالم كله. و لذلك فاستعمال النظام امر شائع و منتشر حول العالم. و لذلك التفكير في تحميل النظام و تثبيته هو امر ضروري و يجب ان تحتوي على بياناتك على نسخة جاهزة للتثبيت من النظام. و ذلك امر احترازي في حالة حدوث اي عطل. و تحتاج الى تثبيت النسخة من جديد. هناك عدة طرق للتحميل. و قد سبق لنا و الحديث عن كيفية التحميل بشكل رسمي في احد مواضيعنا
في هذا الموضوع
- كيفية التحميل بإستخدام اداة تحميل ويندوز Windows 10
- اختيار Upgrade this PC Now
- اختيار Create Installation Media for this PC
- حرق ملف ISO على flash disk
- تثبيت ويندوز Windows 10
- تفعيل ويندوز Windows 10
- التفعيل بإستخدام Product Key بعد التثبيت
- كيفية تثبيت التحديثات
كيفية التحميل بإستحدام اداة تحميل ويندوز Windows 10
1- قم بزيارة الموقع الرسمي لتحميل الأداة
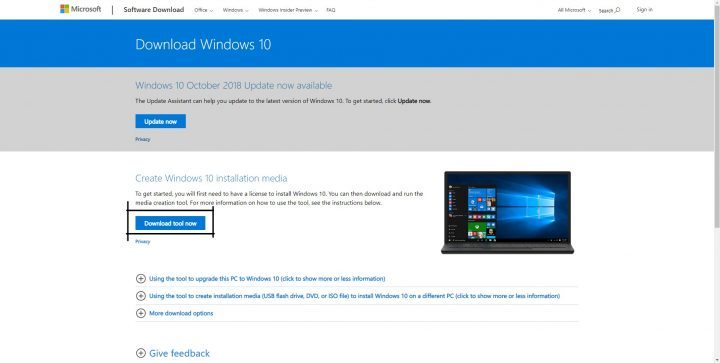
2- اضغط على زر Download Tool Now
3- انتظر انتهاء التحميل
4- بعد الإنتهاء من التحميل قم بتشغيل الأداة
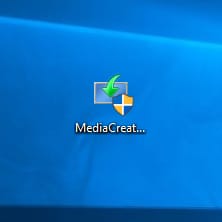
5- قم بقرائة اتفاقية الترخيص قبل الموافقة عليها للإستمرار
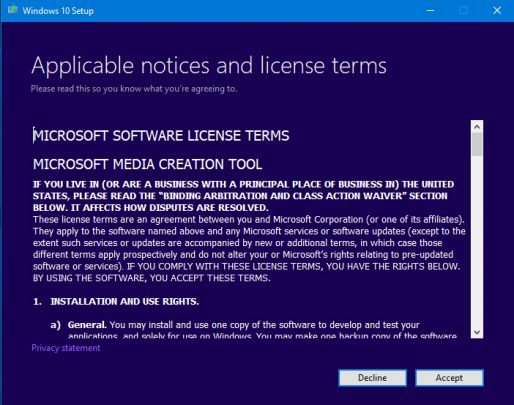
6- انت الآن امام صفحة What do you want to do و هناك اختيارين امامك
- Upgrade this PC now
- Create installation media for another PC
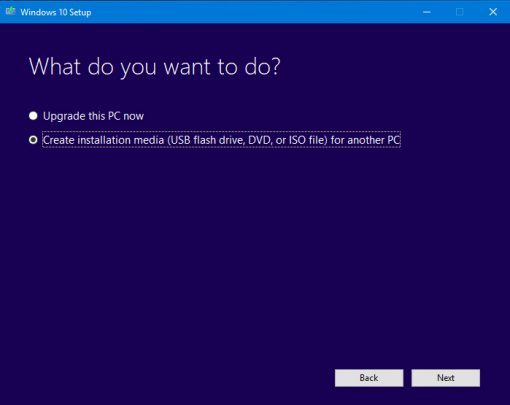
Upgrade this PC now
هذا الإختيار هدفه هو تحديث جهازك لآخر نسخة من نظام Windows بشكل عام. اي انه سيقوم بتحميل النسخة ثم القيام بعمل Install لها تلقائياً. وهو يحدثك لآخر نسخة من النظام بشكل عام. اي انك اذا كنت تستعمل نظام Windows 10 قبل تحديث شهر اكتوبر لعام 2018 سيتم تثبيت النظام بهذا التحديث. اما اذا كنت تستعمل Windows 8 او Windows 7 فسيتم التحديث لنفس تحديث اكتوبر لويندوز Windows 10
Create installation media for another PC
هذا الإختيار هو اكثر الإختيارات استخداماً. حيث انه يمكنك تحميل ملف iso خاص بالنظام لإستعماله اكثر من مرة. اعني بذلك انه يمكنك تثبيت النظام على اكثر من جهاز بإستعمال flash disk و بذلك يمكنك تثبيت النظام اكثر من مرة اذا دعت الحاجة لذلك. عند اختيارك لهذا الإختيار ستظهر لك الصفحة الآتية. و هي الصفحة التي ستحتاج ان تراجع معلوماتها و اختيارها. بعد تأكدك من كل شئ اضغط Next لتصل الى احد اختيارين. تابع الخطوات لتتعرف على كل اختيار منهما
- Language و التي يمكنك ان تحدد منها النسخة التي تريد تحميلها
- Edition نسخة الويندوز التي ستقوم بتحميلها هي Windows 10 بالتأكيد
- Architecture معمارية المعالح ما بين 64Bit و 32Bit
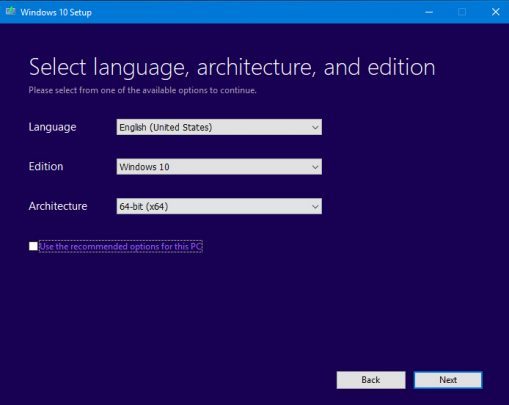
USB Flash Drive
لهذا الإختيار ستحتاج الى Flash Drive بحجم 8GB على الأقل. لأن النظام يحتاج الى هذا الحجم تقريباً. بإختيارك لهذا الإختيار انت تخبر الأداة بأنك ستقوم بحرق ملف ISO على Flash disk مباشرة. و لذلك ستقوم الأداة بذلك نيابة عنك. ستقوم بتحميل الملف. و من ثم حرقه على الـFlash disk. و من ثم تستطيع استعمالها لتثبيت النظام على اي جهاز كمبيوتر آخر. او حتى نفس الجهاز. تابع الخطوات
1- اختر USB Flash drive
2- اضغط Next
3- اختر الـUSB Flash Drive من القائمة التي امامك
4- انتظر انتهاء التحميل و الحرق الذي سينتهي تلقائي
ISO File
هذا الإختيار يكون هو الأكثر شيوعاً بين الإختيارين لأنك بهذا الإختيار تستطيع الإحتفاظ بملف النسخة بشكل دائم عندك. و استعماله اكثر من مرة على اكثر من جهاز. على اكثر من Flash Drive. و هكذا. فكرة انك تحتفظ بملف الـISO هي اكثر الأفكار اماناً لك اذا كنت تفكر في اسوأ السيناريوهات التي يمكن ان تحدث. و هو انك ستحتاج الى اعادة تثبيت للنسخة. على العموم تابع الخطوات.
1- قم بتحدد اختيار ISO File
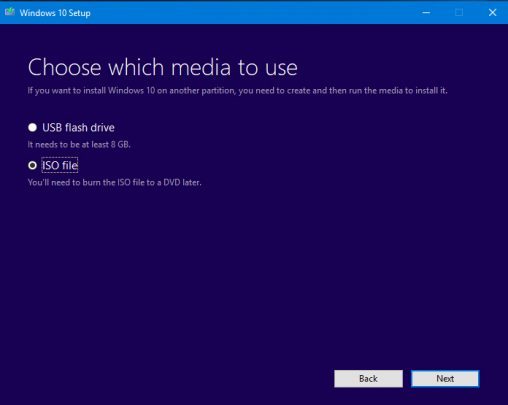
2- قم بالضغط على Next للإستمرار
3- سيظهر الآن نافذة لإختيار مكان حفظ الملف
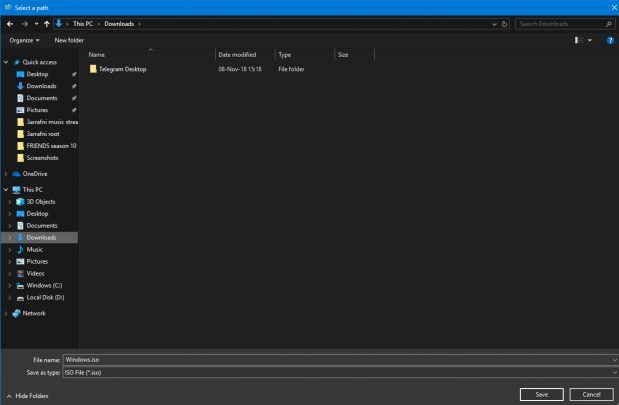
4- بعد اختيارك لمكان الحفظ ستقوم الأداة بالتحميل و الحفظ بشكل تلقائي
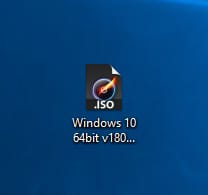
حرق ملف ISO على USB Flash Drive
بعد تحميلك لملف ISO هذا وقت حرق الملف على flash disk لتستطيع تثبيته على اي جهاز آخر. بالفعل بإستخدام اداة التحميل يمكنك انهاء الحرق بشكل تلقائي و بدون اي تدخل. و لكن اذا كنت قد قمت بتحميل ملف ISO بشكل فردي. فانا انصح باستعمال Rufus و هي الأداة الأفضل لحرق الملف على الـFlash disk. و بذلك يمكنك استعمال الملف اكثر من مرة لأكثر من حالة. و يمكنك حرق الملف بسهولة بهذه الأداة. فقط تابع الخطوات لتتمكن من حرق الملف على Flash drive بكل سهولة
1- قم بتحميل اداة Rufus من هنا
2- قم بتوصيل الـFlash drive الخاص بك
3- بعد تحميل الأداة قم بفتحها
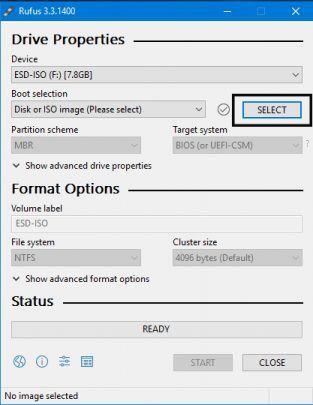
4- اضغط على زر Select الموضح لتحديد ملف الـISO الذي ستقوم بحرقه
5- اضغط على Start و انتظر ان ينتهي
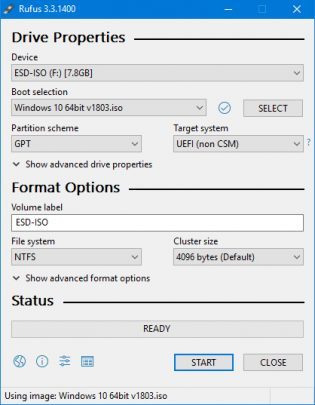
تثبيت ويندوز Windows 10
بعد الإنتهاء من تجهيز الـFlash disk و التحميل و كل شئ الآن يجب عليك تثبيت النسخة. التثبيت هي الخطوة الوحيدة التي عليها الدور. خطوات التثبيت ثابتة ولا تختلف من اي جهاز لآخر. كل ما عليك فعله هو توصيل الـFlash drive بالجهاز. و من ثم اتباع الخطوات التالية كالفيديو للتثبيت.
او يمكنك متابعة الخطوات كالفيديو الآتي.
تفعيل نسخة ويندوز Windows 10
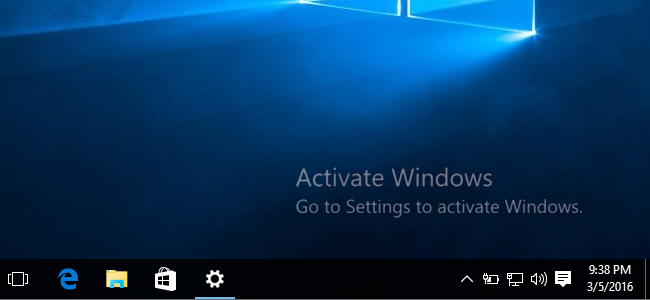
بعد ان تم التحميل و تم الـInstall ستحتاج لتفعيل النسخة. اذا كنت قد قمت بشراء النسخة باستخدام حساب Microsoft الخاص بك فغالباً التفعيل سيكون مرتبطاً بحسابك الخاص بمجرد ادخالك اياه ستصبح النسخة مفعلة بشكل تلقائي. غير ذلك فستحتاج للـProduct Code الذي ستحصل عليه من الشركة عند الشراء. شراء النسخة متاح من خلال موقع Microsoft من هنا. و اساساً يمكنك اضافة الـProduct Code اثناء التثبيت فيتم التفعيل بشكل تلقائي.
-
شراء مفاتيح تفعيل ويندوز واوفيس باسعار مخفضه مع الكثير من العاب والبرامج الاخري
- كيف تحصل علي نسخة اصلية من Windows 10 بـ 11 دولار او 200 جنية مصري
التفعيل بإستخدام Product Code بعد التثبيت
1- افتح تطبيق Settings
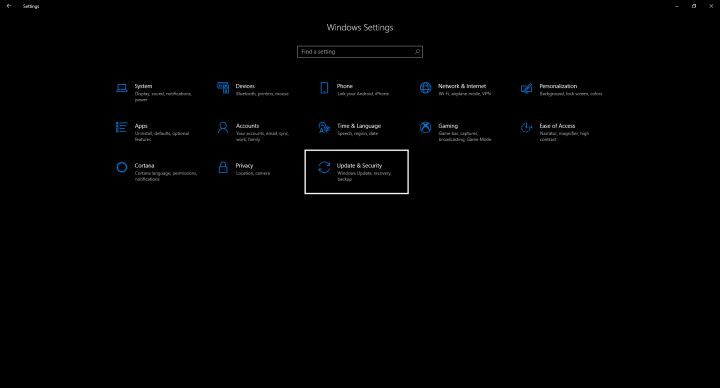
2- اختر Update and security
3- اختر Activation
4- اضغط على Change Product Key
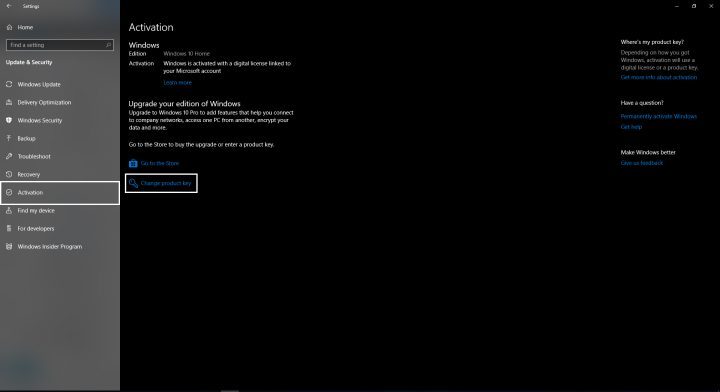
5- قم بكتابة الكود الخاص بك ليتم التفعيل
كيفية تثبيت التحديثات
بعد التثبيت اصدرت الشركة نسخة جديدة. كأنك مثلاً قمت بتنزيل تحديث مارس و تثبيته و تم اصدار تحديث اكتوبر بعدها. فهل تقوم بتحميل النسخة الجديدة بأكملها؟. لا فقط ستقوم بتحميل التحديثات الأخيرة عن طريق النظام. التحديثات الجديدة في اغلب الأوقات تحمل مزايا جديدة و مهمة. و غالباً يكون بها اصلاح اخطاء قد وجدت في نسخ سابقة. لذلك يجب عليك تحميل التحديثات الجديدة اولاً بأول. لذلك تابع الخطوات لتعرف كيفية التحديث
1- افتح تطبيق Settings
2- اختر Update and security
3- اضغط على Check for Updates
4- في حالة وجود تحديث جديد يجب تحميله سيتم التحميل و التثبيت تلقائياً كالصورة

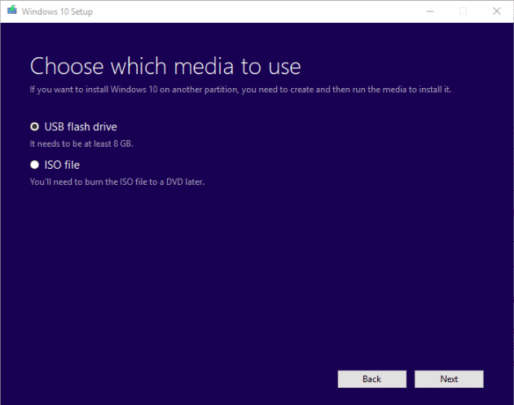
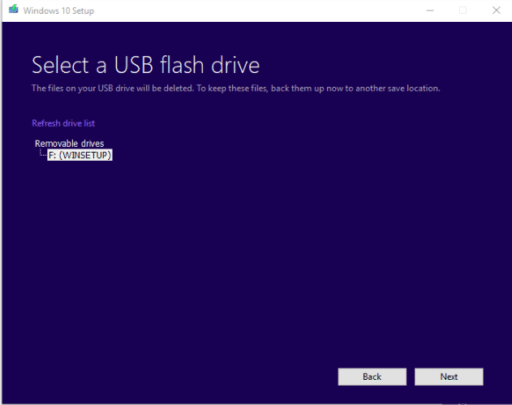
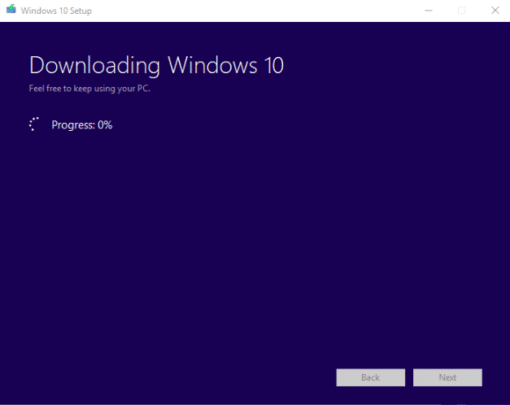
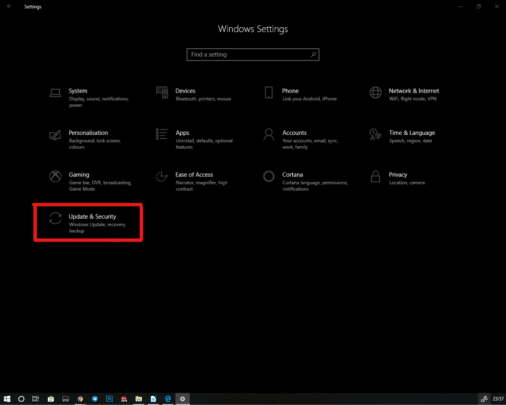
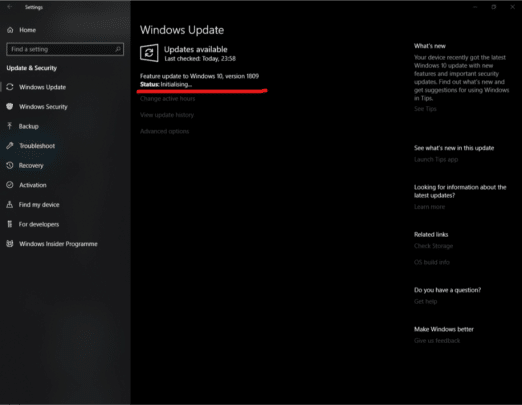







كيف أحمل ويندوز برو