
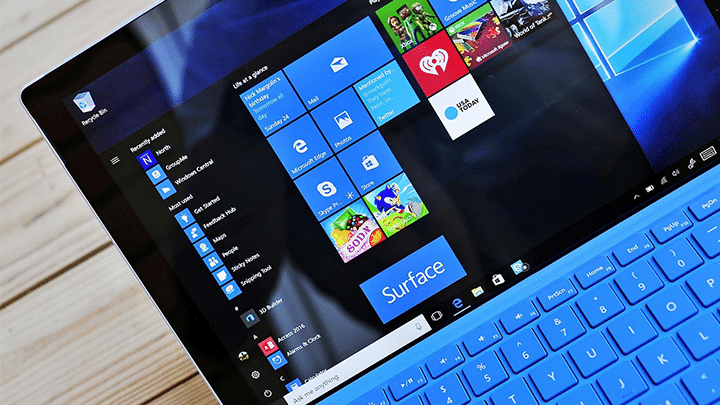
هناك شيء يعانى منه البعض عند البداية في استخدام الحاسب الشخصي الخاص بهم، و يكون هذا في الجزء المتعلق بما هي نسخة ويندوز التي امتلكها ؟! و ما هو رقم الاصدار ؟ و هل على تحميل تطبيقات 32bit أو 64bit ؟؟! و كل هذه الاسئلة سوف يتم الاجابه عنها في هذا المقال، حيث سوف نشارككم كيفية الحصول على المعلومات الاتية :-
في هذا الشرح سوف تجد طريقة لمعرفة كل من:
- الويندوز و إصداره ( Windows 10 – Windows 8 – Windows 7 – Vista – XP ) .
- نوع الاصدار ( Home – Ultimate – Professional ) .
- بالطبع إن كان يعمل بنواة 32bit أو 64bit .
- ما هي Service Pack هي المتواجدة في الحاسوب .
- و عندما يقتصر الامر على Windows 10 فسوف يكون هناك رقم الاصدار و النسخة ( 1151 – 1601 و ارقام تدل على رقم الاصدار ليس الا ) .
و لضمان وصولكم لتلك المعلومات سوف نشارككم اكثر من طريقة للحصول على المعلومات التي تبحث عنها، و لكننا سوف ناخذها بالترتيب من الاسهل إلى الاصعب حتى نصل إلى اصعب طريقة و التي قد تكون مُجبر على إستخدامها لاى سبب كان، علينا فقط أن لا نضع شروط أو قصة خيالية و نتمنى انك لم تحتاج الوصول بهذا العمق حتى تعرف معلومات عن نسخة الويندوز الخاصة بك.
عن طريق نافذة System Properties
جميع نسخ ويندوز التي تواجدت في العالم تاتى مع جزء System Properties و الذي يعرض لك معلومات مفيدة و مهمة حول نظام ويندوز التي تم تنصيبه على هذا الحاسوب الشخصي ليس هذا فقط بل أيضا معلومات عن الحاسوب الشخصي.
للوصول إلى نافذة System Properties كل ما عليك فعله هو أشياء بسيطة، يمكنك اولاً الضغط على علامة My Computer ( أو This PC في Windows 10 ) بالزر الأيمن من الفأرة واختيار Properties.
يمكنك الوصول لها أيضا عن طريق لوحة التحكم Control Panel عن طريق البحث عن System Properties حتى تجدها وتقوم بفتحها لتبدأ في الحصول على معلوماتك المرجوة.
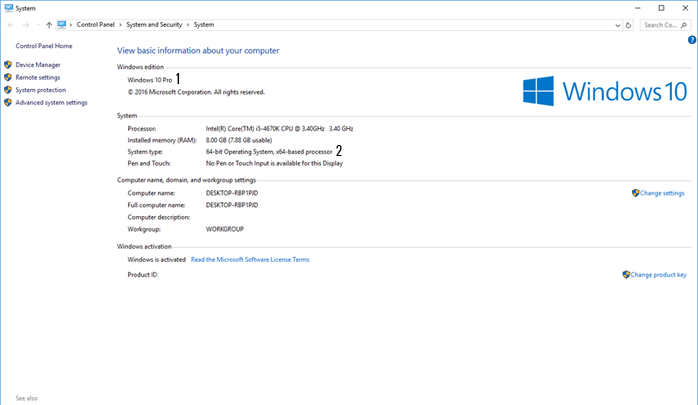
يمكنك عند رقم 1 أن تجد إصدار الويندوز و في هذه الحالة هو Windows 10، و بجانبه غالباً ما تجد النوع و هو هنا نسخة Professional بالطبع – هي افضل نسخة يتم إصدارها بالمناسبة – و عند رقم 2 سوف تجد إن كان الحاسوب 32Bit أو 64Bit. سوف تجد أيضا جزء خاص بالـService Pack بمجرد وجود إحداهما على حاسوبك الشخصي.
يمكنك أيضا من هذه النافذة الوصول إلى حجم الذاكرة العشوائية و نوع المعالج.
عن طريق إعدادات ويندوز في ويندوز 10
هذا الشرح ربما يكون متناقض قليلأً، ولكن لن يكون بإمكانك تطبيق هذا الشرح الا في نظام Windows 10 فقط، بسبب اعتماده الكلي على إعدادات الويندوز الجديدة المتوفرة فقط في Windows 10 بالطبع.
المفيد هنا هو إعطاء هذا الجزء معلومات اكثر عن نسخة Windows 10 الخاصة بك، و لن تجدها في System Properties، يمكنك الوصول إلى نافذه المعلومات الخاصة بـWindows 10 في الإعدادات عن طريق فتح Windows 10 Setting و من ثم إختيار علامة الـSystem أو النظام، و من ثم البحث عن تبويب About.
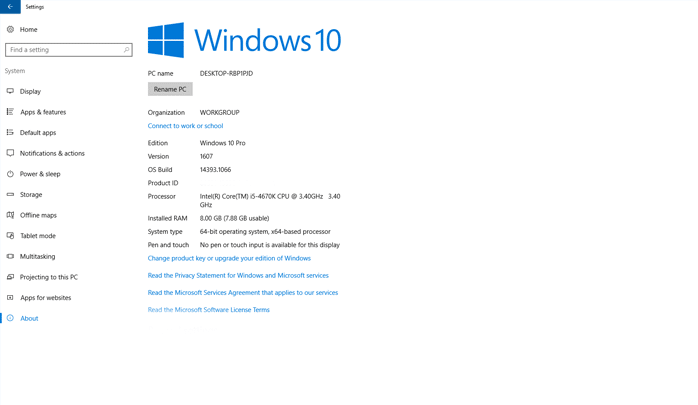
سوف تجد هنا معلومات مثل نوع النسخة و رقم الاصدار الخاص بالويندوز بشكل تفصيلي، و أيضا سوف تجد ذكر للذاكرة العشوائية و المعالج.
عن طريق WINVER
هذه الطريقة متوفرة في جميع نسخ Windows المتواجدة حتى وقتنا الحالى، و هي تتم عن طريق ضغط Win + R سوياً حتى يظهر مربع Run الحوارى، ثم يمكنك كتابة امر WINVER و الذي سوف يقوم بفتح برنامج جديد يعطيك معلومات عن نظام ويندوز الخاص بك.
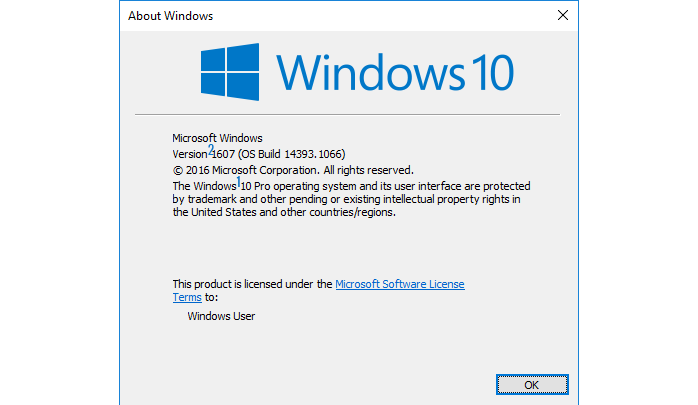
يمكنك الحصول منها على النوع و رقم الاصدار و رقم النسخة، نوع النظام عند رقم 1 و رقم الاصدار عند 2.
عن طريق أمر SystemInfo
يمكنك أيضا الحصول على المعلومات عن طريق أمر Systeminfo في CMD، في غضون بضع ثواني و في طريقة سهلة، الطريقة هي فتح الـCMD و يمكن هذا عن طريق البحث عنه أو تشغيله عن طريق RUN التي يمكنك فتحه عن طريق Win + R سوياً، ثم كتابة الامر SystemInfo و الضغط إنتر. و هذا فقط سوف يبدأ في البحث عن المعلومات و يجلبها لك.
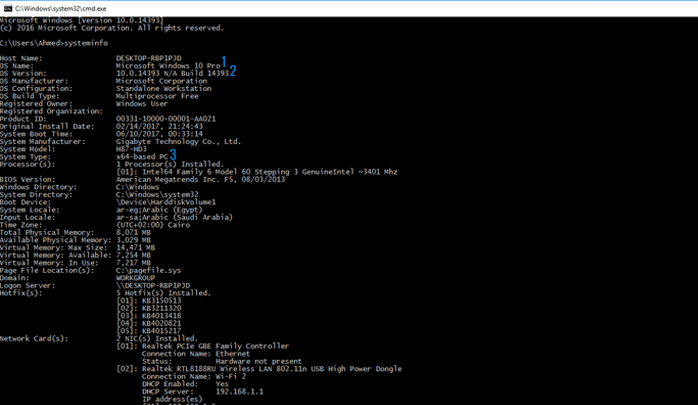
عند رقم 1 تجد نسخة و إصدار ويندوز، و عند رقم 2 تجد رقم النسخة و رقم الاصدار، عند رقم 3 سوف تجد معلومات إن كانت النسخة 32Bit أو 63Bit.
عن طريق الـRegistry
سوف يكون عليك ضغط Win+R مجدداً لكتابة الامر RegEdit ، و من ثم سوف تظهر نافذة التعديل على الـRegistry. عليك التعامل بحذر هنا لان التعديل سوف يكون قاتل! اكرر ثانية، موقع عرفنى غير مسؤول عن اي خطأ من المستخدم داخل تطبيق RegEdit لخطورته على النظام و التطبيقات.
بعيداً عن هذا الجزء الذي كان يجب ذكره، بعد الدخول إلى RegEdit سوف تبدا في البحث عن هذا المسار ” HKEY_LOCAL_MACHINE\SOFTWARE\Microsoft\Windows NT\CurrentVersion ” و الذي سوف ينتهى بك المطاف فيه إلى شيء مماثل بالاسفل.
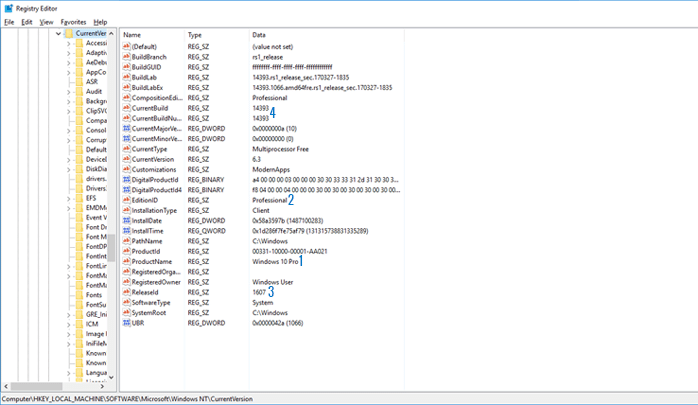
يمكنك عند رقم 1 أن ترى إصدار و نسخة نظام ويندوز، عند رقم 2 النسخة مُحددة بشكل اكبر، عند 3 سوف تجد رقم الاصدار، و عند 4 سوف تجد رقم النسخة، و سوف تجد معلومات كثيرة اخرى إن كنت تعرف ما هي إذا استعملها. لكن لا تُعدل على شيء حرصاً على سلامة النظام و الحاسب الشخصي الخاص بك.







