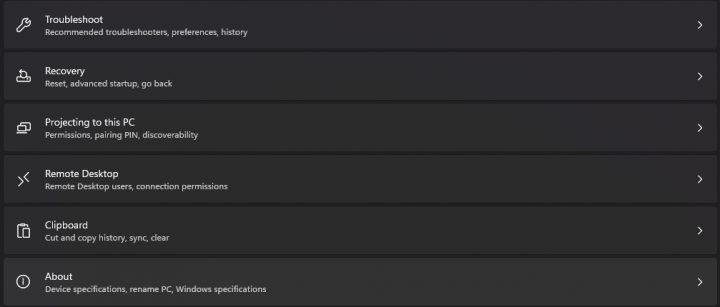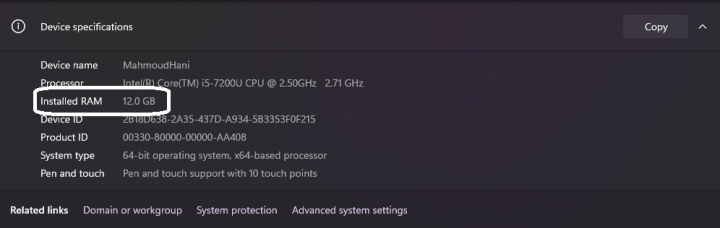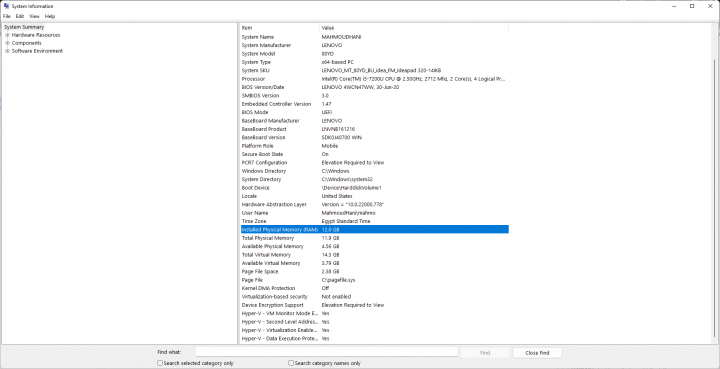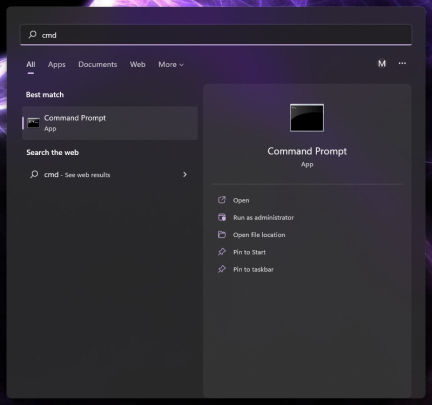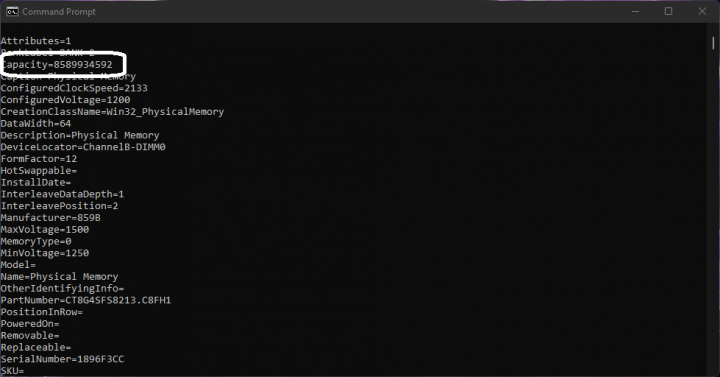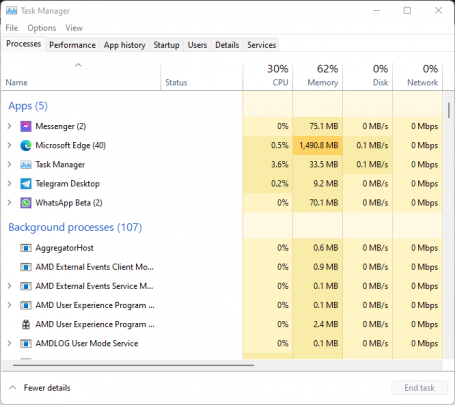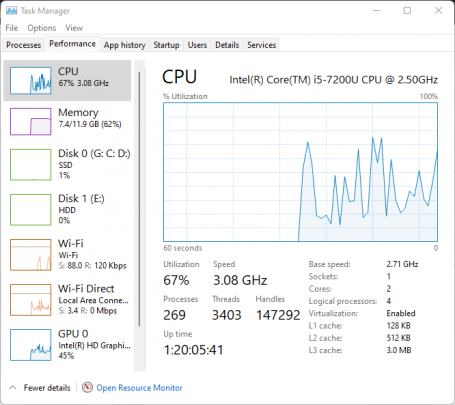حجم الرام من النقاط المهمة في تشغيل أي نظام تشغيل، كل نظام يتطلب حجمًا معينًا من ذاكرة الوصول العشوائي ليستطيع اعطائك أفضل تجربة أداء ممكنة من النظام، كذلك التطبيقات تطلب مساحة معينة من الذاكرة لتستطيع اعطائك تجربة مميزة تستعين بها، وظيفة الرام كأي ذاكرة تخزين هي التخزين، لكن بشكل مؤقت فهي تقوم بتخزين البرامج التي تستعملها في الوقت الراهن بشكل مؤقت حتى تقوم بإغلاق الجهاز، كلما زاد حجم الرام كلما كان أفضل، اليوم في هذا المقال نعرض لك 4 طرق تتحقق منها من حجم الرام على جهازك لتضمن ان الرام مناسبة للإستخدام الخاص بك.

عن طريق تطبيق Settings
- افتح تطبيق Settings
- من System اختر About
- ستجد حجم الرام الخاص بك بجانب كلمة Installed RAM في قسم مواصفات الجهاز Device specifications
عن طريق خدمة معلومات الجهاز
- افتح نافذة Run عن طريق زري Windows + R
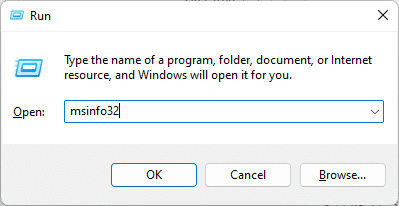
- اكتب الأمر msinfo32 ثم اضغط ok
- تصفح للأسفل حتى تجد خيار Installed Physical Memory بجانبه ستحد الحجم الخاص بك
عن طريق نافذة الأوامر
- افتح قائمة Start واكتب CMD ثم اضغط enter
- اكتب الأمر
- wmic memorychip get/format:list
- ستجد حجم الذاكرة بجانب كلمة Capacity
- لاحظ هنا ان نافذة الأوامر تعرض كل رام مُركبة وحدها بوحدة الـBytes فاجمع الرقمين من الشاشة واقسم على 1024 مرتين لتعرف حجم الرام الكلية بالجيجا بايت
عن طريق مدير المهام Task Manager
- افتح الـTask Manager
- اختر تبويب Performance
- ستجد حجم ذاكرة الوصول العشوائي الخاصة بك تحت اختيار Memory أمامك
معرفة حجم الرام على ويندوز
من المهم معرفة مواصفات الجهاز الخاص بك، لتستطيع التنبؤ ما ان كان جهازك قادرًا على تشغيل العديد من التطبيقات والعديد من البرامج، كذلك انظمة التشغيل، مواصفات XP المُتطلبة بالطبع أقل بكثير من المتطلبات الخاصة بنظام مثل ويندوز 11، لذلك معرفة حجم الرام ومواصفات الجهاز بشكل عام من الأمور غاية في الأهمية.
اقرأ أيضًا: حل مشكلة توقف الحافظة عن العمل على ويندوز 11