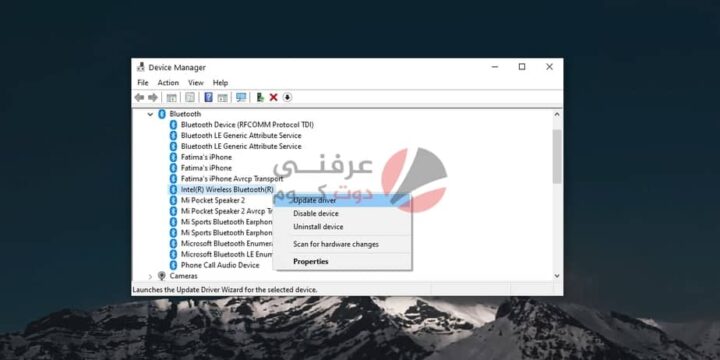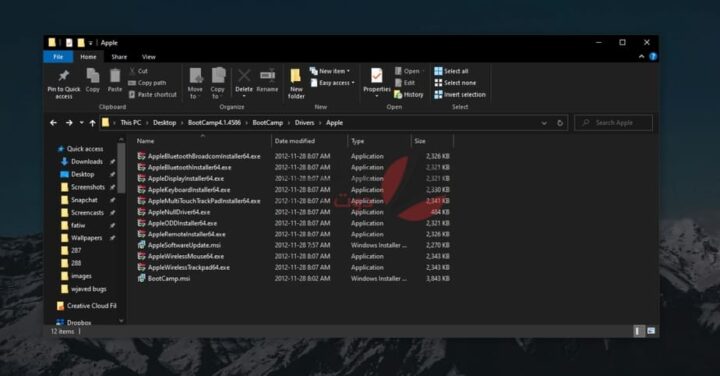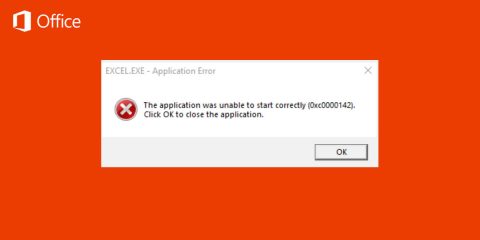
أجهزة Apple باهظة الثمن. لكنها تعمل بشكل جيد في معظم الحالات. إذا كنت تبحث عن لوحة مفاتيح لاسلكية أو ماوس أبل لاسلكي ، فإن أجهزة Apple الطرفية تستحق ثمنها. لا تمنع Apple أجهزتها من العمل على الأجهزة الأخرى. يمكنك استخدام لوحة مفاتيح Apple أو Magic Mouse على نظام ويندوز بنفس سهولة استخدام ماوس أو لوحة مفاتيح غير تابعة لشركة Apple. قد تحتاج إلى إعادة تعيين بعض المفاتيح على لوحة مفاتيح Apple ولكن الماوس سيعمل كما هو.
ماوس أبل لا يعمل
يتصل Apple Magic Mouse عبر البلوتوث. لاستخدامه مع نظام Windows ، تحتاج إلى إقرانه عبر Bluetooth. يعد إقران جهاز Bluetooth على نظام التشغيل Windows أمرًا بسيطًا بدرجة كافية ولكن نظام التشغيل غالبًا ما يفشل في اكتشاف أجهزة Bluetooth. قد تكون هناك مشكلة في خدمات Bluetooth على نظام التشغيل Windows أو الأجهزة الموجودة على النظام أو الجهاز الذي يتم إقرانه. إذا لم تتمكن من توصيل ماجيك ماوس بنظام Windows ، فجرّب الفحوصات الأساسية التالية ثم الإصلاحات المدرجة أدناه.
ماذا تفعل إذا لم يتصل Apple Magic Mouse بويندوز ؟
جرب ما يلي قبل محاولة إصلاح المشكلة مع عدم اتصال ماجيك ماوس.
أعد تشغيل النظام.
- قم بإيقاف تشغيل Bluetooth ، وأعد تشغيل النظام ، ثم أعد تشغيله.
- حاول إقران جهاز Bluetooth مختلف بالكمبيوتر.
- قم بإزالة جميع أجهزة Bluetooth المقترنة وحاول توصيل ماجيك ماوس فقط.
تغيير البطارية في ماجيك ماوس
تم تصميم ماجيك ماوس من Apple للعمل مع أجهزتها الخاصة ، وهذا هو السبب في أنه قد يفرض قواعد عشوائية عندما يحاول الاتصال بنظام غير تابع لشركة Apple.
قم بتغيير البطارية في ماجيك ماوس للخارج لأخرى جديدة تمامًا. حاول إقران الجهاز حديثًا بعد تغيير البطارية.
2. قطع الاتصال بالأنظمة الأخرى
إذا كنت قد قمت بإقران Magic Mouse بنظام مختلف في الماضي ، فتأكد من فصل الجهاز. للحصول على مقياس جيد ، قم بإلغاء إقرانه. من المحتمل أن يتم إقران Magic Mouse بالجهاز الأول وبالتالي يتعذر الاقتران بنظام Windows .
3. تحقق من وجود تحديثات لبرنامج تشغيل Bluetooth
حاول تحديث برامج تشغيل Bluetooth.
- افتح إدارة الأجهزة.
- قم بالضغط علي Bluetooth.
- انقر بزر الماوس الأيمن فوق شريحة Bluetooth وحدد تحديث برامج التشغيل.
- ابحث عبر الإنترنت عن برامج التشغيل المتوفرة وقم بتثبيت أي تحديثات متوفرة.
- أعد تشغيل النظام وحاول توصيل Magic Mouse.
اقرا ايضا : حل مشكلة الصوت ويندوز 10
4. إلغاء إقرانه وإقرانه مرة أخرى
إذا تمكنت من إقران Magic Mouse ولكن لا يمكنك توصيله ، فيجب محاولة إلغاء إقرانه وإقرانه مرة أخرى.
- افتح تطبيق الإعدادات (اختصار لوحة المفاتيح Win + I).
- انتقل إلى الأجهزة> Bluetooth.
- حدد ماجيك ماوس وانقر فوق Remove Device (إزالة الجهاز).
- أعد تشغيل النظام.
- افتح تطبيق الإعدادات مرة أخرى.
- انتقل إلى الأجهزة> Bluetooth.
- انقر فوق إضافة جهاز.
- قم بإقران وتوصيل أبل ماجيك ماوس.
اقرا ايضا : حل مشكلة إنخفاض FPS ويندوز 10
5. الحصول على التعريفات من Bootcamp
يمكن لأجهزة Mac المستندة إلى Intel تشغيل Windows مع Bootcamp. يتم توزيع Bootcamp بواسطة Apple ويحتوي على برامج التشغيل الضرورية اللازمة للحصول على أجهزته الطرفية ، مثل Magic Mouse ، التي تعمل على Windows .
- قم بزيارة هذا الرابط وقم بتنزيل Bootcamp. احصل على الإصدار الأحدث.
- قم باستخراج المجلد.
- انتقل إلى هذا المجلد في المجلد المستخرج: BootCamp4.1.4586 \ BootCamp \ Drivers \ Apple
- قم بتشغيل ملف AppleMultiTouchTrackPadInstaller64.exe لتثبيت برامج تشغيل Magic Mouse.
- أعد تشغيل النظام.
- قم بإقران Magic Mouse وستبدأ في العمل
خاتمة
ليس من الصعب إعداد ماجيك ماوس. إنه في نهاية المطاف جهاز طرفي بسيط يعمل عبر البلوتوث. في معظم الحالات ، ستؤدي إعادة تشغيل النظام و / أو إلغاء الاقتران وإقران الجهاز مرة أخرى إلى تشغيله. إذا كان نظام Windows الخاص بك قديمًا ، أي أنه يسبق إصدار Magic Mouse 2 ، فقد تحتاج إلى برامج تشغيل Bootcamp.
اقرا ايضا : حل مشكلة عدم ظهور صفحة إعدادات الراوتر