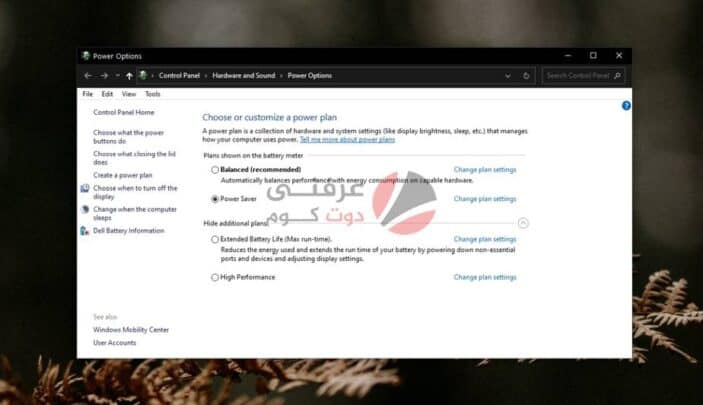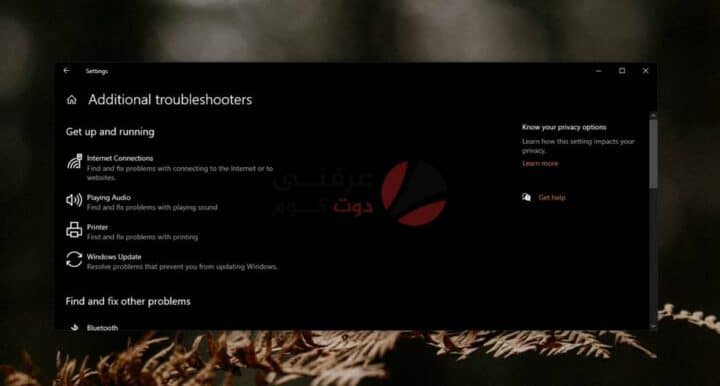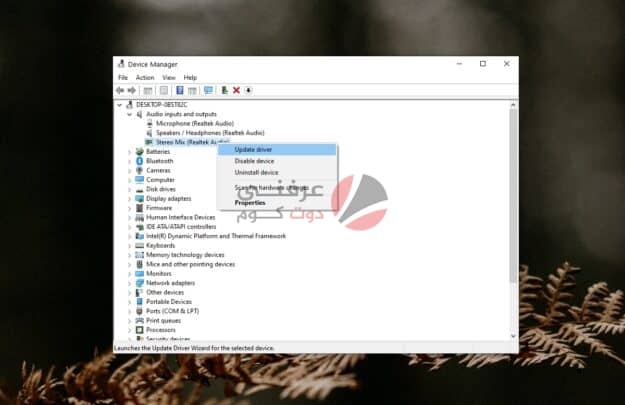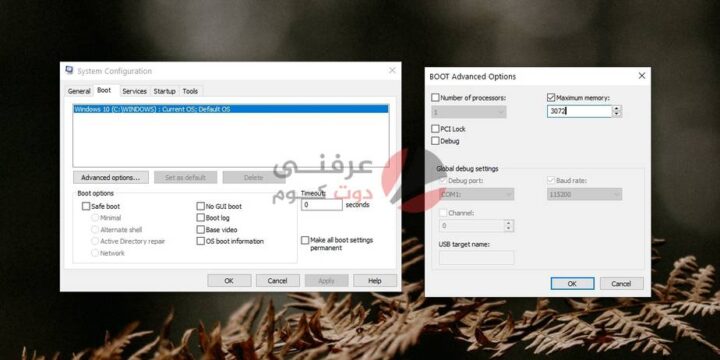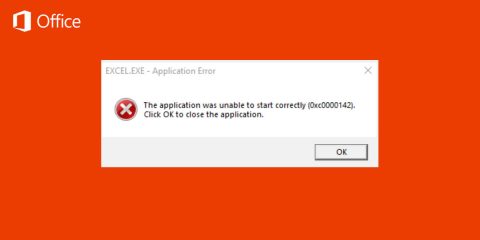
مشكلة انقطاع الصوت يمكن ان تظهر بالرغم من ان ويندوز يمكن أن يتذكر مستوى الصوت الذي تم تعيينه لجهاز صوت وتطبيق معين. إذا قمت بتوصيل زوج من سماعات الرأس بنظامك وقمت بتعيين مستوى الصوت ، على سبيل المثال ، 50 ، فسيقوم ويندوز تلقائيًا بتغيير مستوى الصوت إلى 50 في المرة التالية التي تقوم فيها بتوصيل سماعات الرأس بنظامك.
هذا الإعداد ليس خاصًا بالجهاز ولكنه خاص بالمنفذ ، بمعنى أنه تم تعيين مستوى الصوت للأجهزة المتصلة عبر مقبس الصوت. وبالمثل ، يمكن للمستخدمين تعيين وحدات تخزين خاصة بالتطبيق وسيتذكرها ويندوز .
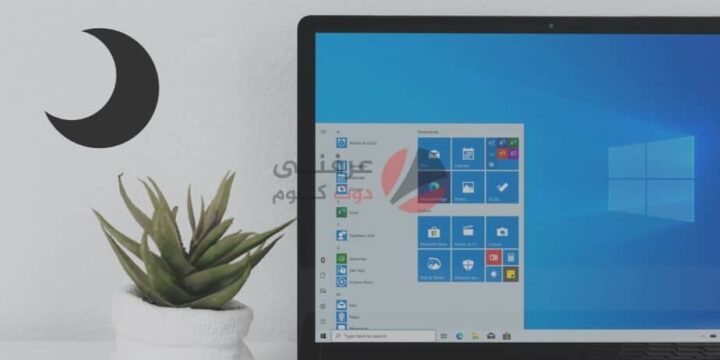
مشكلة انقطاع الصوت بعد وضع السكون في ويندوز
إذا فقد جهاز الكمبيوتر الشخصي الذي يعمل بنظام ويندوز الصوت بعد التشغيل من وضع السكون ، فيجب أن تعلم أن هذا ليس طبيعيًا. حتى لو تم كتم صوت النظام ، فهذا سلوك غير متوقع. تأكد من عدم وجود برامج نصية أو تطبيقات معدة لكتم صوت نظامك عند قفل / إلغاء قفل النظام.
إذا فقد النظام الصوت ، ولم تعيده سوى إعادة التشغيل ، فجرب الإصلاحات التالية.
اقرا ايضا : 5 طرق لحل مشكلة لوحة المفاتيح لا تعمل في اللابتوب
1. تغيير خطة الطاقة
إذا كنت تفقد الصوت بعد خروج النظام من وضع السكون ، فحاول تغيير خطة الطاقة.
- افتح مستكشف الملفات.
- اتجه الي الموقع التالي في جهازك.
- لوحة التحكم \ الأجهزة والصوت \ خيارات الطاقة Control Panel \ Hardware and Sound \ Power Options
- حدد خطة طاقة مختلفة.
- اسمح للنظام بالدخول إلى وضع السكون.
- قم بتنشيط النظام وتحقق من الصوت.
- إذا كان الصوت مسموعًا ، فاحذف خطة الطاقة التي قمت بتعيينها مسبقًا وأنشئ واحدة جديدة في مكانها.
2. إنهاء تطبيقات إدارة الطاقة
إذا كانت لديك تطبيقات مثبتة لإدارة الطاقة على نظامك ، أو لتشغيل الأحداث عندما تتغير حالة طاقة جهاز الكمبيوتر الخاص بك ، فقم بإنهائها جميعًا. اسمح للنظام بالدخول في وضع السكون ، وإيقاظه.
إذا لم تفقد الصوت ، فمن المحتمل أن تكون التطبيقات هي المشكلة.
اقرا ايضا : جميع اختصارات لوحة المفاتيح في ويندوز
3. فقدان الصوت الخاص بالتطبيق
تحقق مما إذا كنت تفقد الصوت في تطبيق معين ، على سبيل المثال ، إذا لم يكن هناك صوت عند تشغيل مقطع فيديو في Chrome. إذا كانت جميع التطبيقات تصدر صوتًا بعد تنبيه نظامك من وضع السكون ، باستثناء تطبيق واحد ، فإن المشكلة تكمن في التطبيق. حاول إلغاء تثبيته وإعادة تثبيته.
4. تشغيل مستكشف أخطاء الصوت ومصلحها
قد تكون لديك مشكلة في جهاز الصوت على نظامك ، أو في برامج تشغيل الصوت. قم بتشغيل مستكشف أخطاء الصوت ومصلحها.
- افتح تطبيق الإعدادات (اختصار لوحة المفاتيح Win + I).
- انتقل إلى التحديث والأمان> استكشاف الأخطاء وإصلاحها.
- انقر فوق مستكشف الأخطاء ومصلحها.
- قم بتشغيل مستكشف أخطاء تشغيل الصوت ومصلحها.
- قم بتطبيق جميع الإصلاحات التي توصي بها.
5. تحديث برنامج تشغيل الصوت
يجدر التحقق مما إذا كان تحديث برنامج تشغيل الصوت معلقًا وإذا كان الأمر كذلك ، فيجب أن يؤدي تثبيته إلى حل المشكلة.
- افتح إدارة الأجهزة.
- قم بالضغط علي مدخلات ومخرجات الصوت.
- انقر بزر الماوس الأيمن فوق جهاز الصوت وحدد تحديث برنامج التشغيل.
- ابحث عن برامج التشغيل المتوفرة وقم بتثبيتها.
- أعد تشغيل النظام.
6. تغيير قيمة ذاكرة النظام
يعد هذا إصلاحًا غير تقليدي ولكن من المعروف أنه يحل مشكلات انقطاع الصوت على نظام ويندوز عندما يستيقظ من السكون.
- اضغط على اختصار لوحة المفاتيح Win + R لفتح مربع التشغيل.
- أدخل msconfig واضغط على مفتاح Enter.
- في نافذة System Configuration (تكوين النظام) التي تفتح ، انتقل إلى علامة التبويب Boot (التمهيد).
- انقر فوق خيارات متقدمة.
- تمكين “الحد الأقصى للذاكرة”.
- اضبط القيمة على 3072.
- انقر فوق “موافق” ، ثم تطبيق.
- أعد تشغيل النظام ويجب حل المشكلة.
ماذا تفعل عند انقطاع الصوت ؟
تكافح بعض الأنظمة للعودة إلى حالتها السابقة عندما تستيقظ من النوم.
عادة ، يكون النظام بطيئًا في الخروج من حالة السكون أو ينتهي الأمر ببعض التطبيقات في التعطل. الصوت الذي لا يعمل ليس مشكلة شائعة ولكن الإصلاحات المذكورة أعلاه يجب أن تحل المشكلة مع ذلك. للمزيد زوروا صفحتنا علي فيسبوك.