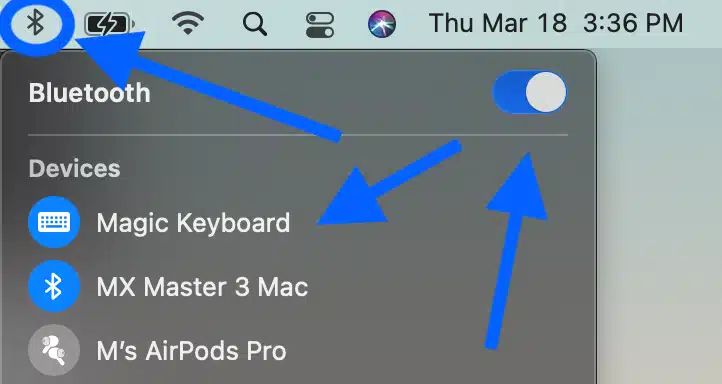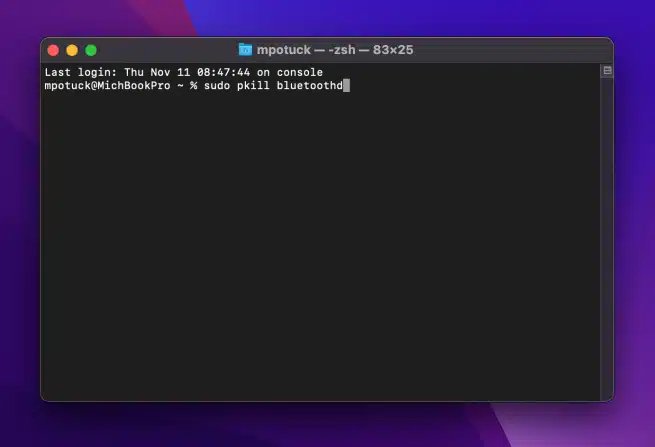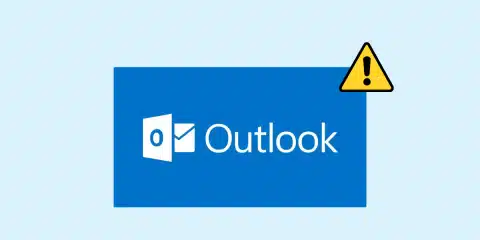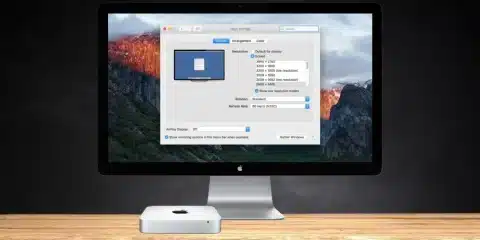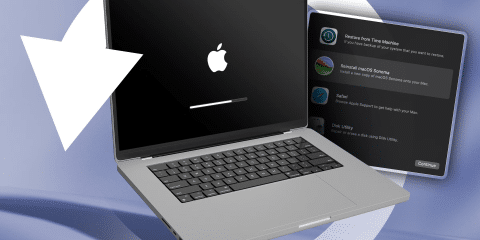
هل تعاني من مشكلات اتصال البلوتوث على جهاز Mac الخاص بك؟ هل تجد صعوبة في توصيل سماعاتك اللاسلكية أو لوحة المفاتيح؟ لست وحدك! يواجه العديد من المستخدمين أحيانًا مشكلات اتصال البلوتوث تعيق استخدام هذه الأجهزة بشكل سلس، هذه المشكلة بين الحين والآخر، في هذا المقال، سنستعرض مجموعة من النصائح والحيل لإصلاح هذه المشكلات واستعادة سلاسة الاتصال اللاسلكي.
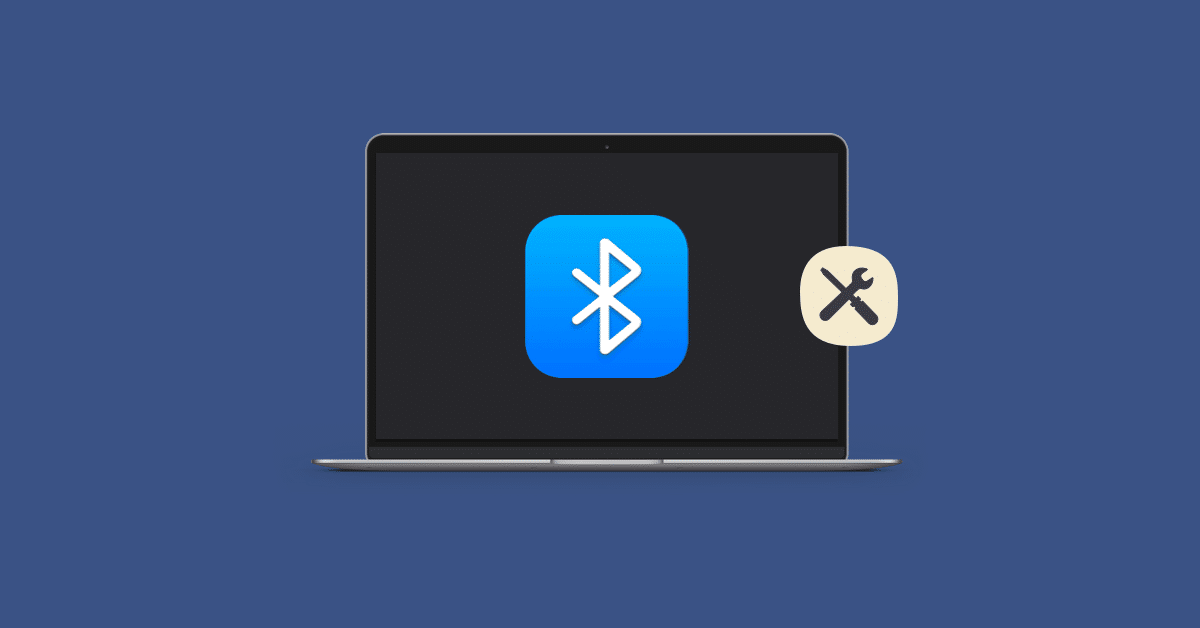
كيفية إصلاح مشكلات اتصال البلوتوث على جهاز Mac
كما وصفنا سابقًا، يعد البلوتوث تقنية لاسلكية رائعة لتوصيل الأجهزة الطرفية بجهاز Mac، ولكن قد تواجهك بعض المشاكل في الاتصال أحيانًا، إليك بعض الخطوات التي يمكنك اتباعها لإصلاح مشكلات اتصال البلوتوث على Mac:
تحديث البرنامج وإعادة التشغيل وإلغاء الإقران
ربما تكون قد جربت هذه الخطوات بالفعل، ولكن إذا لم تجربها، فابدأ من هنا:
- تحقق مما إذا كان نظام macOS محدثًا ( > حول هذا الـ Mac > تحديث البرنامج أو تفضيلات النظام > عام > تحديث البرنامج)
- تأكد من شحن جهاز البلوتوث الخاص بك
- قم بإيقاف تشغيل جهاز البلوتوث وتشغيله مرة أخرى، ويمكنك فعل الشيء نفسه مع البلوتوث على Mac الخاص بك (انقر فوق رمز البلوتوث في شريط القائمة – أعلى يمين شاشة جهاز Mac)
- يمكنك أيضًا إلغاء إقران جهاز Bluetooth وإعادة إقرانه لمعرفة ما إذا كان هناك تحسن في البلوتوث في شريط القائمة> تفضيلات / إعدادات Bluetooth> مرر الماوس فوق جهاز> انقر فوق قطع الاتصال
- أعد تشغيل جهاز Mac
إزالة التداخل
تشير Apple في مستند دعم الخاص بها، إلى أنه إذا كنت تواجه مشكلات متقطعة في البلوتوث، فمن الجيد التحقق من التداخل، تتضمن النصائح ما يلي:
- تقريب Mac وأجهزة Bluetooth من بعضها البعض
- إزالة الأجهزة الأخرى مثل الهواتف والكاميرات وكابلات الطاقة وما إلى ذلك التي قد تكون على مكتبك أو بالقرب منه
- نقل بعض أجهزة WiFi إلى 5 جيجاهرتز نظرًا لأن Bluetooth و WiFi يستخدمان 2.4 جيجاهرتز
- نقل محاور USB / Thunderbolt بعيدًا عن Mac وأجهزة Bluetooth (ولا تضعها فوق Mac)
- قم بإيقاف تشغيل أجهزة USB غير المستخدمة
- لا تضع مواد بين Mac وأجهزة Bluetooth مثل المعدن أو الخرسانة
قد يهمك ايضًا:
- 3 حلول لمشكلة عدم خروج الصوت بعد توصيل سماعتين بلوتوث على Mac
- عدد دورات بطارية جهاز Mac | تعرف على معناه وكيفية التحقق من صحة بطارية جهاز Mac
عادة ضبط وحدة البلوتوث في جهاز Mac
ضع في اعتبارك أن هذا سيؤدي إلى فصل جميع ملحقات Bluetooth بما في ذلك الماوس / لوحة المفاتيح، تأكد من أن لديك لوحة مفاتيح / ماوس سلكية لأجهزة كمبيوتر سطح المكتب Mac.
في macOS Sonoma و Ventura و Monterey
إذا كنت لا تزال تواجه مشكلة في البلوتوث، فيمكنك إعادة ضبط وحدة البلوتوث في Mac:
- لا يُظهر الخيار + shift + النقر على رمز Bluetooth في شريط القائمة (مفصل أدناه) خيار إعادة تعيين Bluetooth في Monterey والإصدارات الأحدث، لذا ستحتاج إلى تشغيل أمر Terminal.
- افتح Terminal
- اكتب الأمر “sudo pkill bluetoothd”
- اضغط على رجوع، ثم أدخل كلمة المرور الخاصة بك إذا طُلب منك ذلك
- أعد تشغيل جهاز Mac
في macOS Big Sur أو إصدار سابق
- أثناء الضغط على option + shift على لوحة المفاتيح، انقر فوق رمز Bluetooth في شريط القائمة
- انقر فوق “إعادة ضبط وحدة البلوتوث”
- في موجه التأكيد، اختر “موافق”
- سيتم فصل أجهزة Bluetooth الخاصة بك للحظة أثناء إعادة ضبط الوحدة ويجب إعادة الاتصال تلقائيًا.
إزالة جميع الأجهزة وإعادة ضبط وحدة البلوتوث
إذا لم تفلح الخطوات السابقة فى حل مشكلات اتصال البلوتوث على Mac، يمكنك إزالة جميع أجهزة البلوتوث ثم إعادة ضبط الوحدة إذا كنت تشغل Big Sur أو إصدارًا أقدم (ضع في اعتبارك أنك ستحتاج إلى إعادة إقران جميع أجهزة البلوتوث بعد ذلك):
- اضغط مع الاستمرار على option + shift على لوحة المفاتيح وانقر على رمز البلوتوث مرة أخرى.
- هذه المرة، اختر “Remove all devices” > انقر فوق “OK”.
- اضغط مع الاستمرار على option + shift على رمز البلوتوث في شريط القائمة مرة أخرى > انقر فوق “Reset the Bluetooth module”.
- أعد إقران جهاز (أجهزة) البلوتوث.
الحل الاخير فى دونجل USB
إذا كنت تواجه مشكلات في اتصال البلوتوث، فقد يكون استخدام دونجل USB حلاً فعالاً، ما هو دونجل USB؟ هو قطعة صغيرة تشبه الفلاشة، توصل بمنفذ USB في جهازك، وتسمح للأجهزة الأخرى بالاتصال لاسلكيًا بجهازك عبر البلوتوث، تأتي بعض الأجهزة الطرفية، مثل لوحات المفاتيح والفأرات اللاسلكية، مع دونجل USB خاص بها.
كيف يساعد الدونجل في حل مشكلات اتصال البلوتوث؟
- قد يعاني جهازك من مشاكل في وحدة البلوتوث الداخلية، في حين يوفر الدونجل اتصالاً مستقلاً.
- قد يكون اتصال البلوتوث المباشر أفضل من البلوتوث المدمج، خاصةً إذا كنت تواجه تداخلًا من أجهزة أخرى.
فى الختام، بإتباع النصائح والإرشادات المذكورة أعلاه، يمكنك حل معظم مشكلات اتصال البلوتوث الشائعة في أجهزة Mac، إذا استمرت المشكلة، ننصحك بالرجوع إلى دعم Apple أو زيارة أحد مراكز الخدمة المعتمدة للحصول على مساعدة إضافية، تذكر أن الحفاظ على تحديث نظام التشغيل وتحديث البرامج الثابتة للأجهزة المتصلة يمكن أن يمنع ظهور العديد من هذه المشكلات في المستقبل.