
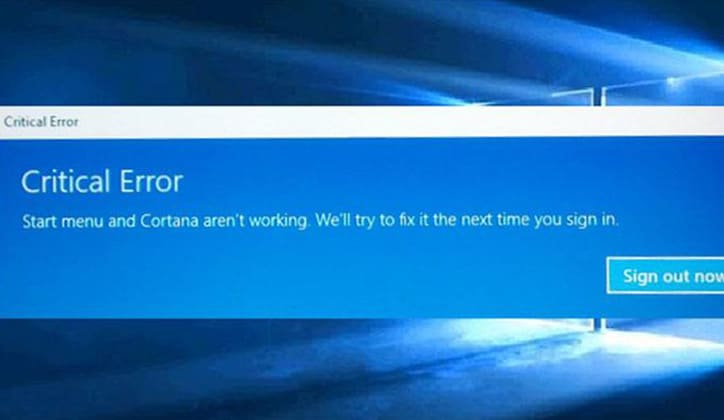
قائمة البدء Start Menu من أهم الأدوات الأساسية و أكثرها فاعلية و التي تميز نظام الويندوز عن باقي الأنظمة، و أختلف الكثير حول طريقة عرض هذه القائمة في ويندوز 8 و البعض إعترض عليها، و ذلك لإعتيادهم على الشكل التقليدي و لما يميزه من سهولة و سرعة الإستخدام، و لكن ماذا إذا توقفت قائمة البدء عن العمل، فقائمة البدء معرضة لبعض المشاكل مثل أي أداة أخرى في الويندوز، مثل إختفاءها أو عدم إستجابتها و فتحها عند ضغطك عليها و أيضاً ظهور رسالة Critical Error، فإذا واجهت أي من هذه المشاكل فتابع معنا لتتعرف على طُرق حلها.
فحص ملفات النظام
عندما تواجه أي مشكلة متعلقة بأدوات النظام و توقفها عن العمل، أول شئ تقوم به بعد إعادة تشغيل الجهاز هو فحص النظام و البحث عن الملفات التالفة و ذلك بإستخدام System file checker، و الذي سيقوم بحل أي مشكلة متعلقة بملفات النظام تلقائياً.
و لإستخدام هذه الأداة سنقوم بفتح Command Prompt بإستخدام مفاتيح الإختصار Windows + R ثم نكتب الأمر cmd، ستفتح لك نافذة سوداء أكتب فيها الأمر sfc /scannow، و ستبدأ عملية الفحص و البحث عن الملفات التالفة، و سيقوم بإصلاحها إن أمكن ذلك.
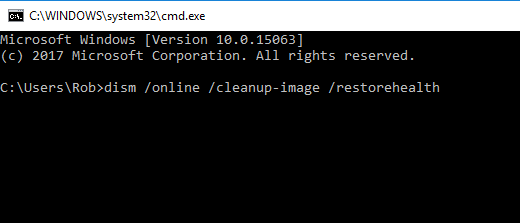
و إن فشلت هذه الطريقة في فتح قائمة البدء، فأكتب في نافذة Command Prompt هذا الأمر dism /online /cleanup-image /restorehealth، و هذا الأمر لإستخدام أداة Deployment Imaging and Servicing Management، و التي بدورها تقوم بتصليح الملفات التالفة التي منعت الأمر الأول sfc من تنفيذ وظيفتة، بعد إنتهاء هذا الفحص قم بتنفيذ الأمر sfc /scannow مرة أخرى و متابعة النتيجة، فإذا لم تنجح هذه الطريقة في حل المشكلة فإتبع الخطوات التالية.
1. إعادة تشغيل Windows Explorer
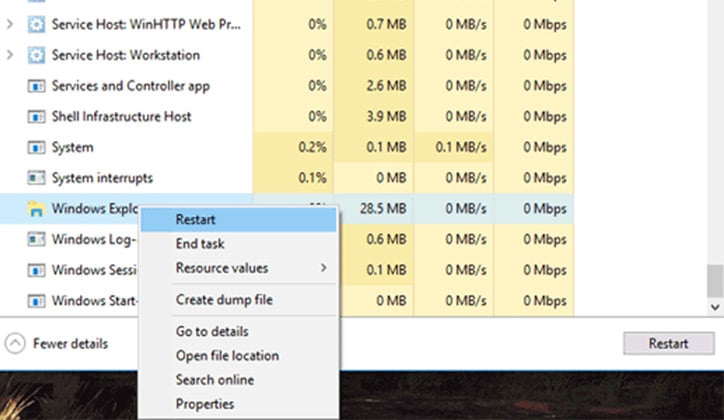
و نبدأ هذا الخطوات بإعادة تشغيل Windows Explorer، و هو مسؤل عن بعض وظائف قائمة البدء، إضغط على مفاتيح الإختصار Ctrl + Shift + Escape من لوحة المفاتيح لفتح مدير العمليات Task Manager، ثم إضغط على More details أسفل اليسار في الزاوية لفتح قائمة و عرض تفاصيل كل التطبيقات و البرامج التي تعمل، إذهب إلى أسفل القائمة و إبحث عن Windows Explorer، و عندما تجده إضغط كليك يمين عليه ثم إختر Restart.
2. تشغيل أداة Application Identity
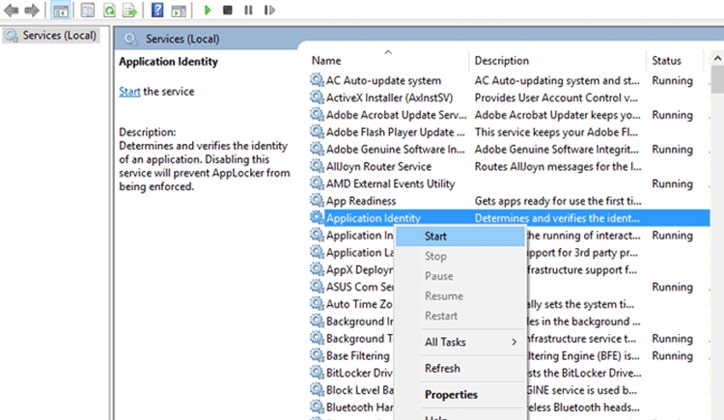
أداة Application Identity في ويندوز 10 بها وظيفة تسمى Applocker والتي تحدد أي من التطبيقات مسموح لها بالعمل على الجهاز و أي منها غير مسوح له، في الحالات الطبيعي لا تقترب من هذه الأداة، لأنها تعلم جيداً ما هي التطبيقات الهامة لإستمرار نظام التشغيل و ما هي التطبيقات الغير هامة، و لكن يمكنك إستخدامها في هذه الحالة لإجبارها على تشغيل قائمة البدء.
و لفتح هذه الأداة إضغط على مفاتيح الإختصار Windows + R لفتح نافذة Run ثم أكتب الأمر services.msc، و ستفتح لك نافذة بها العديد من الأدوات، إبحث فيها عن Application Identity، و إضغط عليها كليك يمين ثم إختر Start كما موضح بالصورة، ثم بإعادة تشغيل الجهاز و حاول فتح قائمة البدء، و بنسبة كبيرة ستحل هذه الخطوة المشكلة، و إن لم تفعل فتابع باقي الخطوات.
3. Safe Mode
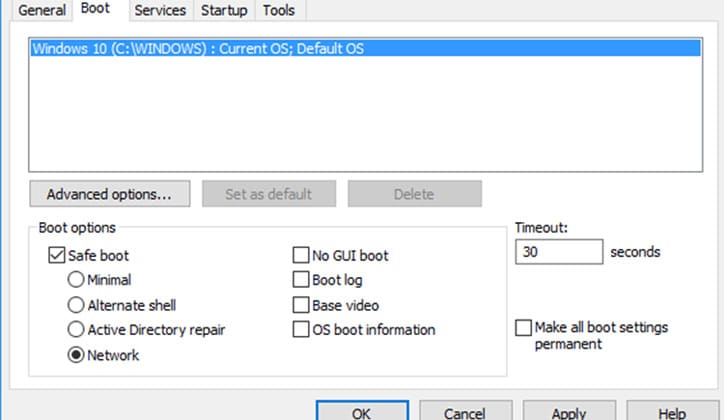
الكثير من المستخدمين يقومون بحل هذه المشكلة بإستخدام هذه الطريقة، و هي تشغيل الويندوز على وضع Safe Mode with Networking، ثم يقومون بإعادة التشغيل مرة أخرى و تحويلة إلى الوضع الطبيعي، و بطريقة أو بأخرى تنجح هذه الخطوة في تشغيل قائمة البدء مرة أخرى.
و لتشغيل وضع Safe Mode على ويندوز 10، إضغط على مفاتيح الإختصار Windows + R لفتح نافذة Run ثم أكتب الأمر msconfig، ستظهر لك هذه النافذة التي في الصورة، إضغط على كلمة Boot في الشريط بالأعلى ثم حدد إختيار Safe boot و إختيار Network أسفلها كما في الصورة السابقة ثم إضغط OK.
أعد تشغيل جهازك مرة أخرى و سيفتح على وضع الـSafe Mode in Networking، قم بتكرار الخطوة السابقة مرة أخرى و هذه المرة أزِل العلامة من على وضع Safe boot و أعد تشغيل الجهاز و ستعمل معك قائمة البدء هذه المرة بلا شك.
لفترة طويلة إعتقد مستخدمي ويندوز 10 أن الـDropbox أيضاً تسبب الكثير من المشاكل مع قائمة البدء و التي تقوم بتعطيل بعض الملفات الهامة لتشغيلها، و صرح مطوري Dropbox أنهم قاموا بحل هذه المشكلة بالفعل في تحديث العام الماضي، فإذا كان Dropbox مثبت على النظام لديك، فجرب إزالة تثبيته و راقب النتيجة أيضاً بجانب الخطوات السابقة.
فكما ذكرنا، تتعد و تختلف أسباب حدوث هذه المشكلة، و لكن أياً كان سببها فلن يخرج طريقة حلها عن الخطوات التي قمنا بعرضها لك الأن، فشاركنا رأيك و أعلمنا أي طريقة نجحت معك في حل المشكلة.
يمكنك أيضاً قراءة:







