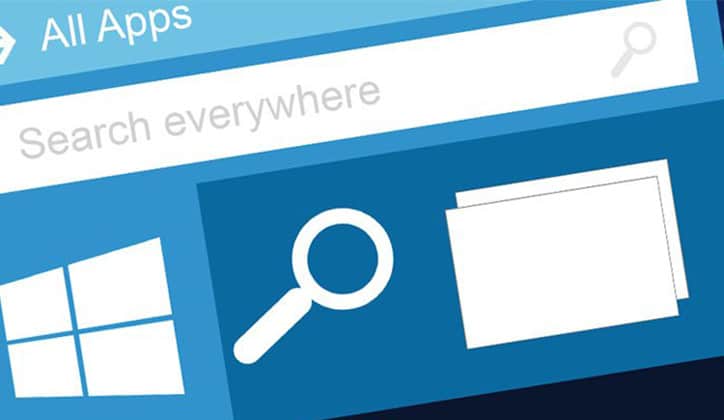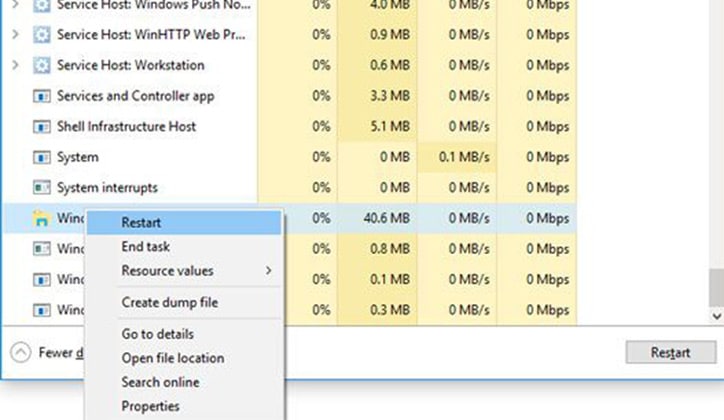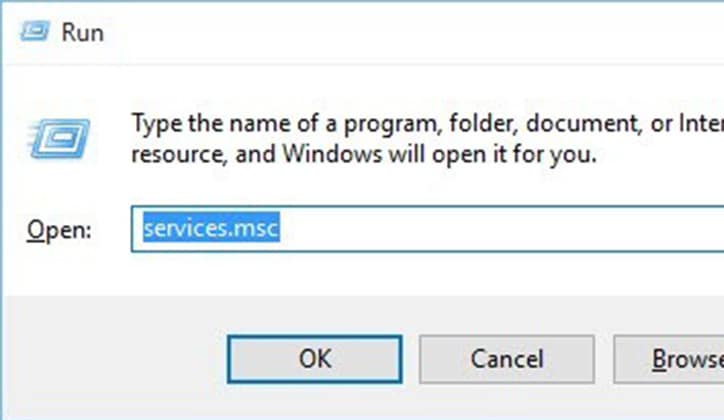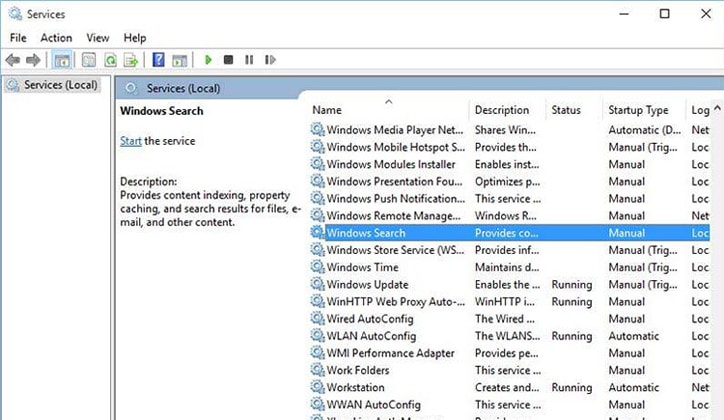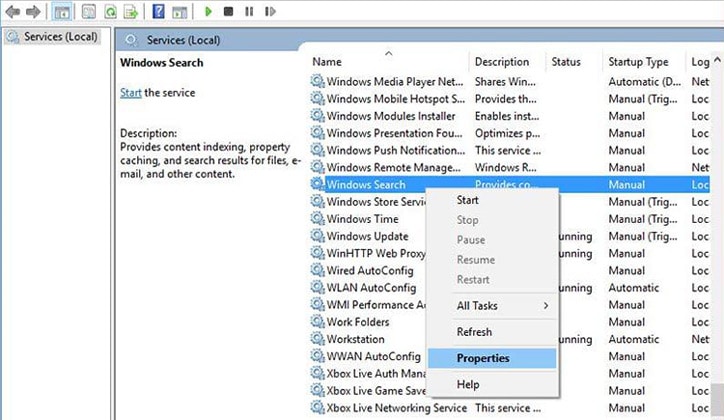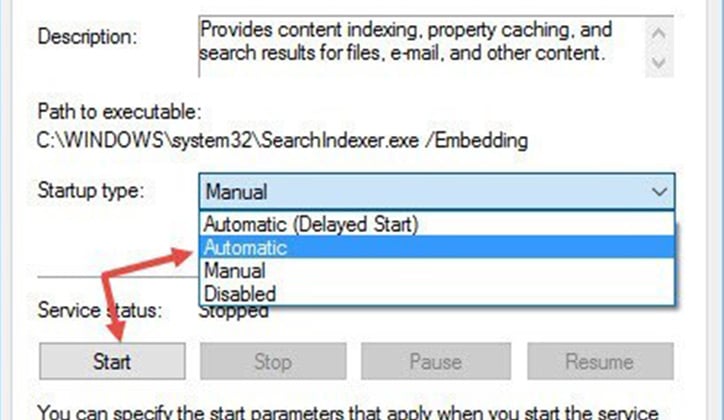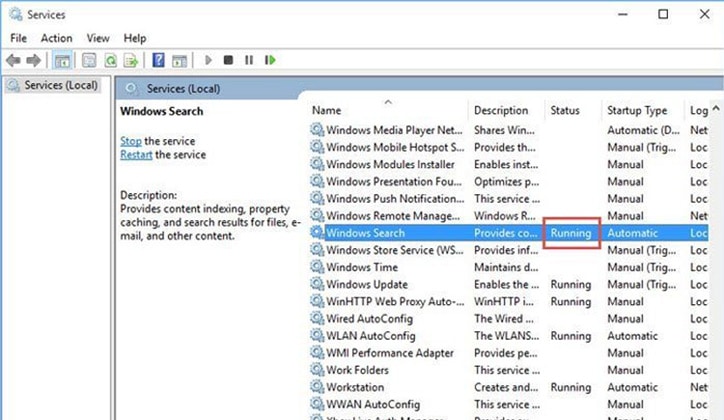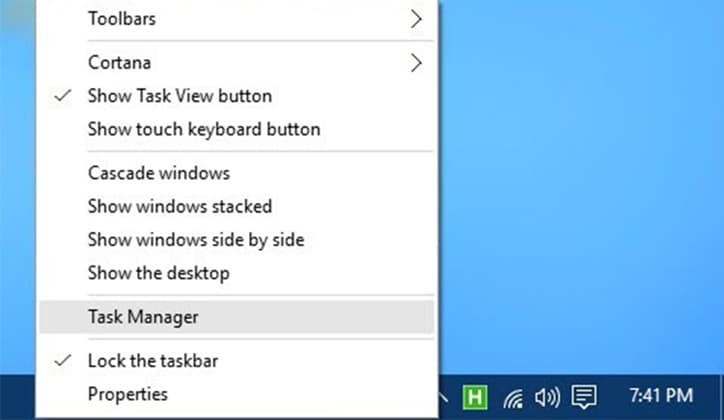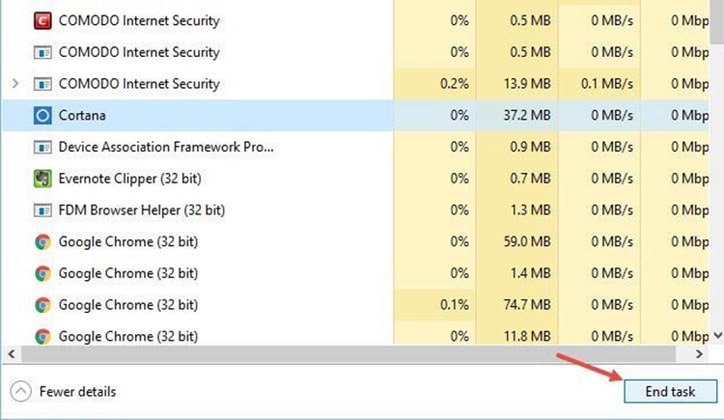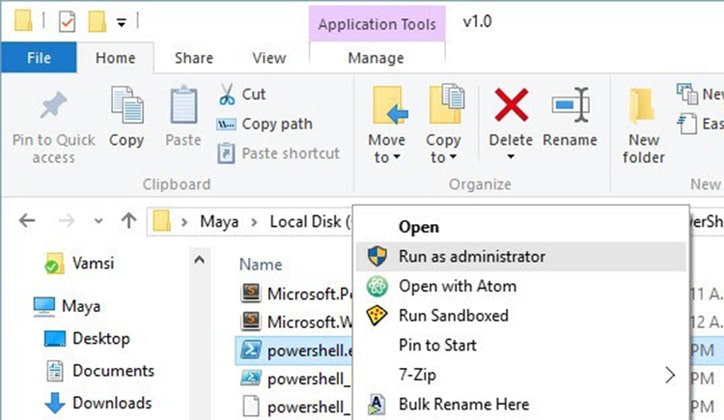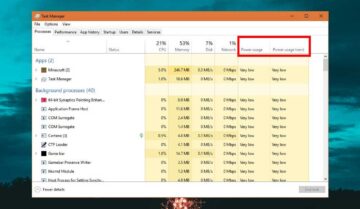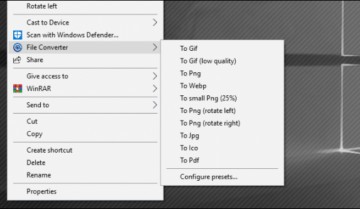يواجه مستخدمي ويندوز 10 في بعض الأحيان مشكلة توقف شريط البحث Windows Search bar عن العمل، و هذه المشكلة لم تكن موجودة في الإصدارات القديمة من الويندوز، لأن عملية البحث من خلال هذه الأداة كانت من أبسط ما يكون، أما الأن فتعتمد على الكثير من العمليات الصغيرة و الأدوات الأخرى مثل المساعد الشخصي كورتانا Cortana و التي تعتبر من أسباب هذه المشكلة في أغلب الأحيان، لذا إن كنت تواجه هذه المشكلة فتابع معنا لتتعرف على طريقة حلها.
1. إعادة تشغيل Windows Explorer
أول شئ يقوم به أي شخص عند مواجهة أي مشكلة مع الويندوز هو إعادة تشغيل الجهاز، و لكن إن لم تنفع هذه الخطوة في حل المشكلة، فهناك طريقة أكثر دقة و هي إعادة تشغيل عملية أو أداة Windows Explorer، و هي المسؤلة عن إدارة الملفات في النظام و بعض الوظائف الأخرى في قائمة البدء.
إضغط على مفاتيح الإختصار Ctrl + Shift + Esc لفتح مدير العمليات Task Manager، إضغط على More details أسفل اليسار في الزاوية لعرض مزيد من التفاصيل عن العمليات قيد التشغيل، ثم إذهب إلى الأسفل في هذه القائمة حتى تجد Windows Explorer، إضغط عليه كليك يمين و إختر Restart كما موضح بالصورة، سيتوقف النظام عن العمل لمدة دقيقة أو دقيقتين و ستتجمد الشاشة عن الحركة، ثم سيعود للعمل بعد ذلك مباشرة بطريقة طبيعية، وجرب شريط البحث مرة أخرى، و إذا لم تفلح معك هذه الطريقة، فجرب الخطوة التالية.
2. تأكد من عمل Windows Search Service
سبب أخر من أسباب توقف شريط البحث عن العمل هو توقف أداة Windows Search Service عن العمل، و هي أداة في النظام الداخلي للويندوز و التي من المفترض أنها تعمل تلقائياً.
إضغط على مفاتيح الإختصار Windows + R ثم أكتب الأمر services.msc، ستفتح لك نافذة إذهب فيها إلى الأسفل حتى تجد Windows Search، إذا وجدتها تعمل Running، فهذا يعني أن المشكلة ليست بها، و إذا لم تكن تعمل، ستضطر إلى تشغيلها يدوياً.
إضغط عليها كليك يمين ثم إختر Properties.
ستظهر لك نافذة صغيرة، قم بضبط Startup type على إعداد Automatic، ثم إضغط على Start كما موضح بالصورة، و هذا سيجعل الأداة تعمل تلقائياً عند فتح الجهاز، و بعد الإنتهاء إضغط OK.
بعد تشغيل هذه الأداة، ستجدها تعمل Running في خانة Status، و هذه الطريقة تنفع مع أغلب من يواجهون هذه المشكلة.
3. إغلاق المساعد الشخصي كورتانا Cortana
في بعض الأحيان يكون المساعد الشخصي كورتانا Cortana المسؤل عن مشكلة توقف عمل شريط البحث، و في هذه الحالة إعادة تشغيلها سيقوم بحل هذه المشكلة.
قم بالضغط كليك يمين على شريط المهام بالأسفل taskbar، ثم إختر Task Manager.
قم بالبحث عن كورتانا في الـTask Manager، ثم إضغط عليها و إنهي عملها بالضغط على زر End task بالأسفل، قم بإستخدام شريط البحث مرة أخرى و شاهد النتيجة.
4. إعادة تشغيل تطبيق كورتانا Cortana
كما وضحنا من قبل، السبب الرئيسي وراء هذه المشكلة في أغلب الأحيان هي كورتانا، و إذا لم تفلح مع طريقة إغلاقها بالخطوة السابقة، فسنقوم الأن بإعادة تسجيل أو تشغيل تطبيق كورتانا.
قم بفتح بارتيشن الـ(C) حيث يوجد الويندوز و إذهب إلى هذا المسار: C:WindowsSystem32/WindowsPowerSheelv1.0.
ثم إضغط كليك يمين على ملف powershell.exe و إختر Rub as administrator.
بعد فتح الـPowerShell، إنسخ الكود التالي فيه و إضغط Enter:
Get-AppXPackage -AllUsers | Foreach {Add-AppxPackage -DisableDevelopmentMode -Register “$($_.InstallLocation)AppXManifest.xml”}
بعد إنتهاءك من هذه الخطوة، أغلق الـPowerShell ثم أعد تشغيل الجهاز مرة أخرى، و سيعمل معك شريط البحث كما كان دون مشكلة.
يمكنك أيضاً قراءة: