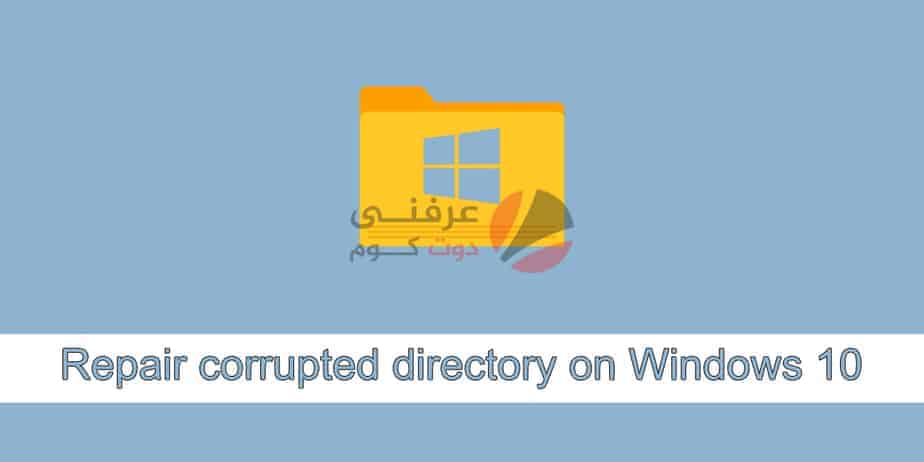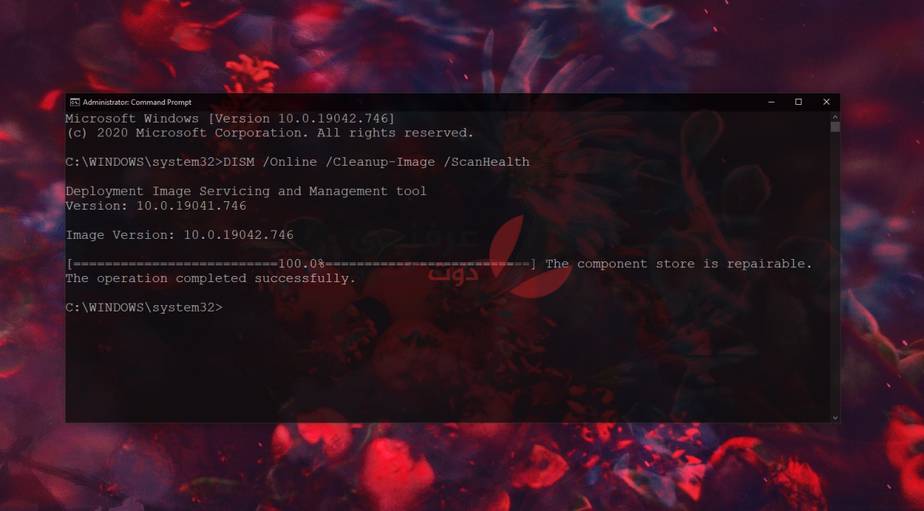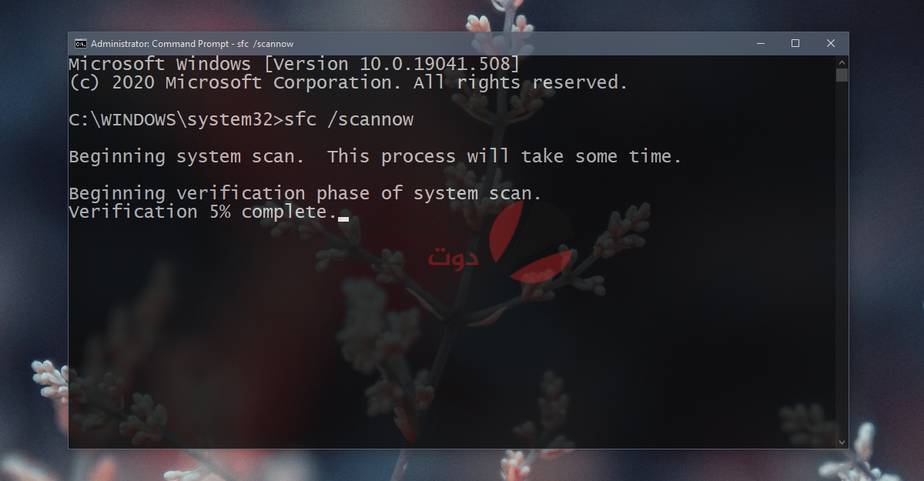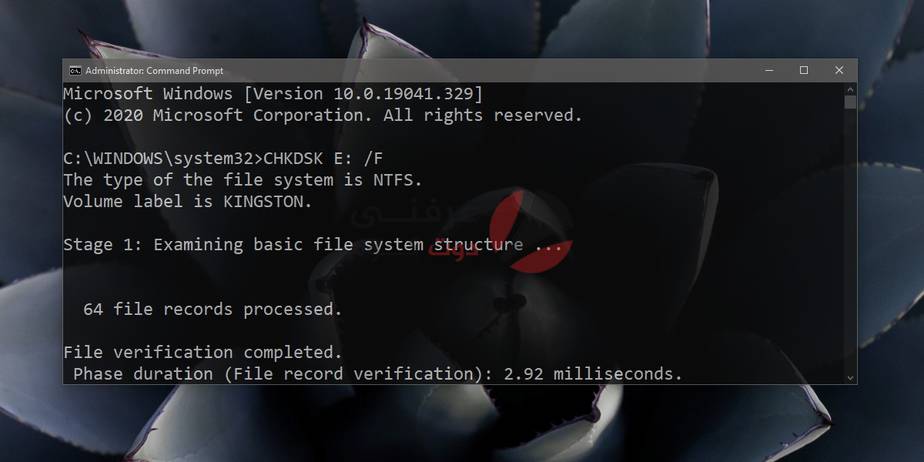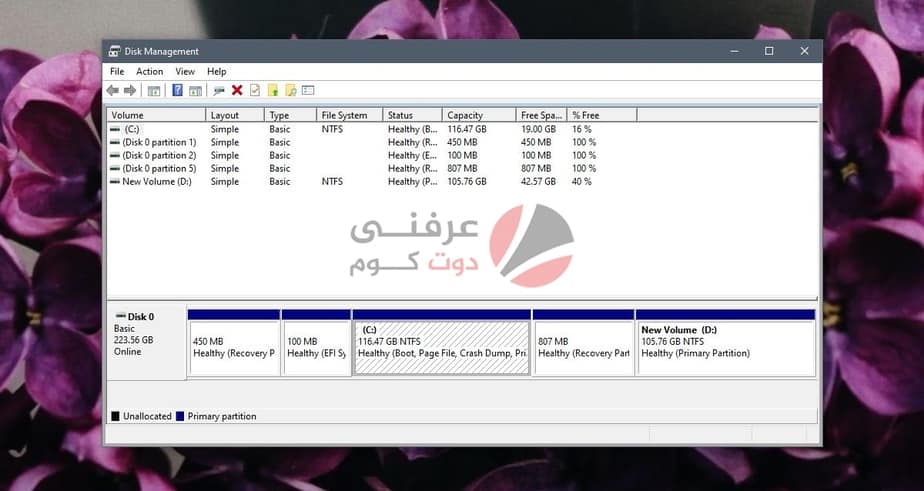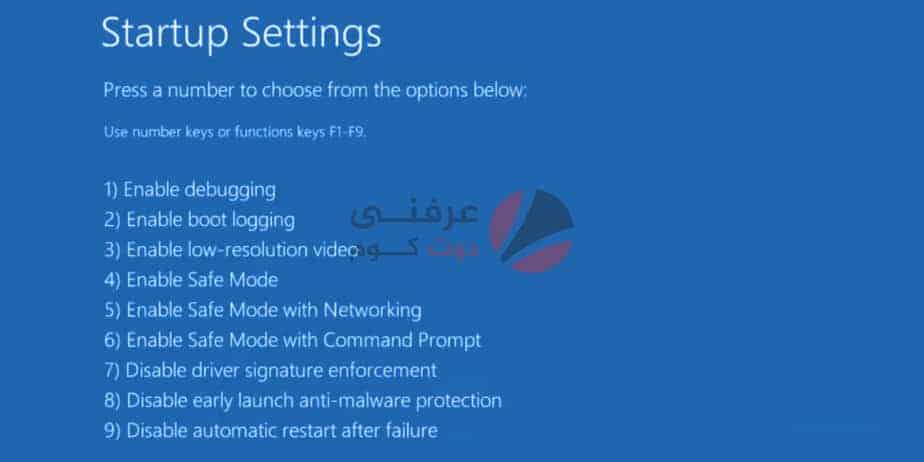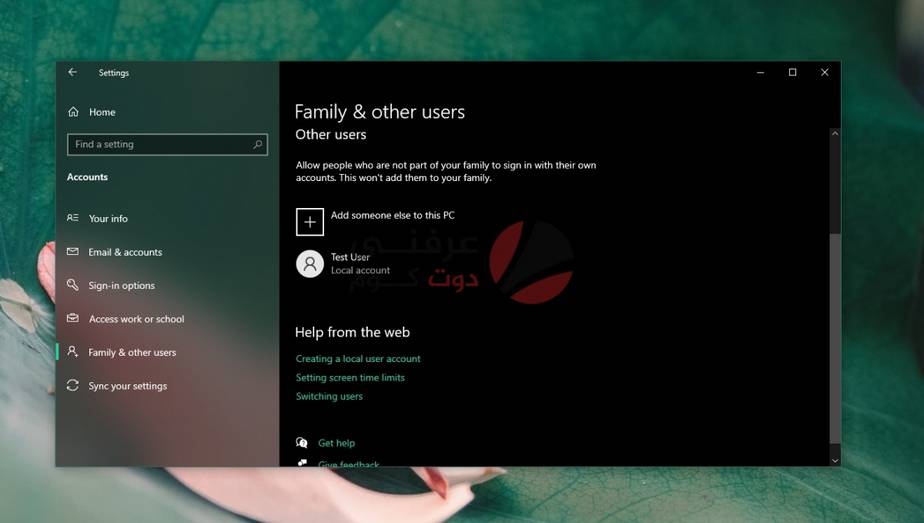نحتاج أحياناً لحل مشكلة الدليل التالف corrupted directory حيث أنه يمكن أن تتلف الملفات المخزنة على القرص. قد يحدث التلف عندما يقوم المستخدم بنقل الملفات من موقع إلى آخر ، أو عندما يحفظ المستخدم التغييرات في الملف ، أو عندما يحاول المستخدم تحرير الملف في برنامج مختلف عن البرنامج الذي تم إنشاؤه فيه. يمكن أن تكون تالفة ، وكذلك الدلائل ، أي المجلدات.
إصلاح الدليل التالف corrupted directory على ويندوز
في حالة تلف أحد المجلدات ، لا تزال هناك فرصة لإصلاحه واستعادة الملفات المخزنة فيه. هناك أدوات يمكنك استخدامها لإصلاح دليل ولكنها غالبًا ما تكون أدوات مدفوعة لا تضمن المجلد وسيتم استرداد محتوياته أو سيتم إصلاح العناصر التالفة. إليك بعض الأشياء التي يمكنك تجربتها لإصلاح دليل تالف على نظام التشغيل Windows 10.
اقرا ايضا : كيفية تسريع ويندوز – دليل كامل
1. تشغيل أداة DISM
يمكن لأداة DISM إصلاح الدلائل الفاسدة بشرط أن تكون أدلة Windows 10 ، أي مجلدات النظام.
- افتح موجه الأوامر باستخدام حقوق المسؤول.
- قم بتشغيل هذا الأمر: DISM.exe / Online / Cleanup-image / Restorehealth
- اسمح للأمر بالإكمال وحاول الوصول إلى المجلد.
اقرا ايضا : كيفية تشغيل ويندوز ديفيندر على ويندوز 10
2. قم بتشغيل فحص SFC
استخدم أداة فحص SFC لفحص الملفات بحثًا عن الفساد وإصلاحها.
- افتح موجه الأوامر باستخدام حقوق المسؤول.
- قم بتشغيل هذا الأمر: sfc / scannow.
- أعد تشغيل النظام بعد اكتمال الأمر.
اقرا ايضاً : حل مشكلة Windows Media Creation Tool Not Working في ويندوز
3. تشغيل أداة فحص القرص
افحص القرص بحثًا عن الأخطاء وأصلحها. في بعض الأحيان ، لا تكون البيانات نفسها تالفة ولكن هناك خطأ ما في كيفية تخزين الملفات أو كيفية الوصول إليها.
- افتح موجه الأوامر cmd باستخدام حقوق المسؤول.
- قم بتشغيل هذا الأمر: chkdsk /f D:
- قم بالوصول إلى الدليل بعد اكتمال الأمر.
ملاحظة: إذا كان الدليل التالف موجودًا على محرك الأقراص C أو محرك أقراص Windows ، فستحتاج إلى تشغيل أداة فحص القرص من خارج Windows 10. استخدم قائمة استكشاف أخطاء Windows 10 وإصلاحها لتشغيل موجه الأوامر ثم قم بتشغيل أمر فحص القرص لـ C قائد.
4. تهيئة محرك الأقراص الخارجي
إذا حدثت هذه المشكلة عند محاولة الوصول إلى وحدة تخزين خارجية ، على سبيل المثال ، محرك أقراص متصل بنظامك ، فقد تحتاج إلى تهيئة محرك الأقراص. إذا كانت هناك بيانات على محرك الأقراص ، فسيتم فقدها.
- اضغط على اختصار لوحة المفاتيح Win + R لفتح مربع التشغيل.
- في مربع التشغيل ، أدخل diskmgmt وانقر فوق Enter.
- انقر بزر الماوس الأيمن فوق الجزء الذي يشير إلى مساحة غير مخصصة على محرك الأقراص الخارجي وحدد وحدة تخزين بسيطة جديدة.
- انقر فوق التالي وحدد حجمًا لوحدة التخزين.
- قم بتعيين حرف وتنسيقه على نظام NTFS.
- بمجرد اكتمال العملية ، افصل محرك الأقراص وأعد توصيله.
5. التمهيد إلى الوضع الآمن
حاول الوصول إلى محرك الأقراص أو المجلد في الوضع الآمن. من المحتمل أن التطبيقات التي تقوم بتشغيلها على نظامك في الوضع العادي تتسبب في حدوث مشكلات بالدليل.
- افتح قائمة ابدأ وانقر فوق زر الطاقة.
- اضغط مع الاستمرار على مفتاح Shift وانقر فوق إعادة التشغيل.
- انتقل إلى استكشاف الأخطاء وإصلاحها> الخيارات المتقدمة> إعدادات بدء التشغيل> إعادة التشغيل.
- حدد خيار الوضع الآمن وأعد تشغيل النظام.
- حاول الوصول إلى المجلد.
ملاحظة: إذا كان بإمكانك الوصول إلى المجلد في الوضع الآمن ، فاحتفظ بنسخة احتياطية من محتوياته.
6. حساب مستخدم جديد
حاول إنشاء حساب مستخدم جديد. يمكن أن يصل تلف ملف النظام إلى نقطة معينة حيث يتعذر على كل من أداة فحص SFC وأداة DISM إصلاحه. عند إنشاء حساب جديد ، تحصل على إعداد Windows 10 جديد.
- افتح تطبيق الإعدادات باستخدام اختصار لوحة المفاتيح Win + I.
- اذهب إلى الحسابات.
- حدد علامة التبويب “العائلة والمستخدمون الآخرون”.
- انقر فوق إضافة شخص آخر إلى هذا الكمبيوتر.
- قم بإنشاء حساب محلي.
- قم بتسجيل الدخول باستخدام الحساب المحلي وافتح المجلد.
خاتمة
لا يمكن إصلاح المجلد التالف دائمًا. إذا لم يكن لديك نسخ احتياطية للمجلد ، فيمكنك تجربة استخدام التطبيقات التي يمكنها إصلاحه ولكن يجب عليك إدارة توقعاتك. ربما لا يزال هناك بعض فقدان البيانات. إذا كنت تواجه مشكلات في الوصول إلى الدلائل بشكل متكرر ، فقد يكون محرك الأقراص الثابتة على وشك الانتهاء. قم بفحصها واستبدالها.