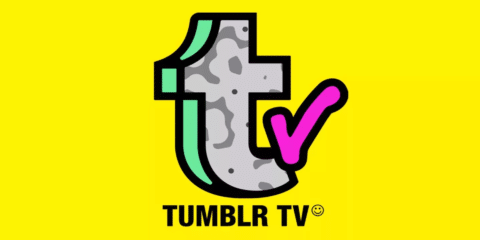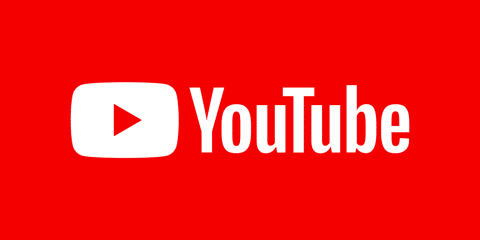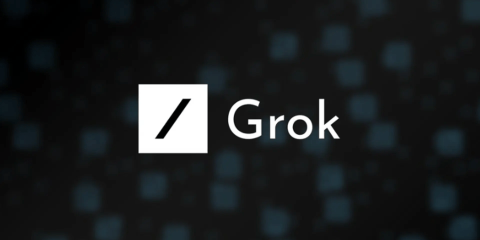تصور انه يمكنك اصلاح الملفات التالفة؟ أي ملفات تلفت عندك على جهاز الكمبيوتر يمكنك اصلاحها بسهولة باستخدام الذكاء الاصطناعي، لفترة طويلة من الوقت عندما يتدمر أي ملف او يتلف كان الرد على هذا الأمر بأن تودع الملف ولا أمل لك في استعادته من جديد، الآن يمكنك استعمال الذكاء الاصطناعي من أجل اصلاح الملفات التالفة على جهازك، لذلك في هذا المقال سنتحدث عن تطبيق Tenorshare 4DDiG File Repair الذي يساعد على اصلاح الملفات التالفة باستعمال الذكاء الاصطناعي بسهولة.
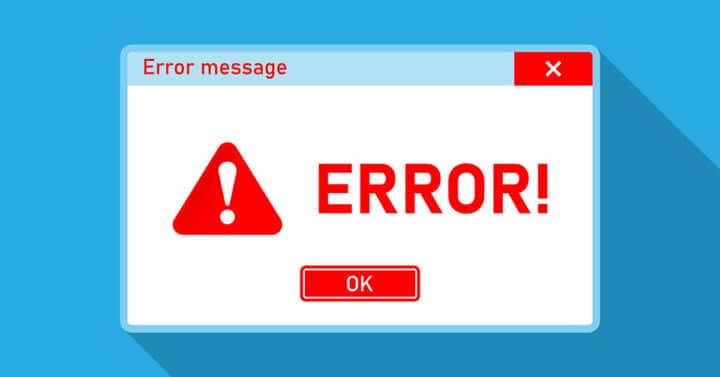
اصلاح الملفات التالفة باستعمال الذكاء الاصطناعي
صار بإمكانك إصلاح أي ملفات فاسدة وتالفة عن طريق استعمال تطبيقات ذكية تُساعدك في إعادة بناء الملف الذي به هذه المشاكل، كذلك ان تقوم بإصلاح الصور التي فقدت جودتها (المبكسلة) او اصلاح الفيديوهات التي لا تعمل، هذا امر يحتاجه المستخدمون بشكل كبير ولذلك فهو أمر جيد ان يقوم الذكاء الاصطناعي بالمساعدة في حل هذه المشكلة.
مميزات برنامج Tenorshare 4DDiG File Repair
- اصلاح الصور الفاسدة
- اذا كان لديك صورة بها مشكلة او Pixels قليلة فالصورة كما نقول (مبكسلة) او منطقة يمكن للبرنامج اعادة ضبطها واصلاحها
- استعادة الصور وتلوينها
- ان كان لديك صور قديمة التي بدون الوان او تالفة يمكنك استعمال البرنامج في تحويلها الى الألوان وازالة التلف منها واصلاحها
- ملفات لا يمكن فتحها
- اذا كان ويندوز لا يستطيع فتح الملف فيمكنك استعمال التطبيق لإصلاح هذه الملفات
- فيديو بدون صوت
- اعادة الصوت الى الفيديو من جديد اذا كان صوت الفيديو متضرر
- ضوضاء الصوت
- ازالة الضوضاء من الأصوات التي قمت بتسجيلها
لتحميل البرنامج
كيفية اصلاح الملفات التالفة باستعمال الذكاء الاصطناعي
الجزء 1: كيفية إصلاح مقاطع الفيديو وتحسينها وتلوينها؟
إصلاح مقاطع الفيديو التالفة باستخدام 4DDiG File Repair
إذا واجهتك مشكلات أثناء تشغيل مقاطع الفيديو بسبب أخطاء أو تلف، يُمكنك استخدام البرنامج 4DDiG File Repair للمساعدة في هذا الشأن. يمكنك تنزيل وتثبيت البرنامج ثم اتباع الخطوات أدناه:
لمستخدمي Windows:
- قم بتشغيل 4DDiG File Repair.
- انقر فوق علامة التبويب “Video Repair”.
- اختر “إصلاح أخطاء الفيديو”.
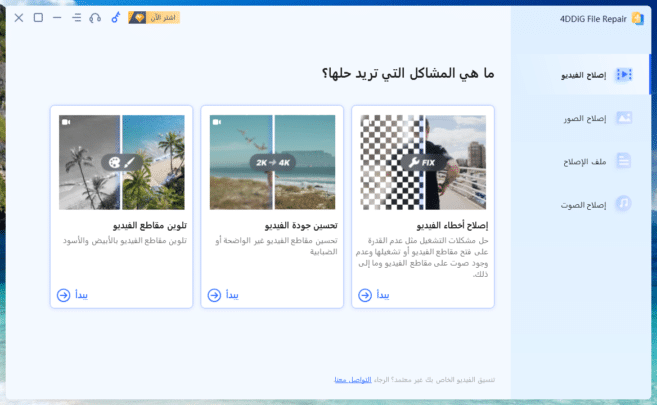
- انقر على “إضافة مقاطع فيديو لبدء الإصلاح” وحدد الملفات المطلوبة.
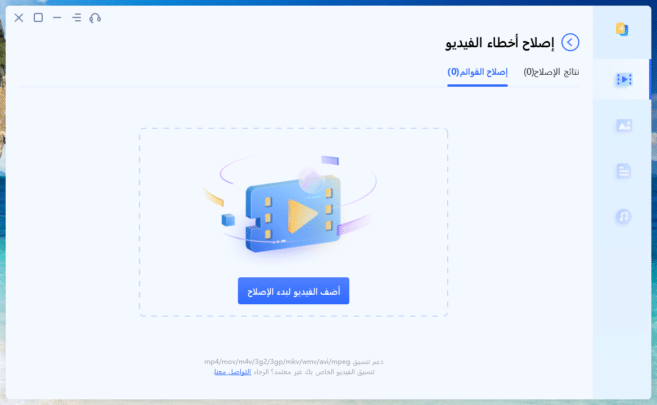
- انقر فوق “بدء الإصلاح”.
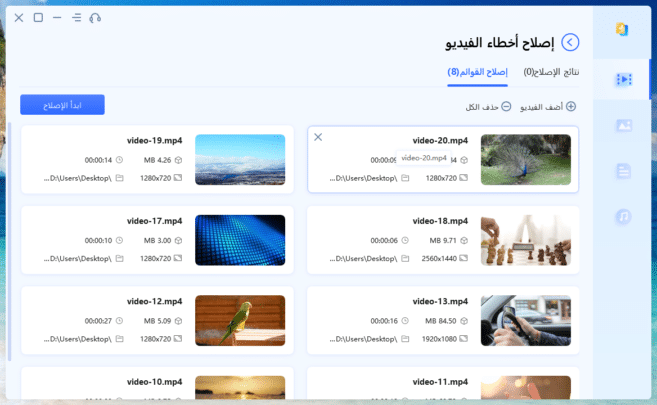
- بعد اكتمال الإصلاح, قم بمعاينة الفيديو من خلال “عرض النتائج”.
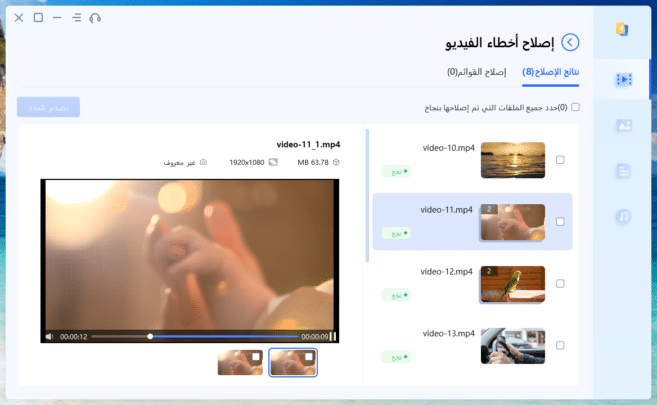
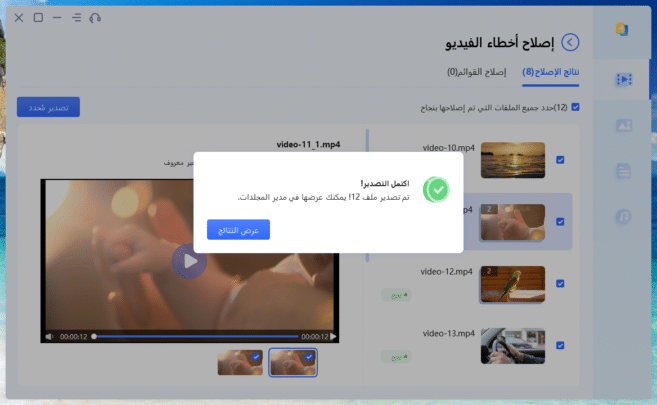
لمستخدمي Mac:
- قم بتشغيل 4DDiG File Repair.
- حدد علامة التبويب “Video Repair”.
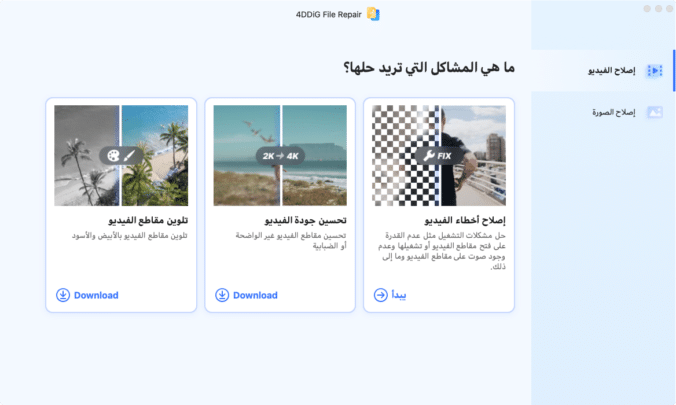
- اختر “إصلاح أخطاء الفيديو”.
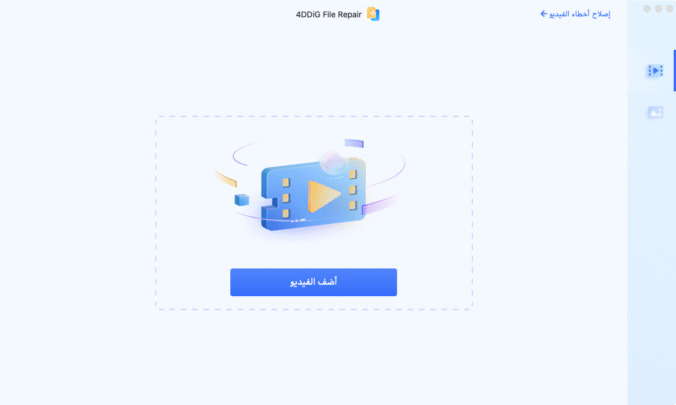
- انقر على “إضافة فيديو (مقاطع)” واختر الملفات المطلوبة.
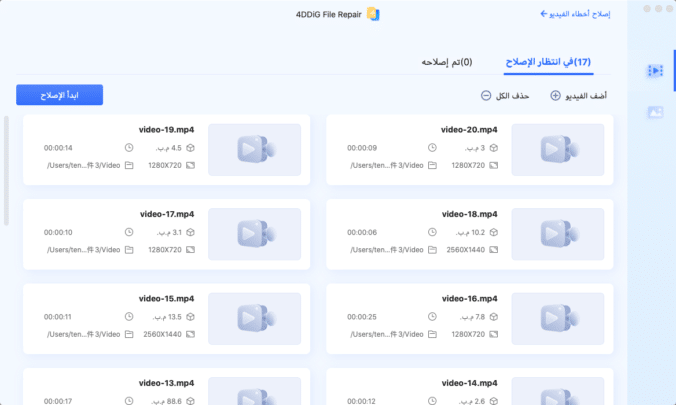
- انقر على الزر “إصلاح”.
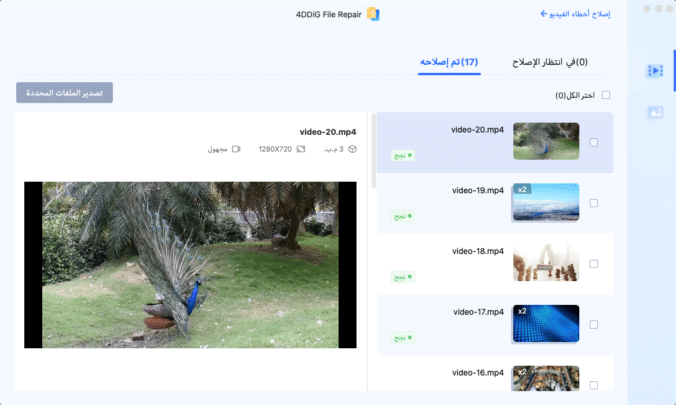
- بعد الإصلاح, قم بمعاينة المقاطع.
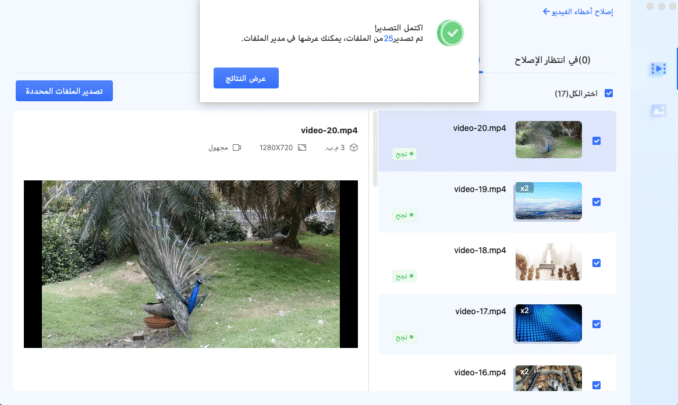
- إذا كنت راضيًا, انقر على “تصدير المحدد” لحفظ المقاطع.
تحسين جودة الفيديو:
هل تواجه مشكلة في جودة الفيديو، مثل ظهوره بشكل غير واضح أو به ضوضاء؟ يمكن لبرنامج “4DDiG File Repair” الذي يعتمد على تقنيات الذكاء الصنعي أن يكون حلاً لك، حيث يُمكنه تعزيز جودة مقاطع الفيديو ورفع دقتها إلى 8 كيلو بايت. سأقدم لك الخطوات المُبسّطة لتحقيق ذلك:
لمستخدمي نظام ويندوز:
- تنشيط واجهة تعزيز الفيديو
- قم بتشغيل “4DDiG File Repair” واختر خيار “تعزيز جودة الفيديو” ضمن قسم “إصلاح الفيديو”. اضغط على “تنزيلات” لتحميل أدوات تعزيز الفيديو.
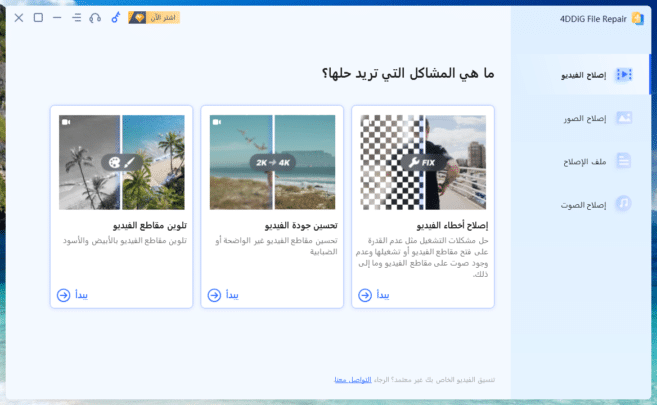
- إضافة الفيديو
- استخدم الزر “إضافة/اسحب الفيديو” أو السحب والإفلات لإدخال مقطع الفيديو المطلوب.
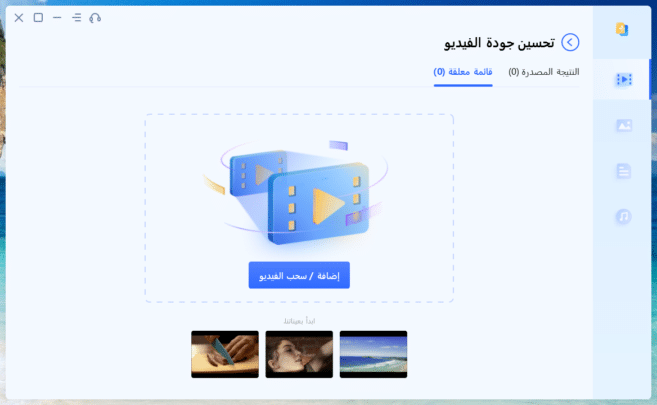
- اختيار نموذج الذكاء الاصطناعي
- بعد إدخال الفيديو، ستجد خيارات مختلفة لنماذج الذكاء الصنعي، منها:
- النموذج العام: يعد اختيارًا مثاليًا لمعظم مقاطع الفيديو ويوفر توازنًا بين الجودة والسرعة.
- نموذج الأنيمي: خصص لمقاطع الرسوم المتحركة، ويعمل على تعزيز الألوان والتفاصيل.
- نموذج الوجه: مُركز على تعزيز التفاصيل في مقاطع الوجوه.
- اختر النموذج المناسب وقم بتعديل الدقة إذا كنت ترغب في ذلك، ثم اضغط على “معاينة”.
- بعد إدخال الفيديو، ستجد خيارات مختلفة لنماذج الذكاء الصنعي، منها:
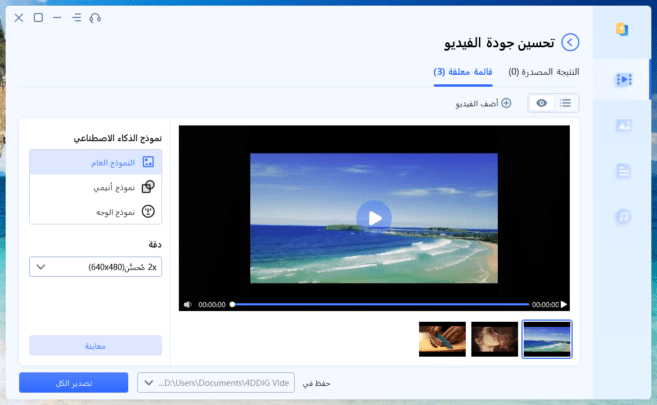
- بدء عملية التعزيز
- بعد التحديد، اضغط على “بدء التحسين” ودع البرنامج يقوم بعمله باستخدام خوارزميات الذكاء الصنعي.
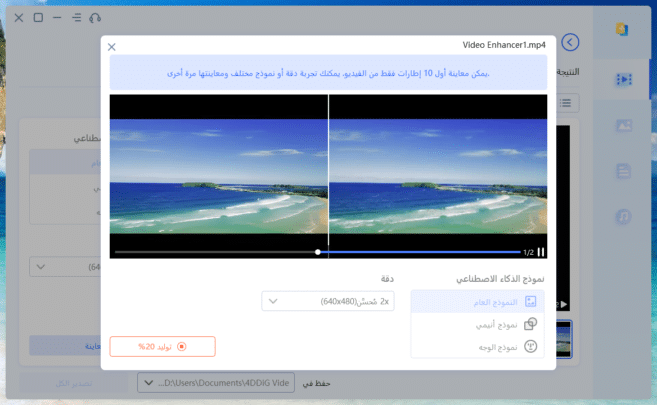
- معاينة وحفظ النتيجة
- قم بمعاينة النتيجة، وفي حالة رضاك عنها، قم بتصدير الفيديو المُحسّن. بعد التصدير، يمكنك فتح مجلد الحفظ ومشاهدة الفيديو باستخدام مشغل الوسائط المفضل لديك.
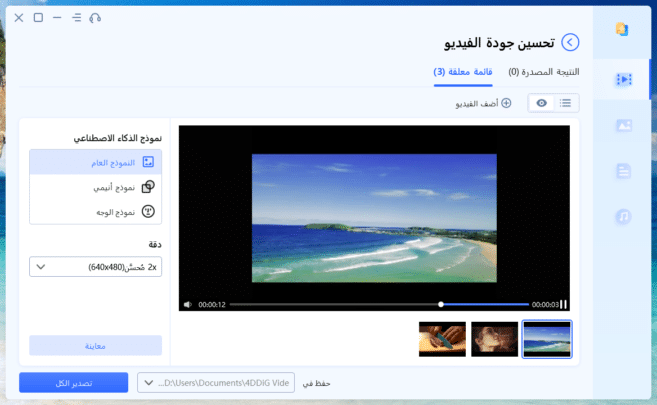
على نظام MAC:
- اختر “تعزيز جودة الفيديو” بعد تشغيل برنامج 4DDiG File Repair على جهاز Mac، اتجه إلى خيار “إصلاح الفيديو”، ثم قم باختيار “تعزيز جودة الفيديو”. بعد ذلك، اضغط على الزر “تنزيل” للبدء في تحميل أدوات تعزيز الفيديو. بمجرد انتهاء التحميل، اضغط على “ابدأ”.
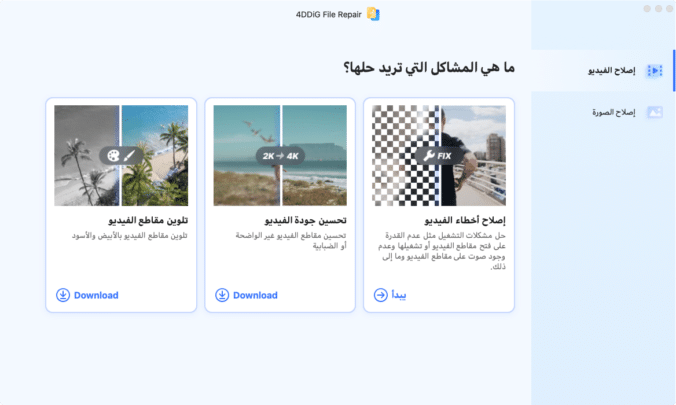
- أضف الفيديوهات التي ترغب في تعزيزها استخدم الخيار “إضافة / سحب الفيديو” لتحميل الفيديوهات المطلوب تعزيزها. يمكنك تحميل فيديو فردي أو عدة فيديوهات في وقت واحد.
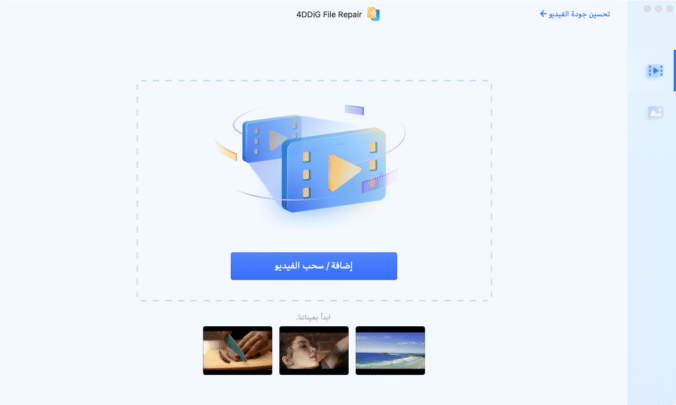
- اختر من نماذج الذكاء الاصطناعي برنامج 4DDiG File Repair يقدم ثلاثة نماذج من الذكاء الاصطناعي. حدد النموذج الأمثل بناءً على احتياجاتك، وقم بتعديل الدقة حسب الحاجة.
- النموذج العام: مثالي لمعظم أنواع الفيديو، ويوفر توازنًا بين الجودة والسرعة.
- نموذج أنيمي: مُصمم خصيصًا لفيديوهات الأنيمي والرسوم المتحركة، حيث يُحسن من الألوان والتفاصيل.
- نموذج الوجه: مُصمم خصيصًا لتحسين وجوه الأشخاص في الفيديو.
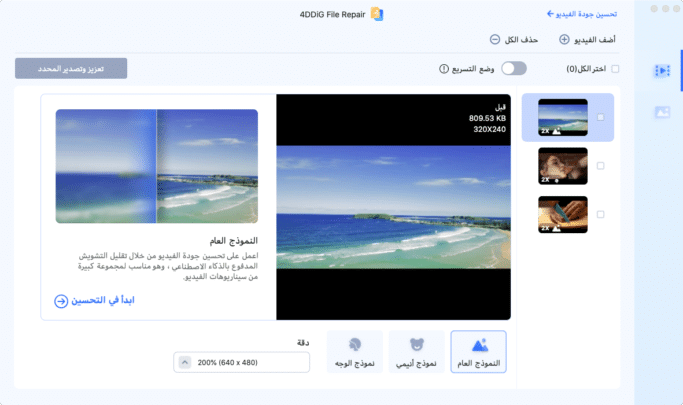
- ابدأ عملية التعزيز برنامج 4DDiG File Repair سيبدأ في تحسين جودة الفيديو ويعرض لك معاينة للنتائج. الرجاء الانتظار حتى تكتمل العملية.
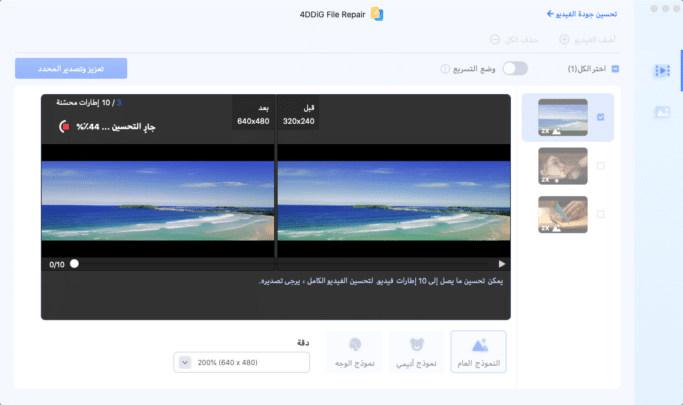
- شاهد وحفظ النتيجة النهائية بعد الانتهاء، قم بمراجعة الفيديو المُحسن. إذا كنت راضيًا، قم باختيار الفيديو واضغط على “تعزيز وتصدير”. البرنامج سيقوم بحفظ النتائج في المكان المُختار على جهازك.
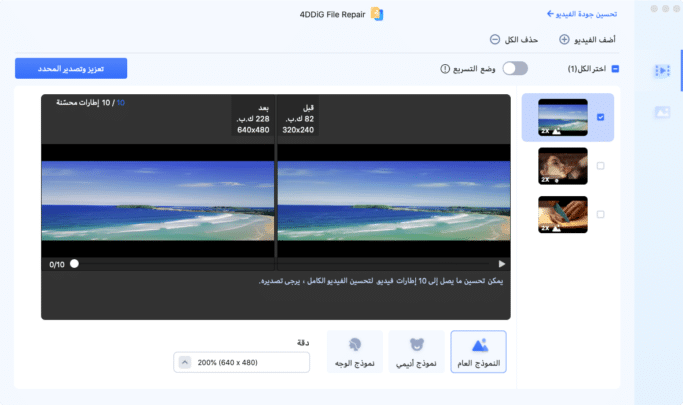
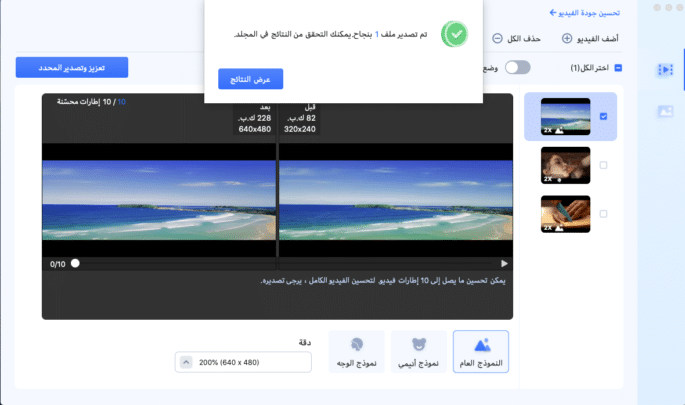
إحياء الفيديو الملون من ذكريات الأبيض والأسود:
لاتدع جواهر ذكرياتك تبهت بمرور الزمن. مع خاصية التلوين في برنامج 4DDiG File Repair، استعد لحظاتك القديمة التي كانت بالأبيض والأسود وأعدها للحياة. هذا البرنامج المبتكر والذي يعتمد على تقنيات الذكاء الاصطناعي يمكنه إضفاء ألوان طبيعية وواضحة على مقاطع الفيديو الخاصة بك، مستعيدًا التفاصيل التي غابت عنها من قبل. تابع الخطوات التالية لتبدأ في إحياء مقاطع الفيديو بالأبيض والأسود على نظام Windows أو Mac:
لمستخدمي Windows:
- تجهيز البرنامج
- ابدأ 4DDiG File Repair وانتقل إلى قسم “Video Repair”. اختر “تلوين مقاطع الفيديو” وحمل أدوات التلوين.
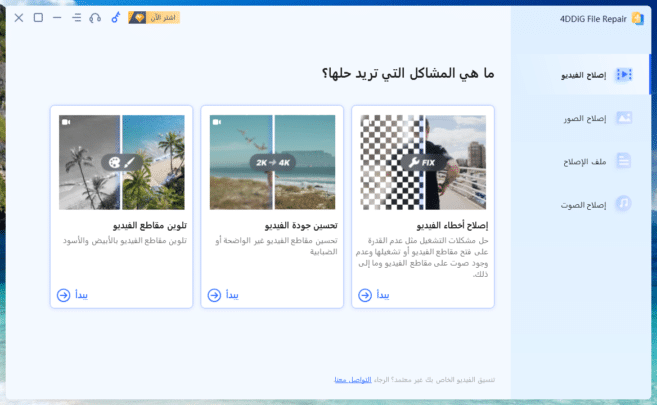
- إضافة مقاطع الفيديو
- أضف المقاطع التي تود تلوينها باستخدام خيار الإضافة أو السحب والإفلات.
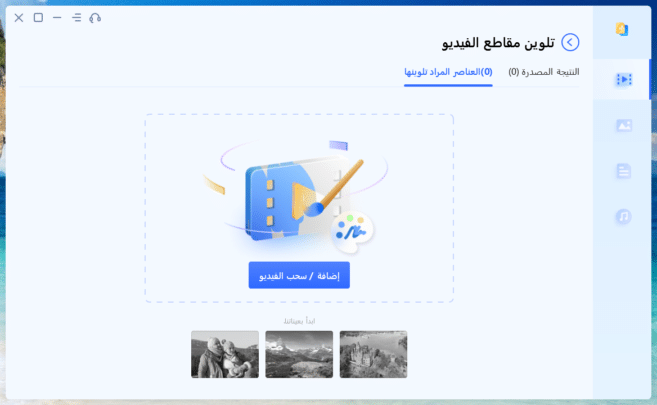
- ضبط الجودة
- اختر دقة المقاطع الملونة حسب رغبتك.
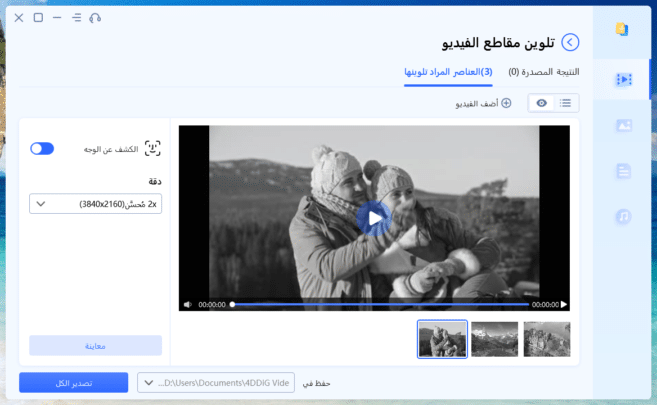
- بدء التلوين
- دع البرنامج يبدع ويضيف الألوان النابضة بالحياة لمقاطع الفيديو.
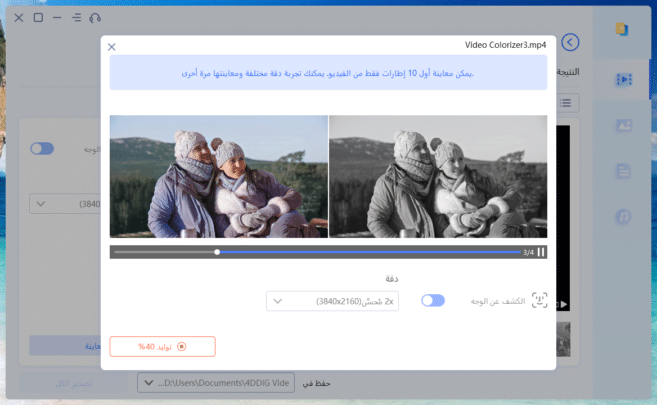
- حفظ الفيديو
- بعد الانتهاء، قم بتصدير وحفظ المقاطع الملونة.
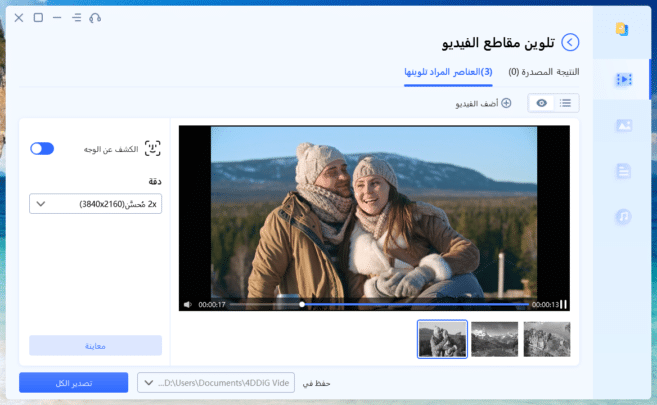
لمستخدمي Mac:
- تجهيز البرنامج
- عند تشغيل 4DDiG File Repair، اذهب إلى قسم “Video Repair” واختر خيار التلوين لتحميل الأدوات المناسبة.
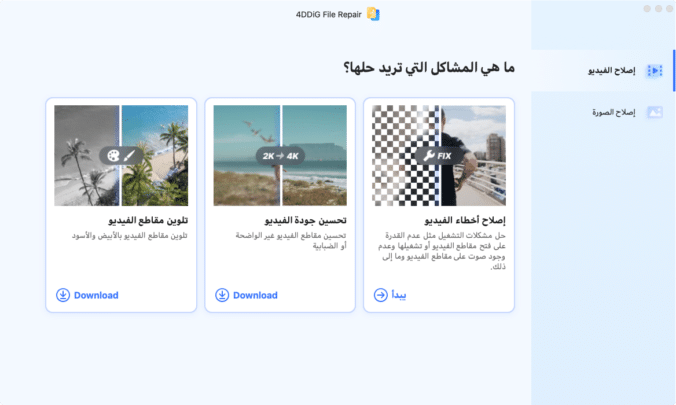
- إضافة مقاطع الفيديو
- اسحب وأسقط المقاطع أو استخدم خيار الإضافة لاختيار الفيديوهات.
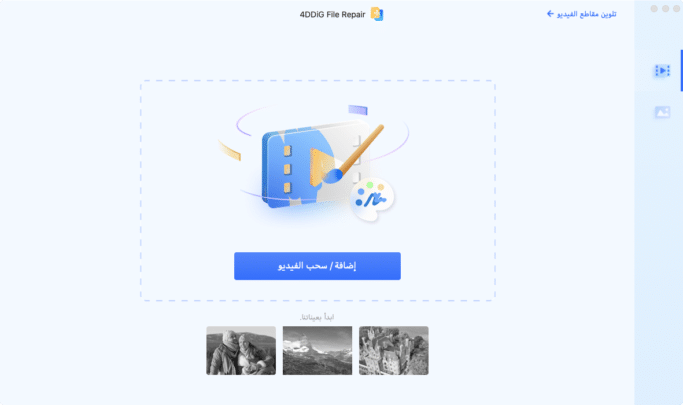
- ضبط الجودة
- قبل التلوين، يمكنك ضبط الدقة وتفعيل خاصية اكتشاف الوجه للحفاظ على الألوان الطبيعية.
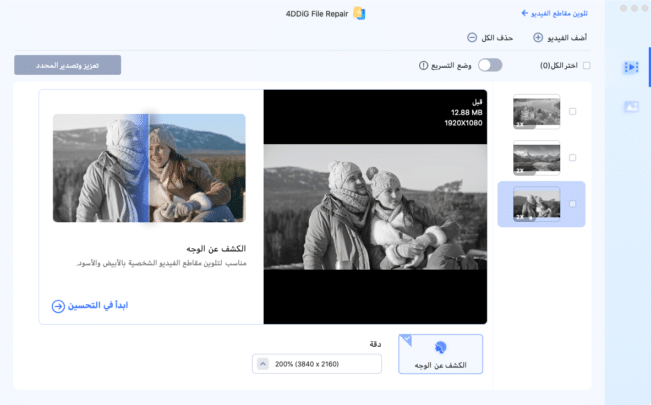
- بدء التلوين
- شاهد معاينة لأول 10 إطارات، وعدل الإعدادات حسب الحاجة.
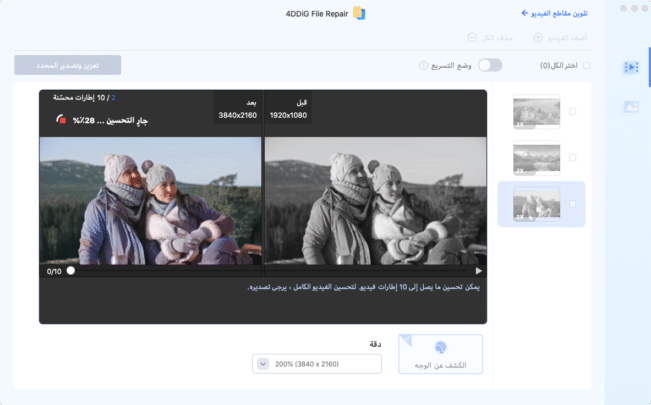
- حفظ الفيديو
- بعد الرضا عن النتيجة، قم بتصدير الفيديو الملون وحفظه.
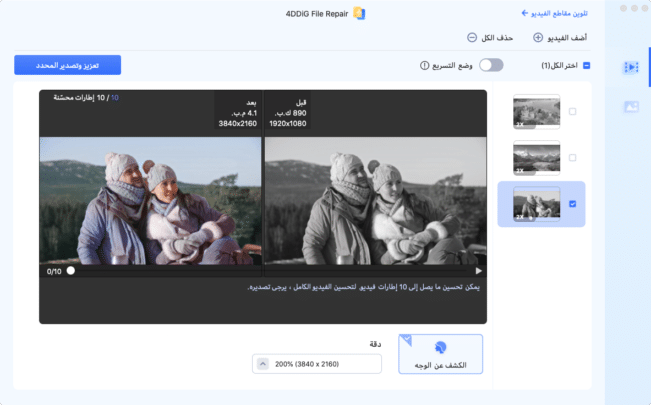
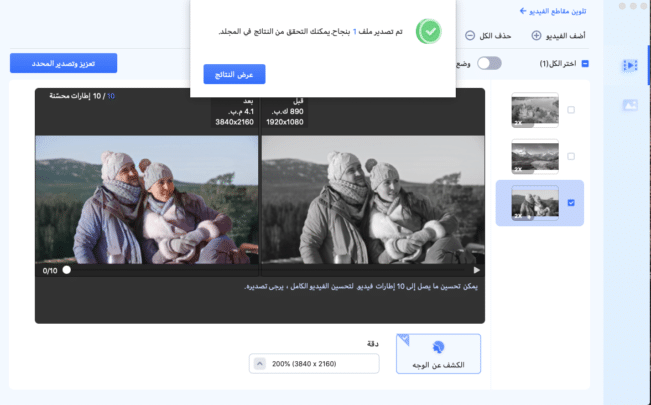
الجزء 2: أساليب إصلاح وتحسين الصور وتلوينها
تعالج مشكلة الصور التالفة: مواجهة مشكلة فتح أو عرض ملفات الصور التالفة يمكن أن يكون تحديًا. ولكن، يقدم برنامج 4DDiG File Repair حلاً فعالًا لاستعادة الصور إلى حالتها الأصلية. فيما يلي كيفية استخدام البرنامج:
لمستخدمي Windows:
- قم بتنزيل وتثبيت 4DDiG File Repair.
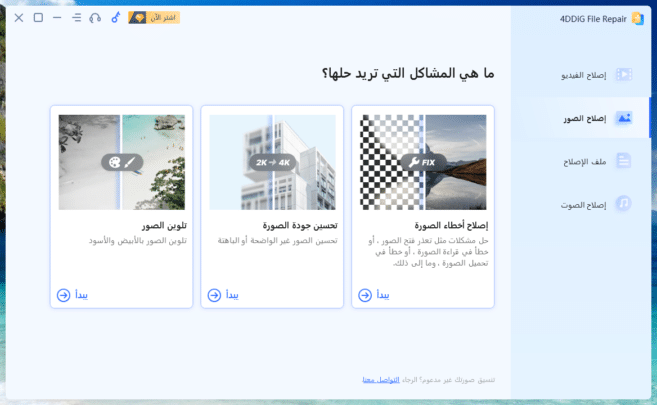
- فتح البرنامج وانتقل إلى “إصلاح الصورة”، ثم اختر “إصلاح أخطاء الصورة”.
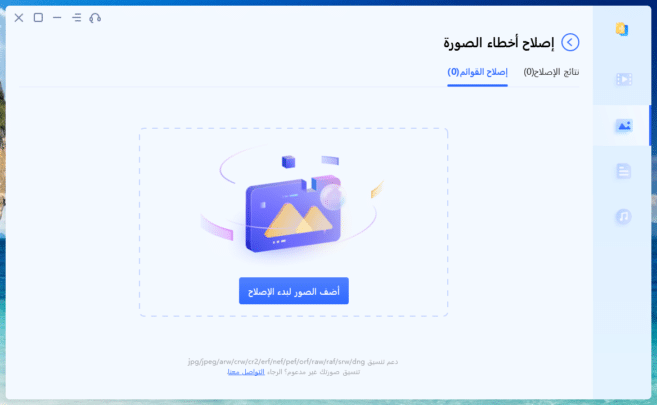
- لإضافة صور، اضغط على “إضافة صور وبدء الإصلاح” أو قم بسحب الملفات المراد إصلاحها.
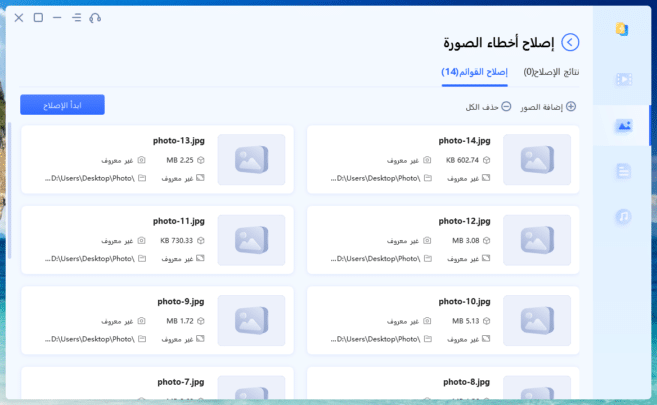
- بعد إضافتها، اضغط على “بدء الإصلاح”.
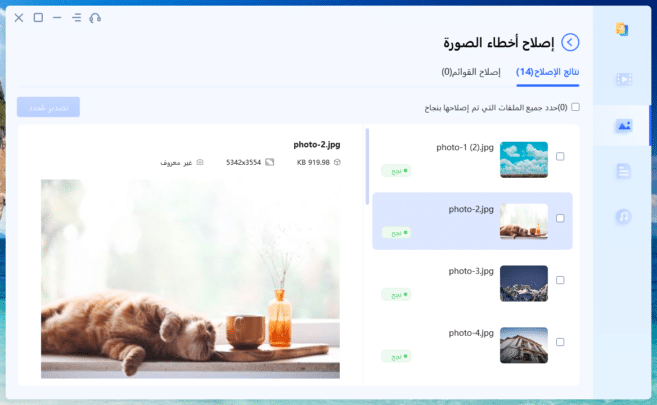
- بعد الإصلاح، يمكنك معاينة النتائج.
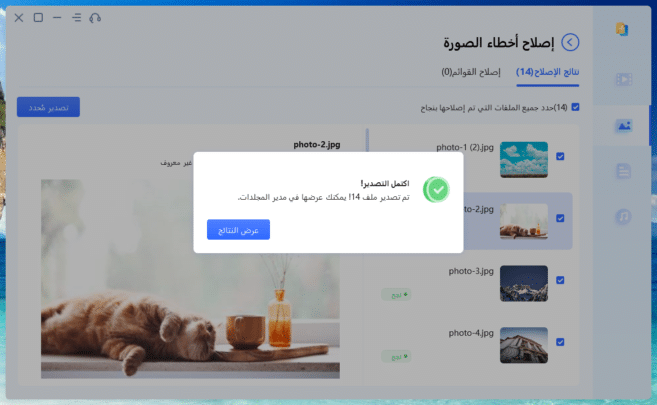
لمستخدمي Mac:
- افتح 4DDiG File Repair وانتقل إلى “Photo Repair”، ثم اختر “إصلاح أخطاء الصورة”.
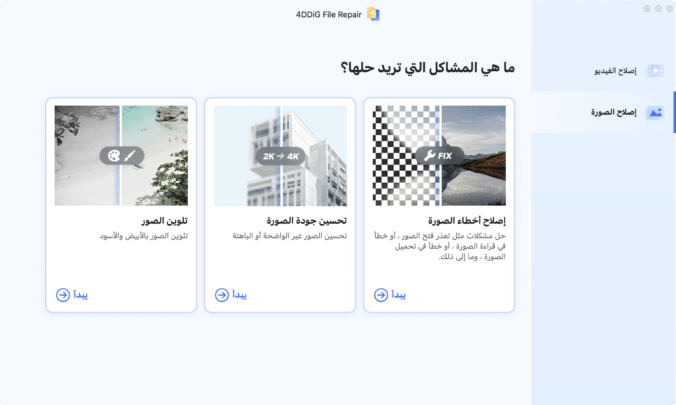
- لإضافة صور، اضغط على “إضافة صورة(صور)”.
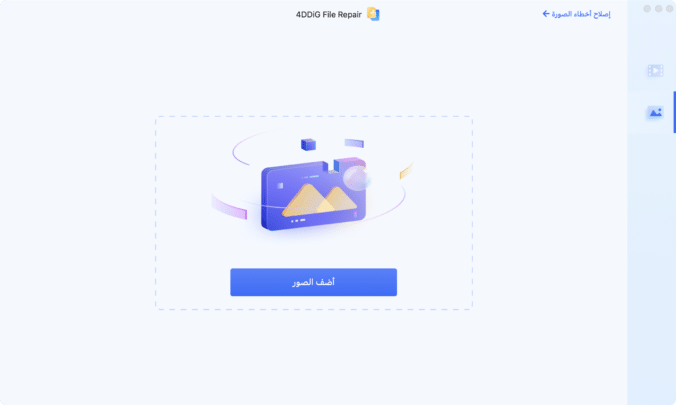
- بعد إضافتها، اضغط على الزر “إصلاح”.
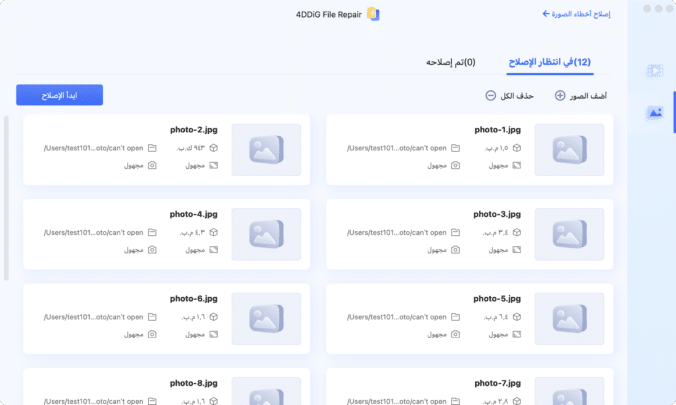
- بمجرد انتهاء الإصلاح، ستتاح لك معاينة النتائج.
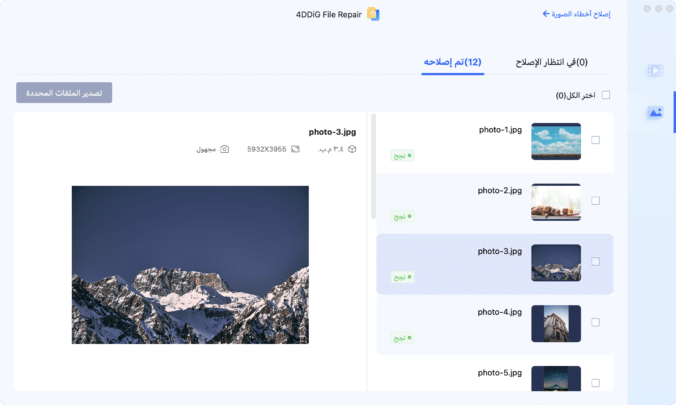
- إذا كنت راضيًا، قم باختيار الصور المستعادة واحفظها بالنقر على “تصدير المحدد”، ثم اختر الموقع المناسب لحفظها.
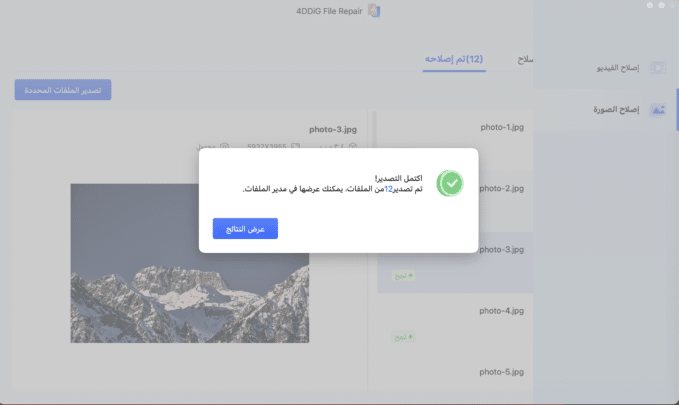
تحسين جودة الصور باستخدام 4DDiG File Repair
هل لديك صور ضبابية أو منخفضة الجودة ترغب في تحسينها؟ يمكن لـ 4DDiG File Repair مساعدتك في ذلك باستخدام تقنية الذكاء الاصطناعي المتقدمة.
لمستخدمي Windows:
- قم بتشغيل 4DDiG File Repair على جهاز الكمبيوتر الذي يعمل بنظام Windows.
- انتقل إلى علامة التبويب “إصلاح الصور”.
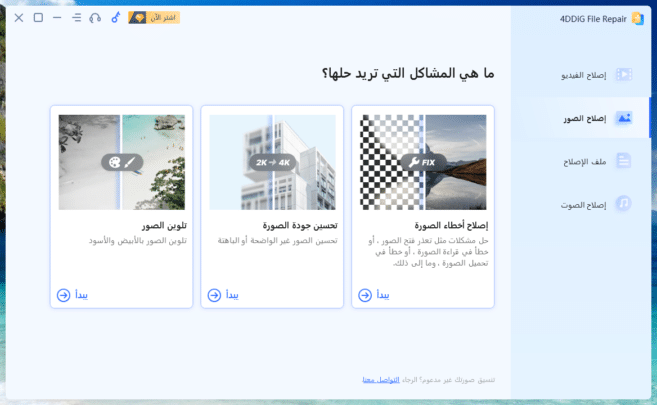
- انقر فوق الزر “تنزيلات” ضمن “تحسين جودة الصورة”.
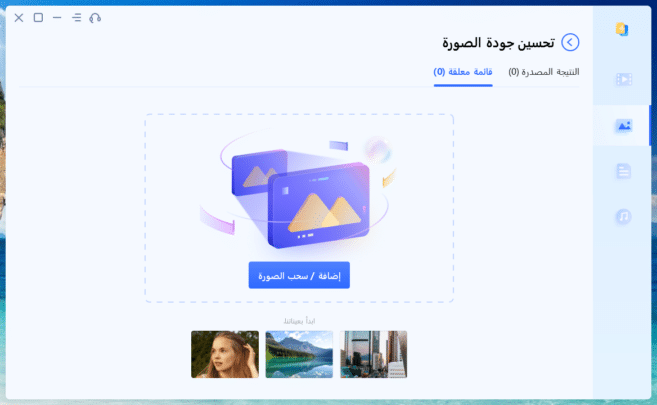
- قم بتنزيل مجموعة أدوات لتحسين الصورة.
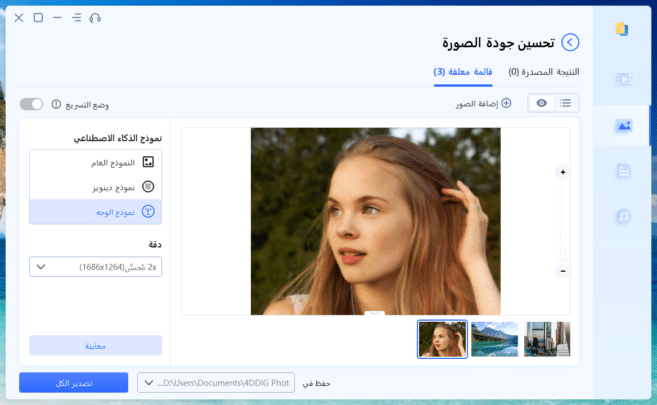
- انقر فوق الزر “إضافة / سحب صورة” لتحميل الصور التي تريد تحسينها.
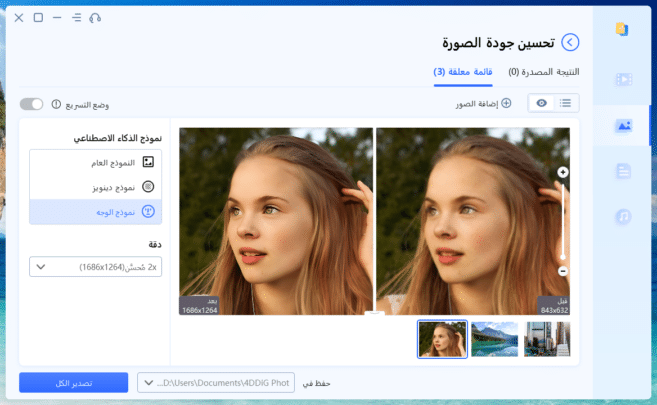
- اختر نموذج الذكاء الاصطناعي المناسب لصورك.
- اضبط الدقة حسب الحاجة.
- انقر فوق “بدء التحسين” لبدء عملية التحسين.
- معاينة النتائج المحسنة.
- تصدير الصور المحسنة بالنقر فوق “تصدير الكل”.
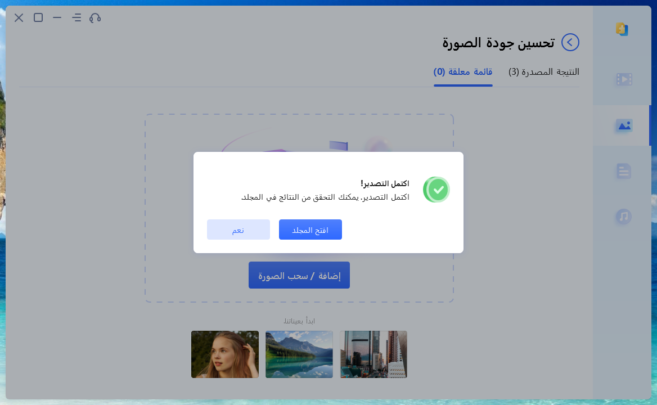
لمستخدمي Mac:
- افتح 4DDiG File Repair على جهاز Mac.
- انتقل إلى علامة التبويب “Photo Repair”.
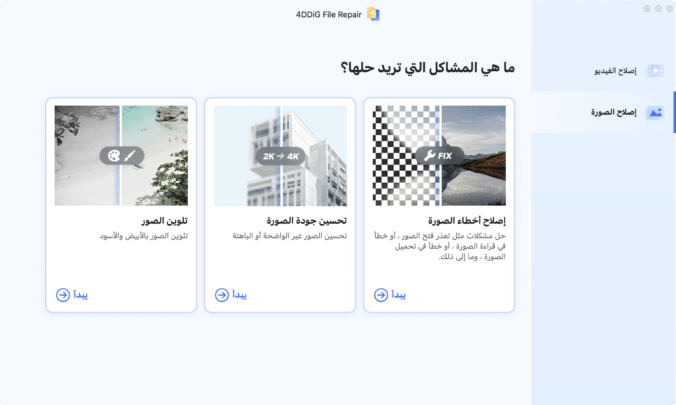
- انقر فوق خيار “تنزيل” ضمن “تحسين جودة الصورة”.
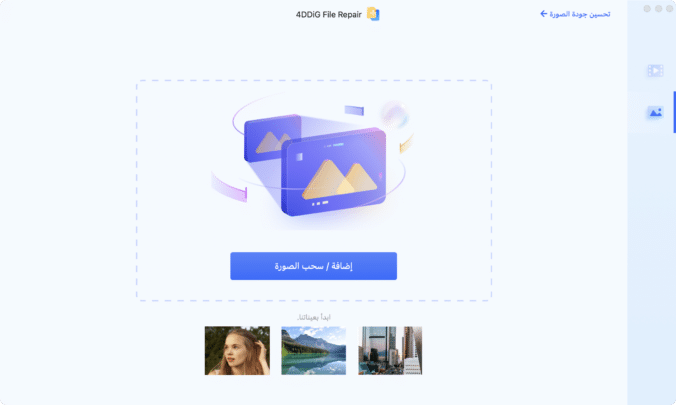
- أضف الصور التي تريد تحسينها إلى البرنامج.
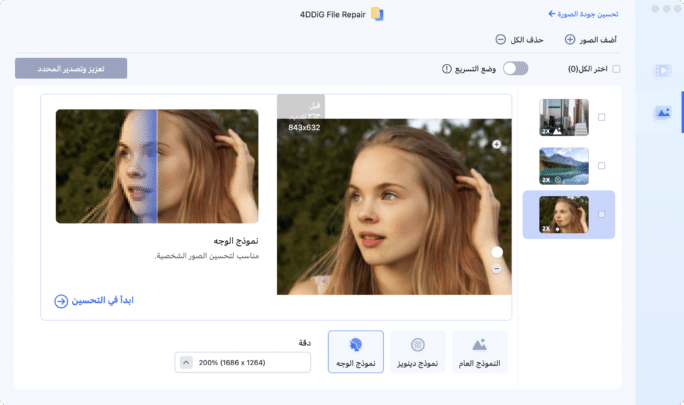
- اختر نموذج الذكاء الاصطناعي المناسب لصورك.
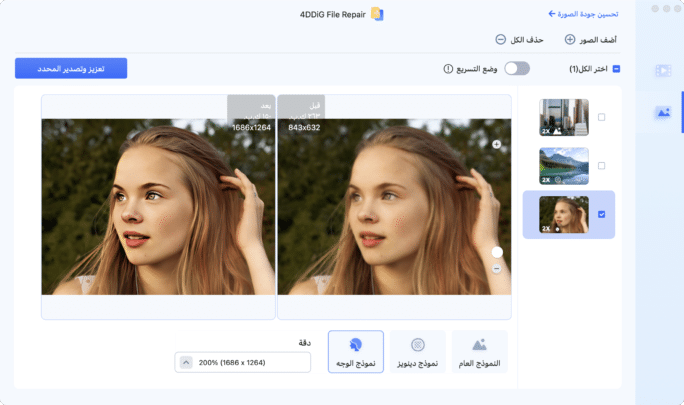
- اضبط الدقة حسب الحاجة.
- انقر فوق الزر “معاينة” لرؤية النتائج المحسنة.
- ابدأ عملية التحسين.
- تصدير الصور المحسنة بالنقر فوق “تحسين وتصدير المحدد”.
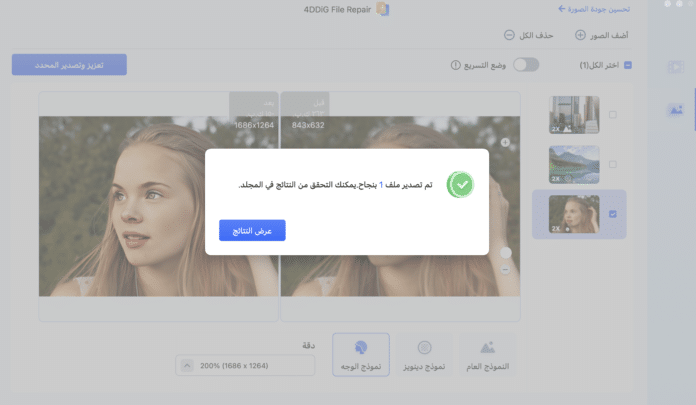
تلوين الصور
هل ترغب في إحياء صورك القديمة البيضاء والسوداء بلمسات من الألوان؟ مع برنامج 4DDiG File Repair، يمكنك تحويل تلك الذكريات إلى واقع ملون بخطوات قليلة. سواء كانت الصورة عائلية أو منظر طبيعي أو لقطة عفوية، فإن تكنولوجيا الذكاء الاصطناعي لدينا ستعيد لها نكهتها كأنها ملتقطة حديثًا.
لمستخدمي Windows:
- خيار تلوين الصور
- ابدأ برنامج 4DDiG File Repair على جهازك واذهب إلى قسم “Photo Repair”. اختر “تلوين الصور” ثم حمل أدوات التلوين.
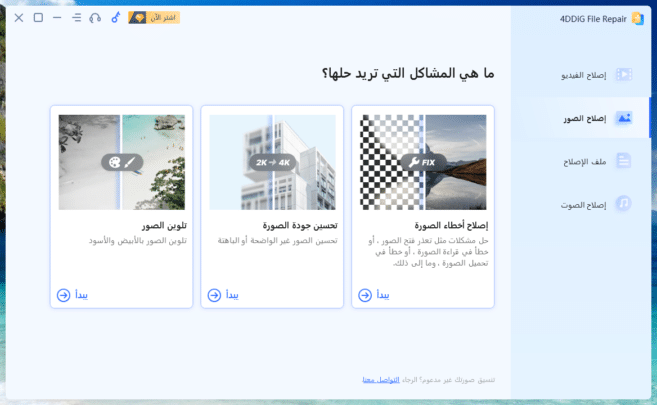
- إضافة الصور
- اسحب الصورة المراد تلوينها إلى البرنامج أو استخدم الزر المخصص للإضافة.
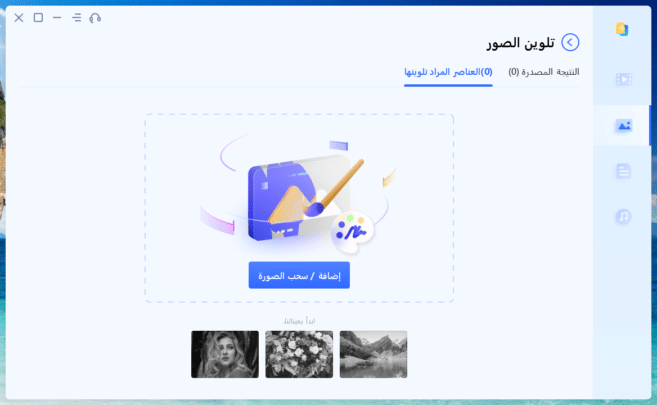
- ضبط الدقة
- قبل بدء التلوين، حدد الدقة المناسبة لصورتك.
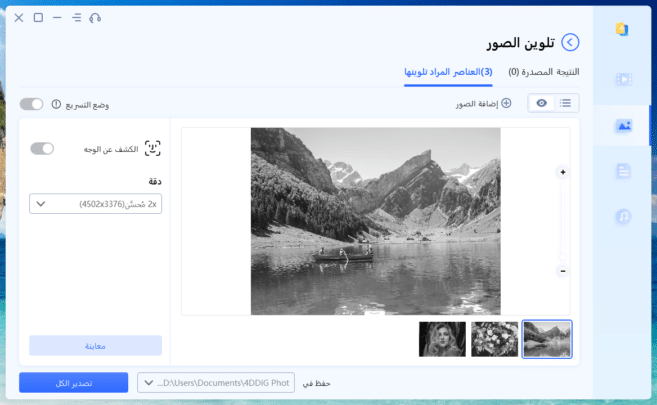
- بدء التلوين
- بعد الضبط، اضغط على “بدء التحسين” ودع البرنامج يعمل سحره.
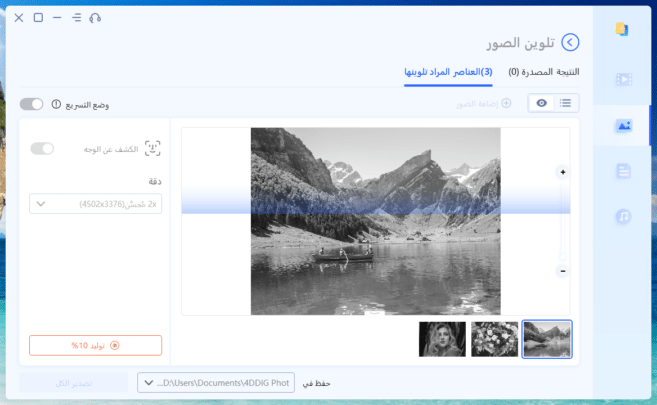
- حفظ الصور
- بعد الانتهاء من التلوين، احفظ الصور الملونة إلى جهازك.
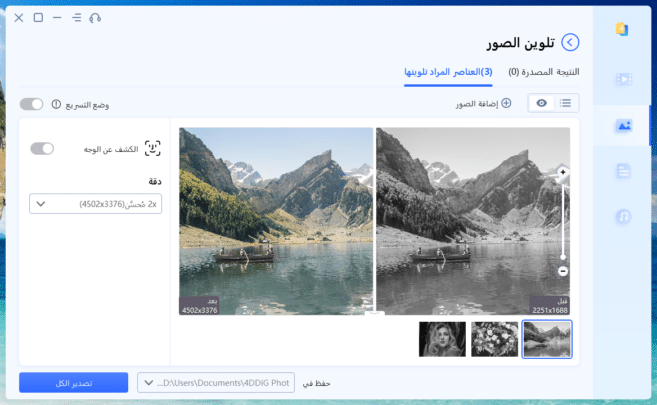
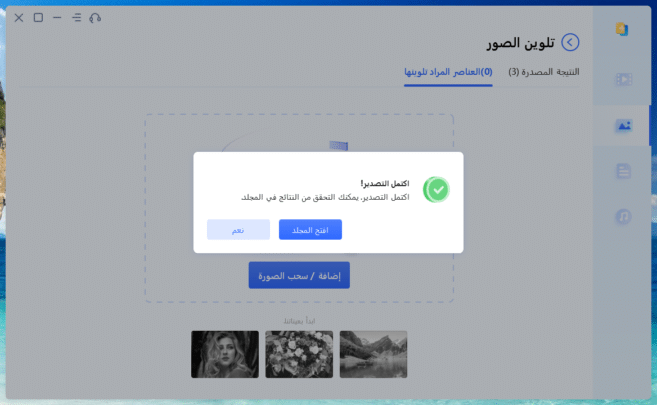
لمستخدمي Mac:
- خيار تلوين الصور
- افتح البرنامج وانتقل إلى قسم “Photo Repair”. اختر وحمل أدوات التلوين.
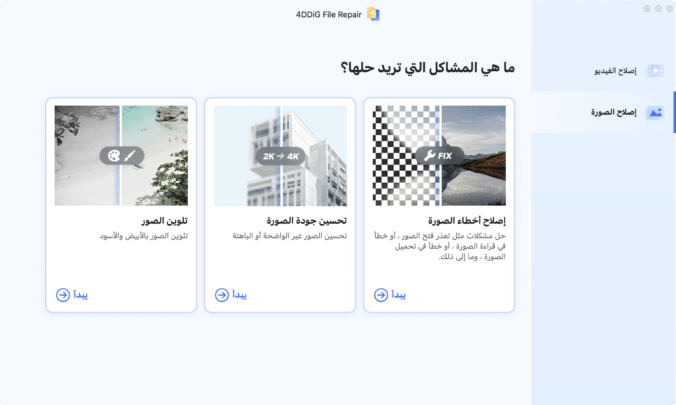
- إضافة الصور
- اسحب الصورة أو استخدم الزر المخصص.
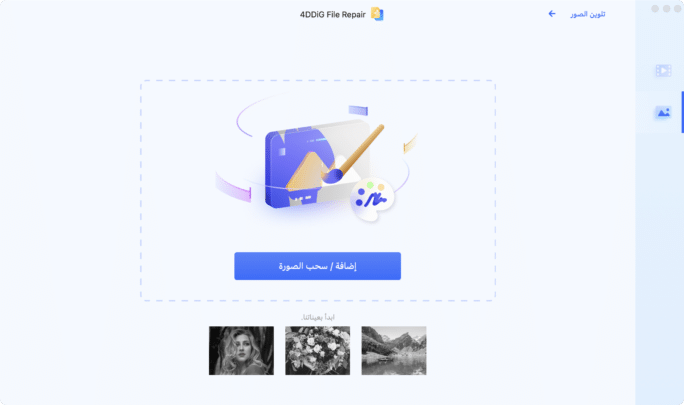
- تحديد الدقة
- ضبط الدقة حسب رغبتك.
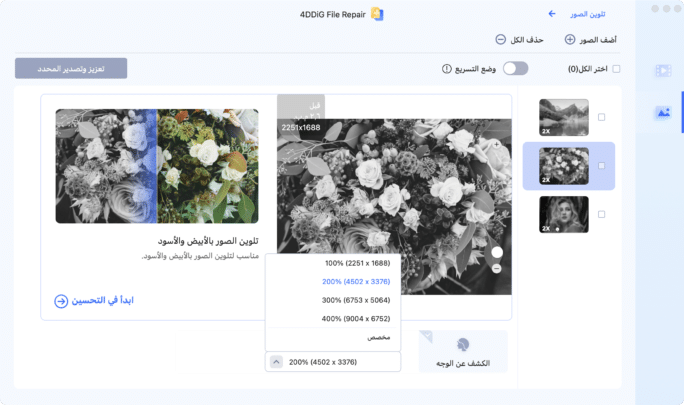
- ميزة اكتشاف الوجه
- للصور التي تحتوي على وجوه، استخدم هذه الميزة لتحقيق أقصى درجة واقعية.
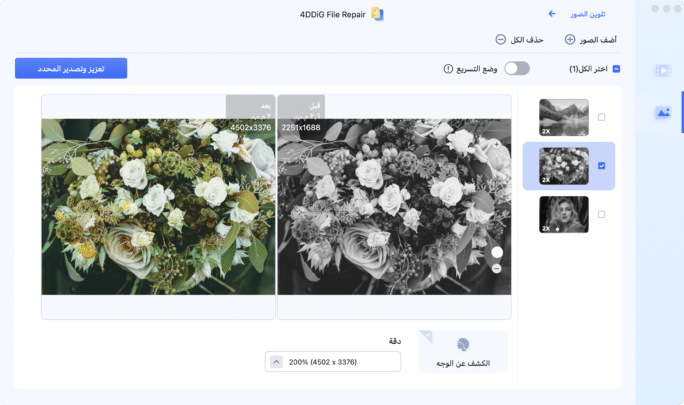
- بدء التلوين
- استخدم الزر “معاينة” واترك البرنامج يقوم بمهمته.
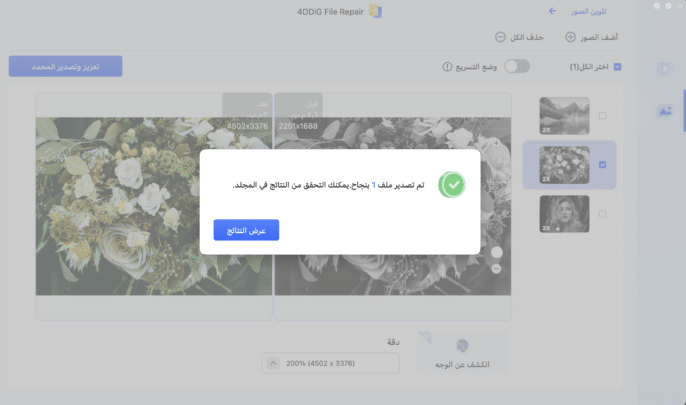
- حفظ الصور
- حدد الصور الملونة واحفظها في المكان المفضل لديك على جهاز Mac.
إصلاح ملفات Office التالفة باستخدام 4DDiG File Repair
هل لديك ملفات Office تالفة ترغب في إصلاحها؟ يمكن لـ 4DDiG File Repair مساعدتك في ذلك. يدعم البرنامج إصلاح ملفات Word و Excel و PowerPoint و PDF التالفة بكل سهولة، وهذا متاح على نظامي تشغيل Windows وMac الا ان الخطوات ثابتة بين النظامين لا تختلف بينهما، فتابع الخطوات التالية على Mac او Windows لا خوف.
إضافة ملف Office تالف
- قم بتشغيل 4DDiG File Repair على جهاز الكمبيوتر الذي يعمل بنظام Windows
- حدد علامة التبويب “إصلاح الملفات”.
- انقر فوق الزر “إضافة ملف (ملفات)” لتحميل ملفات Office التالفة.
- يمكنك أيضًا سحب وإسقاط ملفات متعددة في وقت واحد.
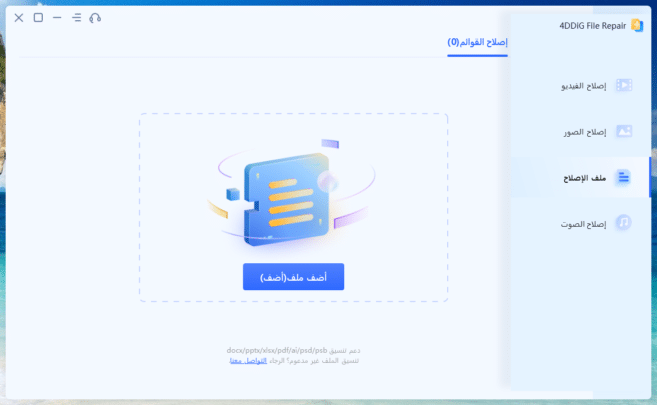
إصلاح ملفات Office التالفة
- بمجرد إضافة الملفات ، انقر فوق الزر “إصلاح” لبدء عملية الإصلاح.
- سيفحص البرنامج الملفات بحثًا عن أي أخطاء أو تلف.
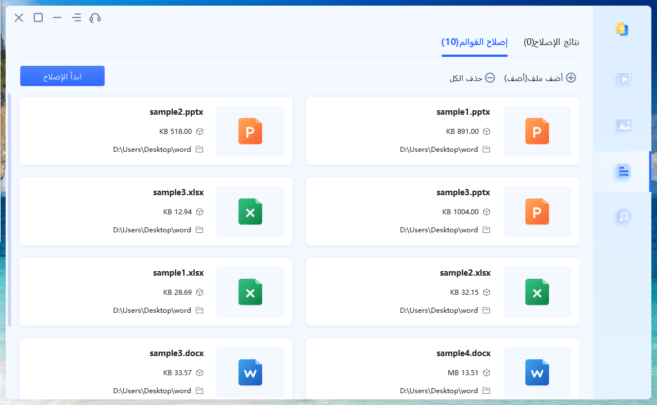
معاينة ملفات Office التي تم إصلاحها
- بعد اكتمال الإصلاح ، انقر فوق عرض النتائج وسيقوم 4DDiG File Repair بإنشاء قائمة بالملفات التي تم إصلاحها.
- يمكنك معاينة كل ملف عن طريق تحديده من القائمة والتحقق مما إذا كان المحتوى الذي تم إصلاحه دقيقًا ويلبي متطلباتك.
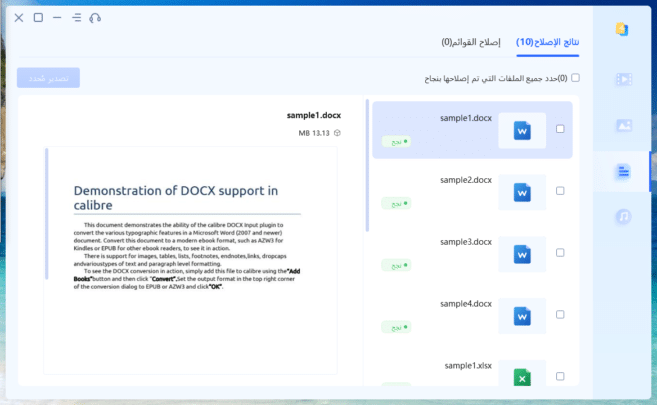
تصدير وحفظ ملفات Office التي تم إصلاحها
- بمجرد أن تكون راضيًا عن النتيجة ، تابع حفظ الملفات التي تم إصلاحها بالنقر فوق الزر “تصدير” وتحديد مجلد الوجهة لها.
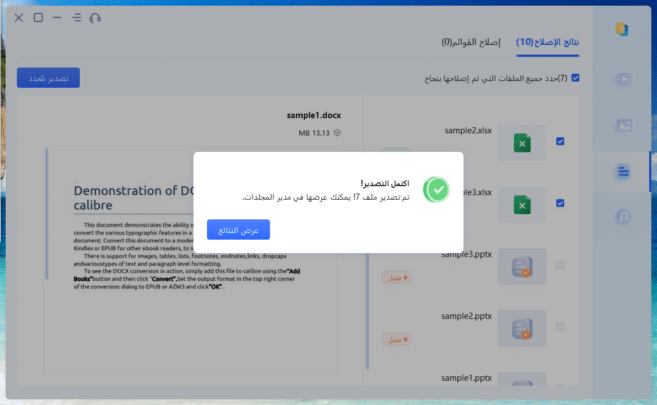
إعادة بناء ملفات Adobe
ليس فقط مستندات المكتب التي يمكن استردادها، بل يتيح لك 4DDiG File Repair الفرصة لإعادة بناء ملفات Adobe المعطلة الموجودة على جهازك سواء كان بنظام Mac او ويندوز، سواء أكنت تواجه مشكلات في ملفات PDF أو PSD أو PSB أو AI، هذه الأداة المتقدمة تضمن لك استعادة الملفات بكفاءة عالية. لتبدأ في استرداد الملفات المعطلة، جرب التطبيق على جهازك واتبع الخطوات التالية هي تنطبق على أي نظام من النظامين.
- إضافة الملف المعطل من Adobe
- افتح 4DDiG File Repair على سطح المكتب واذهب إلى علامة التبويب File Repair، ثم انقر على “إضافة ملف” لتحميل الملفات المعطلة من نوع PDF / PSD / PSB / AI.
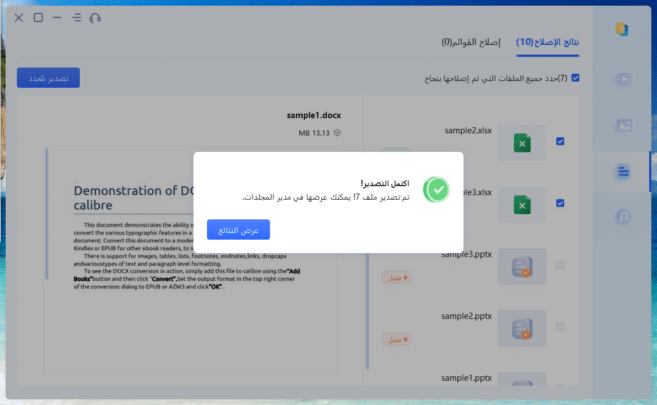
-
- ملاحظة بإمكانك تحميل عدة ملفات بصيغ متنوعة في آن واحد، فقط قم بسحبها وإفلاتها لتحميلها بسهولة.
- البدء في عملية الإصلاح
- بعد تحميل الملفات المراد إصلاحها، اضغط على “بدء الإصلاح”. سيقوم البرنامج بفحص وتحليل الملفات، ومعالجة أي خلل أو تلف قد يكون حدث.
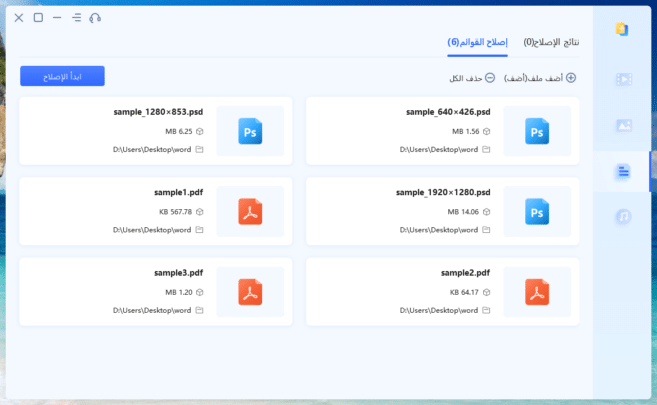
- مراجعة الملفات بعد الإصلاح
- عند انتهاء البرنامج من عملية الإصلاح، ستظهر لك قائمة الملفات التي تمت معالجتها. قم بمراجعة كل ملف للتأكد من استعادة المحتوى بنجاح.
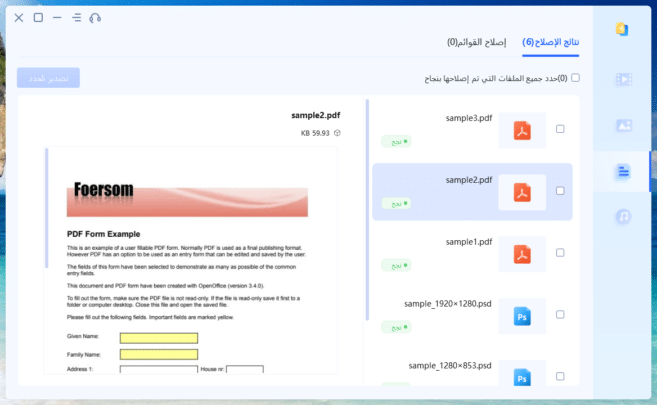
-
- ملاحظة يتم عرض الصفحة الأولى فقط من الملف المعالج. لرؤية المحتوى بشكل كامل، يجب تصدير الملف.
- حفظ الملفات المعالجة
- بعد التحقق من سلامة الملفات، اختر الملفات التي تود الاحتفاظ بها واضغط على “تصدير المحدد” لحفظها في المكان المرغوب على جهازك.
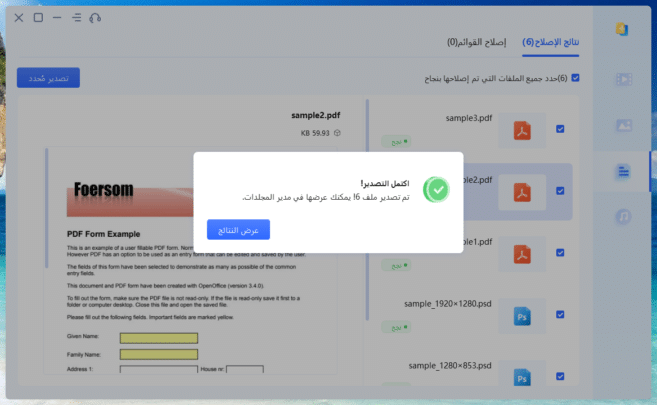
إصلاح ملفات الصوت التالفة باستخدام 4DDiG File Repair
هل لديك ملفات صوتية تالفة ترغب في إصلاحها؟ يمكن لـ 4DDiG File Repair مساعدتك في ذلك. يدعم البرنامج إصلاح ملفات MP3 و M4A و AAC التالفة، وكباقي الملفات يدعم التطبيق اصلاحها على أي نظام تشغيل سواء كان Mac او Windows بسهولة، بنفس الخطوات البسيطة على النظامين، فقط تابع الخطوات.
إضافة ملفات صوتية تالفة
- قم بتشغيل 4DDiG File Repair على جهاز الكمبيوتر الذي يعمل بنظام Windows.
- حدد علامة التبويب “إصلاح الصوت”.
- انقر فوق الزر “إضافة صوت” لتحميل ملفات الصوت التالفة.
- يمكنك أيضًا سحب وإسقاط ملفات متعددة في وقت واحد.
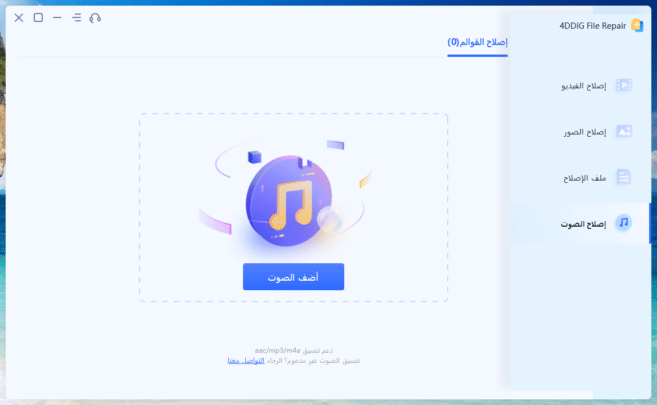
إصلاح ملفات الصوت التالفة
- بمجرد إضافة الملفات ، انقر فوق الزر “إصلاح” لبدء عملية الإصلاح.
- سيفحص البرنامج الملفات بحثًا عن أي أخطاء أو تلف.
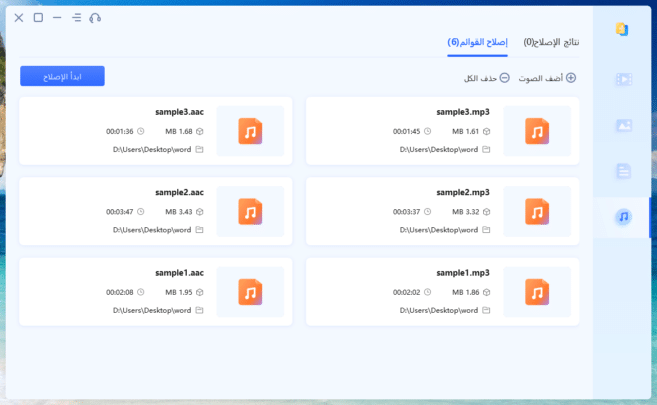
معاينة ملفات الصوت التالفة التي تم إصلاحها
- بعد اكتمال الإصلاح ، انقر فوق عرض النتائج وسيتم عرض قائمة بالملفات الصوتية التي تم إصلاحها.
- يمكنك تشغيل كل ملف صوتي تم إصلاحه للتحقق مما إذا كان المحتوى الذي تم إصلاحه دقيقًا ويلبي متطلباتك.
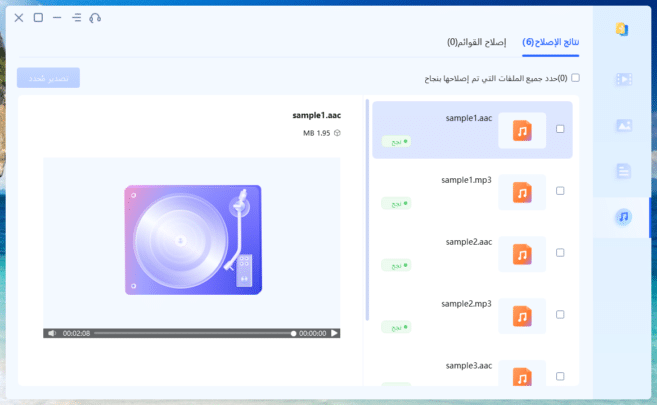
تصدير وحفظ ملفات الصوت التالفة التي تم إصلاحها
- بمجرد أن تكون راضيًا عن النتيجة ، تابع حفظ الملفات التي تم إصلاحها بالنقر فوق الزر “تصدير المحدد” واختر مجلد الوجهة المطلوب على جهاز الكمبيوتر الشخصي الذي يعمل بنظام Windows لحفظ الملفات الصوتية التي تم إصلاحها.
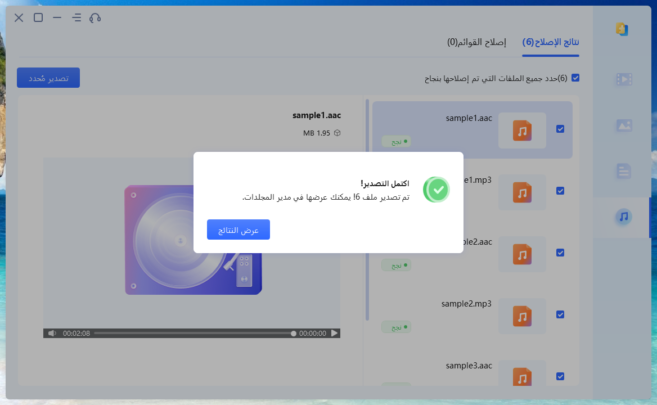
اصلاح الملفات التالفة بكل سهولة
اصلاح الملفات التالفة بكل سهولة أمر ضروري عندما يكون لديك الكثير من الملفات وتتعامل مع الكثير منها، الأمر سيء عندما تخسر أي ملف من ملفاتك وكابوس صعب عليك، لذلك ان وجود تطبيق مثل Tenorshare 4GGiG File Repair صار أمرًا ضروريًا لحل أي مشكلة تواجهها مع فقدان الملفات.