
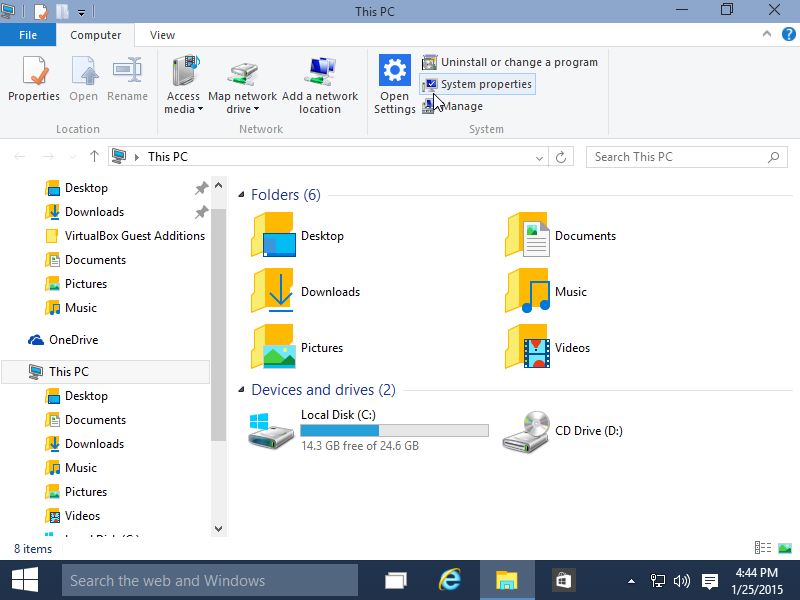
في بعض الأحيان عن العمل علي جهازك وتشغيل عدة برامج تواجهك مشكلة بتجمد الجهاز بشكل مفاجئ و تصبح غير قادر علي القيام بأي عملية, هذه المشكلة في الغالب تكون بسبب حدوث بعض الأخطاء في Explorer.exe وهو المسؤول عن كل شئ في واجهة الويندوز تقريباً مثل سطح المكتب وشريط المهام وحتي قائمة Start, لحل هذه المشكلة يجب عليك اعادة تشغيل Explorer.exe من جديد وذلك يتم بطريقتين, الأولي عن طريق الـTask Manager والثانية عن طريق الـCommand Prompt او الـCMD.
كيفية اعادة تشغيل Explorer.exe عن طريق Task Manager
هذه الطريقة سهلة بشكل كبير فكل ما عليك فعله هو فتح الـTask Manager عن طريق الضغط علي هذه الأزرار الثلاثة في وقتٍ واحد CTRL+SHIFT+ESC.
عند فتح الـTask Manager قم بالإنتقال الي تبويب Processes وابحث عن Explorer.exe, ثم قم بعمل Right Click بالماوس عليها واضغط علي Restart ثم انتظر حتي ينتهي من العملية وسيعود جهازك للعمل بشكل طبيعي.
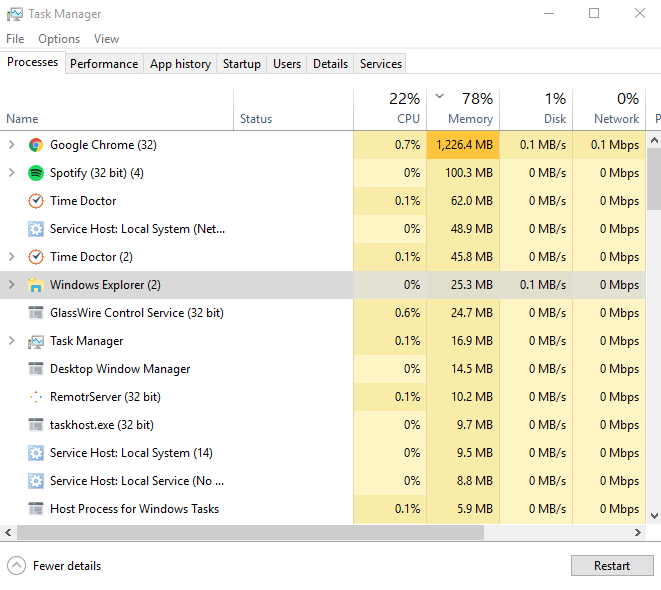
اما اذا كنت غير قادر علي فتح الـTask Manager فيمكنك القيام بهذه العملية عن طريق الـCommand Prompt.
كيفية اعادة تشغيل Explorer.exe عن طريق Command Prompt
لإعادة تشغيلها عن طريق الـCommand Prompt يجب علينا فعل ذلك علي خطوتين.
- غلق عملية Explorer.exe المفتوحة حالياً
- فتح عملية Explorer.exe جديدة
غلق عملية Explorer.exe المفتوحة حالياً
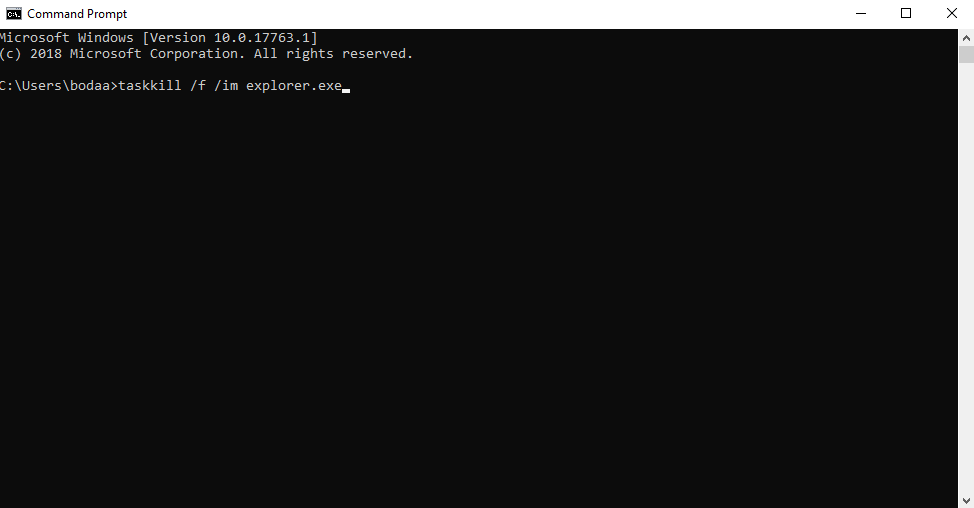
قم بفتح نافذة Command Prompt جديدة و الصق فيها هذا الأمر
taskkill /f /im explorer.exe
ثم اضغط علي Enter, عندها ستلاحظ اختفاء اغلب عناصر الواجهة التي ذكرناها في البداية ولإعادتها للوضع الطبيعي يجب عليك القيام بالآتي
فتح عملية Explorer.exe جديدة
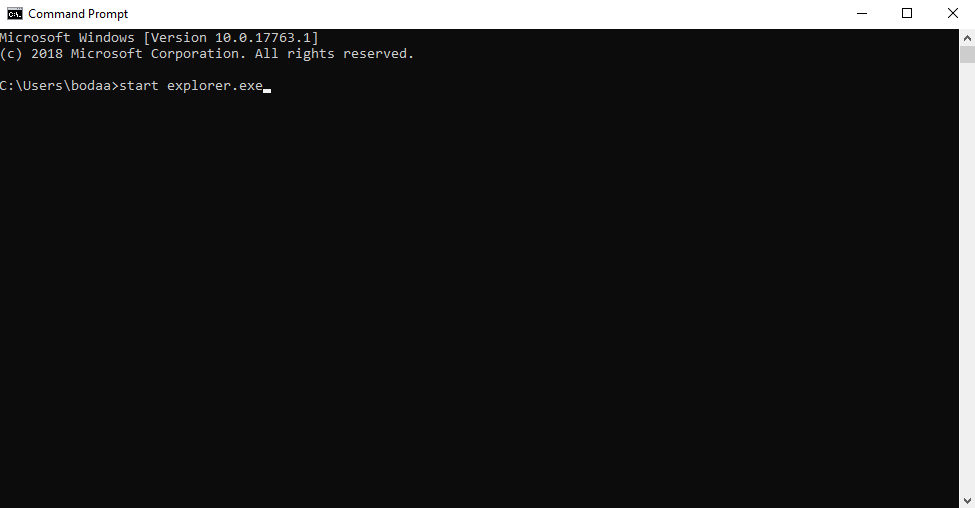
في نفس نافذة Command Prompt التي استخدمتها في البداية قم بلصق هذا الأمر
start explorer.exe
واضغط علي Enter, عندها ستجد جميع عناصر الواجهة عادت كما كانت وسيتم حل المشكلة التي كانت تواجهك في البداية.







