
تواجه مشكلة في عدم عمل زر الفاره الايمن؟ لا تقلق، فهناك حلول بسيطة يمكنك تجربتها لإصلاح هذه المشكلة الشائعة، في معظم الحالات، يمكن حل المشكلة عن طريق تعطيل إعدادات إدارة الطاقة لمنافذ USB، كما أن الحلول السهلة مثل إعادة تشغيل مستكشف Windows أو التحقق من وجود تلف في الأجهزة قد تكون مفيدة أيضًا، وإذا لم تنجح هذه الطريقة تابع معنا لمعرفة 3 حلول مختلفة لهذا المشكلة.
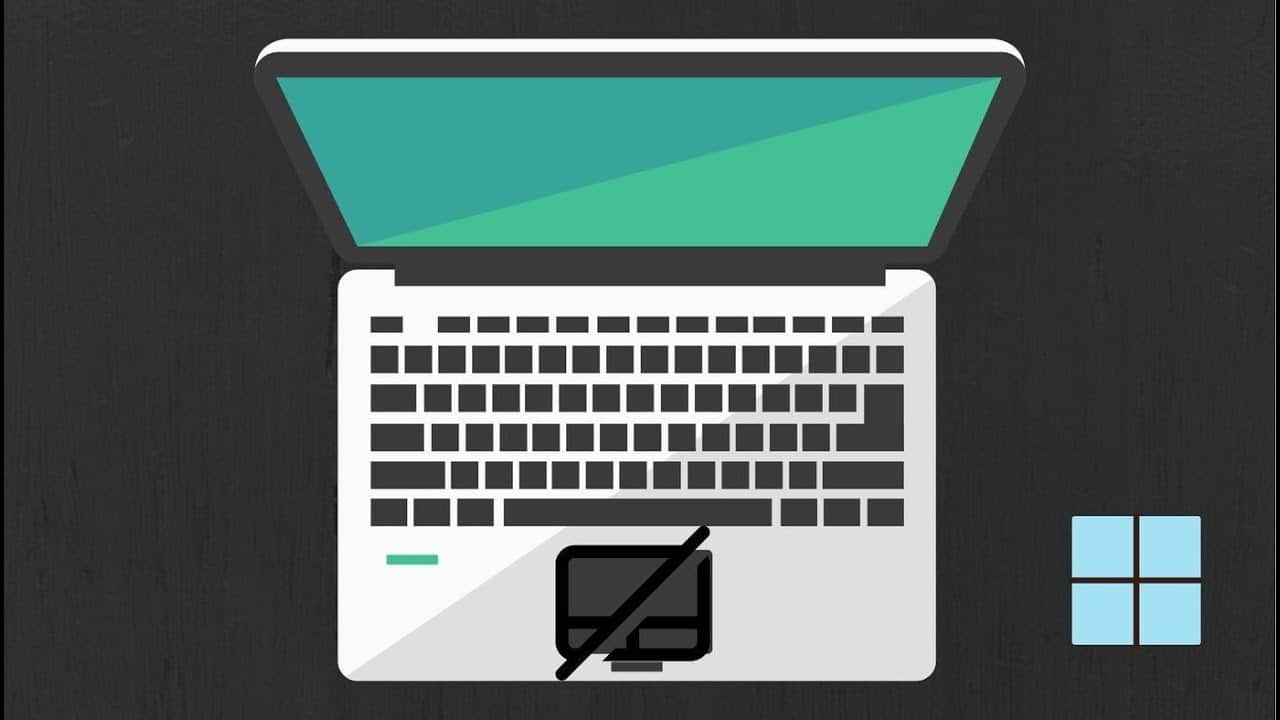
حلول أساسية لمشكلة عدم عمل زر الفاره الايمن
هناك بعض الخطوات الأساسية التي يمكنك اتخاذها لحل مشكلة عدم عمل زر الفاره الايمن:
- فصل الأجهزة الطرفية: يساعد ذلك في عزل أي تداخل محتمل في البرامج أو تعارضات في الأجهزة قد تتسبب في المشكلة.
- إعادة تشغيل الكمبيوتر: عند إعادة تشغيل جهاز الكمبيوتر، يتم إيقاف تشغيل جميع العمليات الجارية، هذه الطريقة فعالة عندما تتسبب عملية إشكالية أو خطأ بسيط في المشكلة.
- التحقق من وجود أعطال في الماوس: إذا كنت تستخدم ماوسًا خارجيًا، فقد لا تعمل وظيفة النقر بزر الفاره الايمن عند وجود أعطال فيه، قد تكون هذه الأعطال ناتجة عن التآكل الطبيعي الناتج عن الاستخدام المطول أو إذا سقط الماوس واصطدم بسطح صلب.
- إعادة تشغيل مستكشف Windows: عند إعادة تشغيل مستكشف Windows، سيتم تحديث إدارة الملفات، مما قد يقتل الأخطاء البسيطة التي قد تتسبب في عدم عمل وظيفة النقر بزر الفاره الايمن، ستحل إعادة التشغيل أيضًا تعارضات ربط الملفات وإعادة تعيين ملحقات shell التابعة لجهات خارجية التي قد تضيف خيارات مخصصة إلى قائمة النقر بزر الفاره الايمن، هذه الخطوة مفيدة بشكل خاص لمستخدمي Windows 11.
نصائح إضافية لمستخدمي Windows 11: إذا كنت تواجه مشكلة عدم عمل زر الفاره الايمن على نظام Windows 11، فقد تحتاج إلى تحديث برامج تشغيل الماوس أو إعادة تثبيتها، تأكد أيضاً من أنك تستخدم أحدث إصدار من Windows 11، حيث قد تحتوي التحديثات على إصلاحات للأخطاء الشائعة.
اقرأ ايضًا: إليك 4 حلول لحل مشكلة خدمة Microsoft GameInput ومنعها من تعطيل جهاز الكمبيوتر
الطريقة الأولى: ضبط إدارة الطاقة في مداخل USB
قد تكمن المشكلة في ان مدخل USB يفصل الطاقة الخاصة او يُسبب بعضًا من عدم الاستقرار في المدخل مما يجعل ما يتصل بالمدخل يُعاني بعض الشيء من بعض المشاكل لذلك يمكننا التعامل مع إعدادات الطاقة الخاصة بالمدخل لحل المشكلة.
- اضغط على Windows + R لفتح مربع حوار “تشغيل” “Run”، ثم اكتب devmgmt.msc واضغط على Enter.
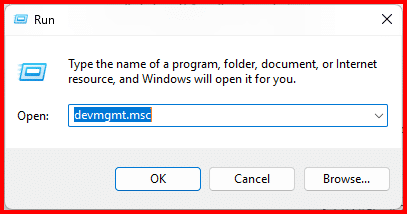
- الآن قم بعرض محتويات التعريفات التي تعمل بالـ USB.

- انقر فوق “علامة التبويب إدارة الطاقة” “Power Management” وقم بإلغاء “تحديد قيمة السماح للكمبيوتر بإيقاف تشغيل هذا الجهاز لتوفير الطاقة” “Allow the computer to turn off this device to save power”، ثم انقر فوق موافق.
الطريقة الثانية: تحديث أو إعادة تثبيت برامج تشغيل لوحة اللمس والماوس لحل مشكلة عدم عمل زر الفاره الايمن
تعد برامج التشغيل ضرورية للحفاظ على تناغم الأجهزة والبرامج على نظام التشغيل Windows، عندما لا يعمل خيار النقر بزر الفاره الايمن على Windows، فقد يكون ذلك علامة على تلف برنامج التشغيل أو أن برنامج تشغيل الماوس أو لوحة اللمس قديم، يمكنك اتباع الخطوات أدناه لتحديث برامج التشغيل هذه:
- اضغط على Windows + R لفتح مربع حوار “تشغيل” “Run”، ثم اكتب devmgmt.msc واضغط على Enter.
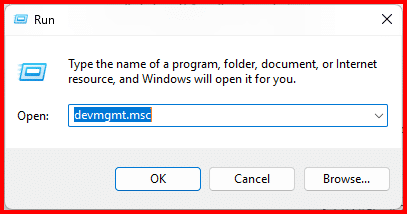
- قم بفتح اختيارات الماوس Mice and other pointing devices وانقر نقرًا مزدوجًا فوق الماوس، بدلاً من ذلك، إذا كانت المشكلة في لوحة اللمس، فقم باختيار “Human Interface Devices”، وانقر نقرًا مزدوجًا فوق برنامج تشغيل لوحة اللمس.

- انقر فوق علامة التبويب برنامج التشغيل، ثم انقر فوق الزر “تحديث برنامج التشغيل” ” Update Driver”.
- انقر فوق “البحث تلقائيًا عن التحديثات” “Search automatically for updates”.
إعادة تثبيت برنامج تشغيل الماوس أو لوحة اللمس على Windows 11
بدلاً من ذلك، يمكنك فتح “إدارة الأجهزة” وإعادة تثبيت برنامج التشغيل باتباع الخطوات أدناه.
- قم بتوسيع بفتح Mice and other pointing devices وانقر نقرًا مزدوجًا فوق الماوس، بدلاً من ذلك، إذا كانت المشكلة في لوحة اللمس، فقم بتوسيع فئة أجهزة الواجهة البشرية وانقر نقرًا مزدوجًا فوق برنامج تشغيل لوحة اللمس.
- انقر فوق علامة التبويب برنامج التشغيل “Driver”، وانقر فوق “إلغاء تثبيت الجهاز” “Uninstall Device”، وقم بتأكيد اختيارك.
- أعد تشغيل الكمبيوتر، وأعد فتح “إدارة الأجهزة” “Device Manager”، وانقر فوق رمز المسح بحثًا عن تغييرات الأجهزة “Scan for hardware changes”.
الآن، من المفترض أن يتم حل أي مشكلات تتعلق بعدم عمل لوحة اللمس. قد يفيد هذا الإجراء مستخدمي Windows 11 بشكل خاص.
الطريقة الثالثة: تشغيل أدوات SFC و DISM المساعدة لإصلاح عدم عمل زر الفاره الايمن
أداة SFC هي أداة مساعدة على Windows تقوم بفحص الكمبيوتر بحثًا عن ملفات النظام التالفة، والتي يمكنها بعد ذلك إصلاحها أو استبدالها، هذا إصلاح فعال لأن تلف ملفات النظام هو سبب عدم عمل وظائف معينة مثل النقر بزر الفاره الايمن على Windows 11.
- اضغط على Windows + R، ثم اكتب cmd في الملف النصي واضغط على مفاتيح Ctrl + Shift + Enter لفتح موجه الأوامر.
- اكتب الأمر أدناه واضغط على Enter، ثم اتبع أي مطالبات تظهر على الشاشة لإكمال العملية.
sfc /scannow
- اكتب الأوامر أدناه واضغط على Enter بعد كل واحدة.
DISM /Online /Cleanup-Image /ScanHealth
DISM /Online /Cleanup-Image /RestoreHealth
بمجرد إصلاحها، يمكنك حتى المضي قدمًا وتخصيص قائمة النقر بزر الفاره الايمن.
فى الختام، على الرغم من إزعاج مشكلة عدم عمل زر الفاره الايمن في Windows 11، إلا أنها ليست نهاية العالم، لقد استعرضنا في هذا المقال العديد من الحلول الفعالة التي تتنوع بين خطوات بسيطة كإعادة تشغيل مستكشف Windows، وبين خطوات أكثر تقدماً مثل تحديث أو إعادة تثبيت برامج التشغيل، فأخبرنا برأيك فى التعليقات هل أفادتك إحدى هذه الحلول؟







