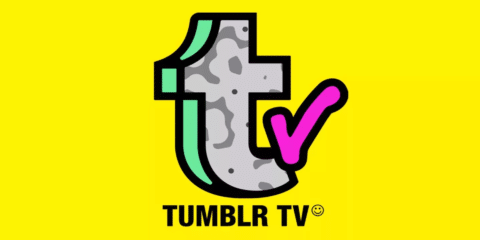ستجد في هذا المقال العديد من الحلول لـ OBS Crashing حيث ان هذا التطبيق دائما مايكون متعرضاً للعديد من المشاكل لان مثل هذه التطبيقات مُعقدة دعنا لانضيع المزيد من الوقت وندخل علي الحلول ونتعرف علي التطبيق.

نبذة عن OBS
يُعد Open Broadcaster Studio أحد تلك التطبيقات النادرة المجانية ، والقوية بشكل لا يصدق ، وأفضل من معظم نظيراتها المدفوعة ، وسهلة الاستخدام بشكل معقول. لقد أوصينا به لأنه قوي جدًا ويعمل بشكل جيد مع عدد كبير من التطبيقات الأخرى.
OBS هو تطبيق رائع ولكنه تطبيق لتسجيل الشاشة والبث. هذه الأنواع من التطبيقات عرضة للمشاكل لمجرد أنها معقدة للغاية. إذا كنت تريد البحث في إعدادات Open Broadcaster Studio ، فسينتهي بك الأمر بقضاء ساعات في التعرف على الميزات والأشياء التي يمكنك تغييرها.
اقرا ايضا : كيفية إصلاح الشاشة السوداء في Open Broadcaster Studio عند تسجيل الشاشه ويندوز
OBS Crashing في نظام التشغيل ويندوز ؟
تواجه OBS مشاكل بين الحين والآخر ؛ في بعض الأحيان تظهر لك شاشة سوداء عند محاولة التسجيل وأحيانًا يتعطل التطبيق عند التشغيل أو في منتصف الطريق عند التسجيل أو البث. إليك بعض الأشياء البسيطة التي يمكنك محاولة إصلاحها.
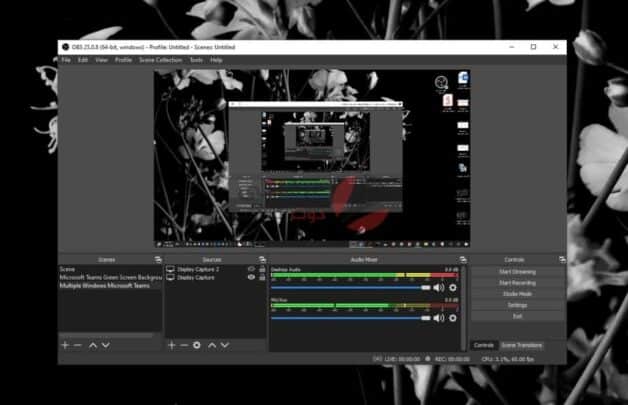
إصلاح مشكلات OBS Crashing (دليل خطوة بخطوة)
يوجد العديد من الحلول لمشاكل Open Broadcaster Studio فيما يلي سنطلعكم عليها.
اقرا ايضا : كيفية تسجيل الشاشة باستخدام Open Broadcaster Studio على نظام التشغيل ويندوز
1. التراجع إلى الإصدار الأقدم
يتم تحديث OBS بانتظام إلى حد ما ولكن لن تعمل جميع التحديثات على جميع الأنظمة. قد لا يعمل التحديث ، مهما كان طفيفًا ، على جميع الأنظمة. غالبًا ما يتعلق هذا بإصدار نظام التشغيل ، أو برامج التشغيل المثبتة على النظام ، أو حتى التطبيقات الأخرى التي تستخدم OBS مع كونها غير متوافقة مع الإصدار الجديد. القائمة طويلة ويصعب استكشاف الأخطاء وإصلاحها.
- افتح لوحة التحكم.
- انتقل إلى البرامج> إلغاء تثبيت برنامج.
- حدد OBS وانقر فوق إلغاء التثبيت.
- قم بتنزيل إصدار أقدم من OBS من صفحة Github الرسمية وقم بتثبيته.
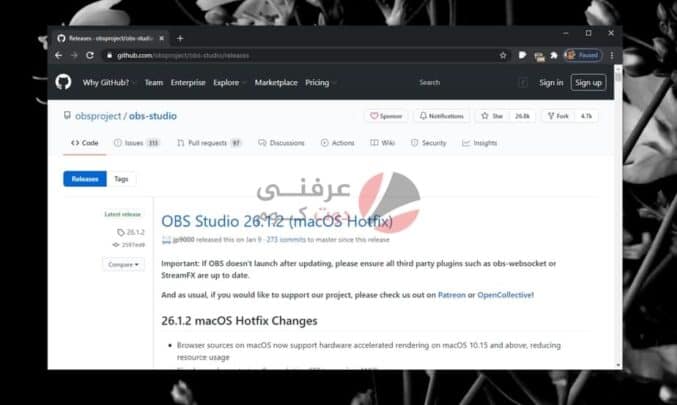
2. قم بتعطيل أدوات وتراكبات تسجيل الشاشة الأخرى
سيعمل Open Broadcaster Studio بشكل جيد بشكل عام مع التطبيقات الأخرى التي يمكنها تسجيل الشاشة ولكن ستكون هناك استثناءات اعتمادًا على إعدادات النظام والتكوينات وقدرات أجهزته.
- قم بإيقاف تشغيل Game Bar من تطبيق الإعدادات.
- قم بتعطيل تراكب Nvidia.
- قم بتعطيل أي تراكب تابع لجهة خارجية أخرى الذي يظهر عند تسجيل الشاشة أو تشغيل أحد التطبيقات.
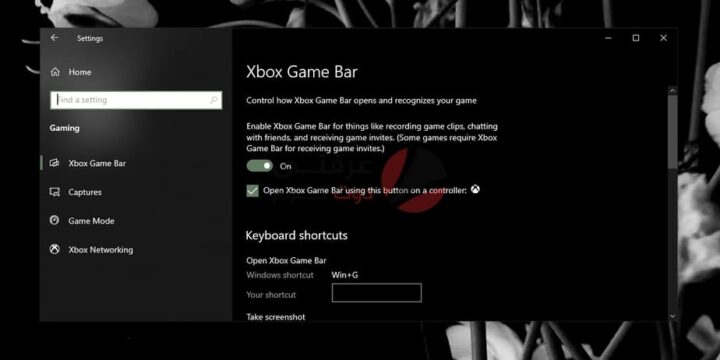
3. إعادة تعيين إعدادات بطاقة الرسومات
إذا كان لديك وحدة معالجة رسومات (GPU) على نظامك ، فلديك خيار تغيير إعداداتها وتحسينها حتى تعمل ألعابك بشكل أفضل. هذا قد يسبب مشاكل مع OBS بالرغم من ذلك. إعادة تعيين إعدادات بطاقة الرسومات مرة أخرى إلى تكويناتها الافتراضية. إذا استطعت ، احتفظ بنسخة احتياطية من الإعدادات التي لديك على ملف تعريف مختلف قبل إعادة تعيين كل شيء.
تختلف عملية إعادة الضبط باختلاف وحدات معالجة الرسومات
بالنسبة لوحدة معالجة رسومات Nvidia ، يمكنك اتباع هذه الخطوات.
- افتح لوحة تحكم Nvidia.
- انتقل إلى علامة التبويب إدارة الإعدادات ثلاثية الأبعاد.
- انقر فوق الزر “استعادة”.
- أعد تشغيل النظام.
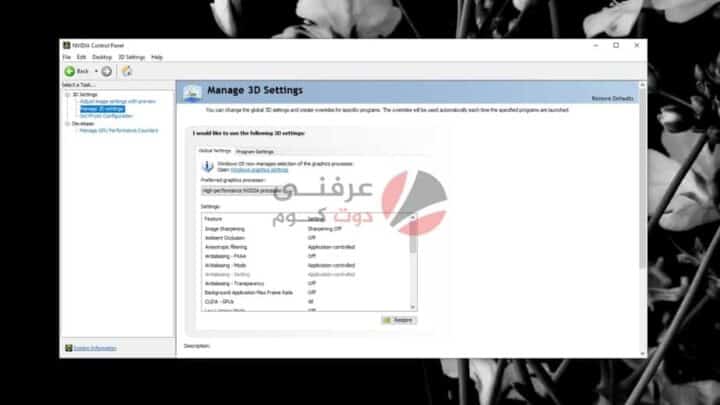
بالنسبة لبطاقة رسومات Intel ، اتبع هذه الخطوات.
- افتح Intel Graphics Command Center.
- انتقل إلى علامة التبويب النظام.
- انقر فوق الزر استعادة الإعدادات الأصلية.
- أعد تشغيل النظام.
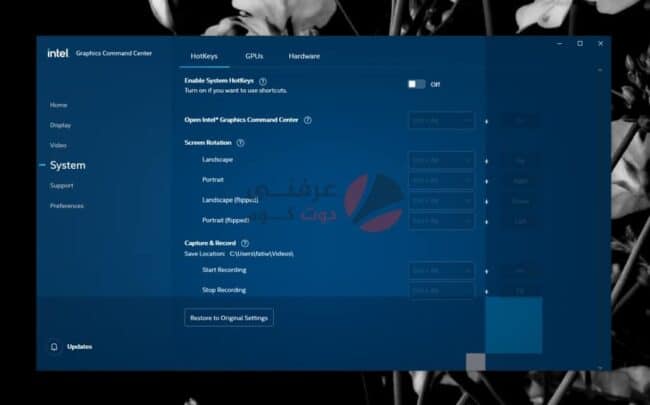
4. قم بتشغيل OBS في وضع التوافق
OBS متوافق مع ويندوز 10 وقد تلقى العديد من التحديثات منذ إصدار نظام التشغيل ويندوز 10. ومع ذلك ، عندما لا يعمل التطبيق
غالبًا ما يكون وضع التوافق هو الحل الأسرع.
- قم بإنشاء اختصار على سطح المكتب لـ Open Broadcaster Studio.
- انقر بزر الماوس الأيمن فوق الاختصار وحدد خصائص من قائمة السياق.
- انتقل إلى علامة التبويب التوافق.
- قم بتمكين “تشغيل هذا البرنامج في وضع التوافق لـ”.
- حدد Windows 7 من القائمة المنسدلة.
- انقر فوق تطبيق ثم موافق.
- استخدم الاختصار لفتح Open Broadcaster Studio.
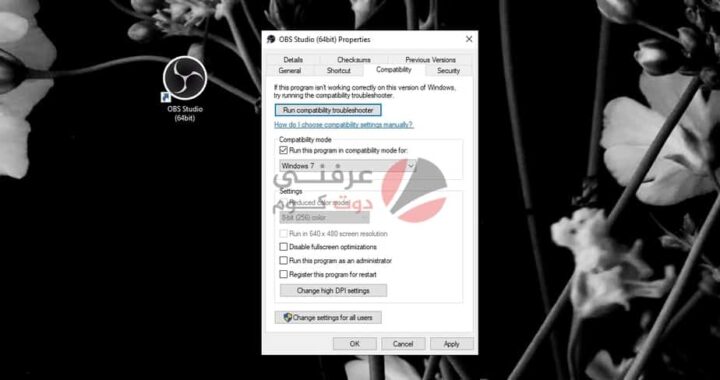
خاتمة
إذا كان لديك مكونات إضافية مثبتة مع Open Broadcaster Studio، فتأكد من تحديثها. في حالة عدم توفر تحديث لمكوِّن إضافي ، يجب عليك تشغيل إصدار أقدم من OBS يعمل معه المكون الإضافي ، أو البحث عن مكون إضافي بديل ، أو تعطيله.
اقرا ايضا : 17 طريقة لحل مشكلة File Explorer Not Responding علي ويندوز 10