
OneDrive هو محرك الأقراص السحابي من Microsoft. يحتوي على تطبيق سطح مكتب يسمح لك بمزامنة ملفاتك والوصول إليها بسهولة. إذا كنت تستخدم Windows 10 ، فإن تطبيق OneDrive هو تطبيق سيسجل دخولك إلى نفس حساب Microsoft الذي تستخدمه على Windows 10.
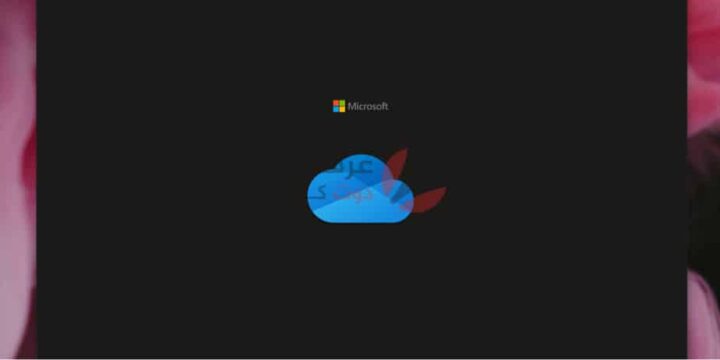
إصلاح عدم مزامنة OneDrive على نظام التشغيل Windows 10
تُعد مزامنة الملفات إحدى الوظائف الأساسية لتطبيق OneDrive على نظام التشغيل Windows 10. إذا لم تنجح المزامنة ، فلن يتمكن المستخدمون من تحميل الملفات إلى OneDrive ولن يتمكنوا أيضًا من الوصول إلى الملفات الموجودة بالفعل التي تم رفعها. إذا لم يكن التطبيق متزامنًا ، فجرب هذه الفحوصات الأساسية ثم اتبع الإصلاحات المدرجة أدناه.
- حاول تحميل ملف أو تنزيله من تطبيق الويب OneDrive.
- تحقق مما إذا كان التطبيق معطلاً من صفحة حالة خدمة Microsoft.
- إذا كان لديك تطبيقات Microsoft 365 (Word و PowerPoint و Excel و outlock وما إلى ذلك) مثبتة ، فتحقق مما إذا كان يمكنك فتح ملف من OneDrive مباشرة من التطبيق.
- تأكد من أن الإنترنت الخاص بك يعمل.
- إذا تم السحب أعلاه ، ولم تتم مزامنة التطبيق ، فجرّب الإصلاحات أدناه.
قم بتعطيل تطبيقات مكافحة الفيروسات الغير تابعة للوندوز
إذا كان لديك تطبيق مكافحة فيروسات تابع لجهة خارجية مثبتًا على نظامك ، فحاول تعطيله أو إضافة التطبيق وخدمات Microsoft إلى القائمة البيضاء للتطبيق. إذا اخترت تعطيل برنامج مكافحة الفيروسات ، فتأكد من تمكين Windows Defender. يجب ألا تشغل جهاز الكمبيوتر بدون برنامج مكافحة فيروسات.
1. أعد تشغيل التطبيق
قد يحتاج التطبيق ببساطة إلى إعادة التشغيل. قد لا تعمل خدماتها أو ربما أصبحت معطلة. قد تؤدي إعادة تشغيل التطبيق إلى إصلاح هذا.
- انقر فوق أيقونة التطبيق في علبة النظام.
- انقر فوق الزر المزيد وحدد إغلاق التطبيق .
- افتح التطبيق مرة أخرى.
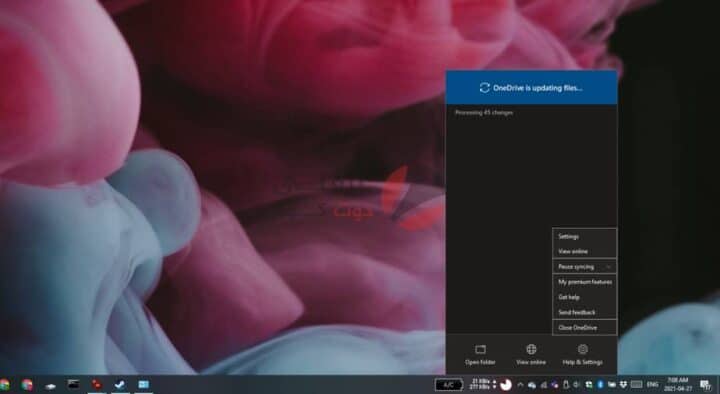
2. تسجيل الخروج وتسجيل الدخول
إذا توقفت المزامنة ، فقد يفرض تسجيل الخروج والدخول مرة أخرى إعادة التشغيل.
- افتح التطبيق .
- انقر فوق زر التعليمات والإعدادات.
- حدد الإعدادات.
- انتقل إلى علامة التبويب الحساب.
- انقر فوق Unlink this PC.
- قم بإنهاء التطبيق .
- افتح التطبيق وقم بتسجيل الدخول مرة أخرى.
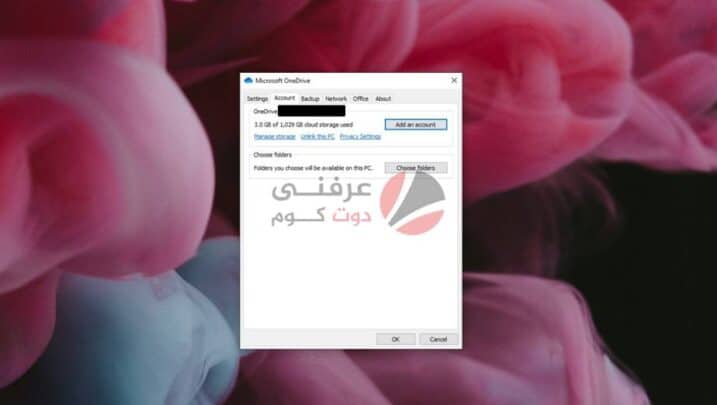
3.قم بإلغاء تثبيت التطبيق وإعادة تثبيته
قد يكون التطبيق تالفًا. يمكنك إلغاء تثبيت التطبيق وتثبيته مرة أخرى لإصلاح أي مشاكل به.
- افتح تطبيق الإعدادات.
- انتقل إلى التطبيقات.
- ابحث عن التطبيق في قائمة التطبيقات وحدده.
- انقر فوق الزر إلغاء التثبيت.
- أعد تشغيل النظام لإجراء تدبير جيد.
- افتح مستكشف الملفات.
- انتقل إلى C: \ Windows \ WinSxS.
- استخدم شريط البحث وابحث عن OneDrive.
- قم بتشغيل ملف OneDriveSetup.exe.
- سيتم تثبيت التطبيق مرة أخرى.
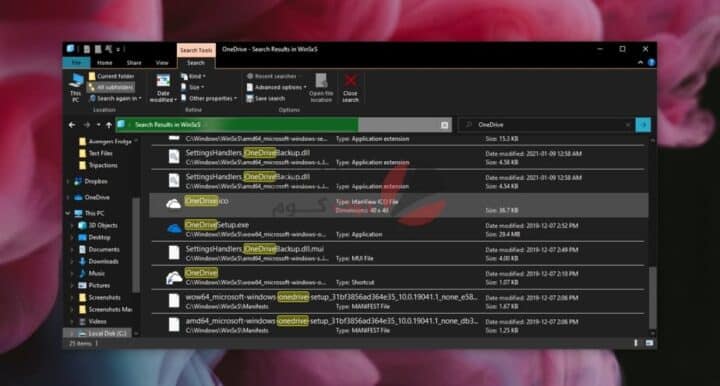
4. قم بتثبيت تطبيق OneDrive لسطح المكتب
إذا لم يعمل تطبيق OneDrive stock ، فيمكنك تثبيت إصدار سطح المكتب الذي لا يزال متاحًا من Microsoft.
- قم بزيارة صفحة التطبيق الرسمية وانقر فوق تنزيل.
- قم بتشغيل ملف EXE وتثبيت التطبيق.
يمكن إصلاح مشكلات OneDrive Sync
يميل هذا التطبيق إلى التعرض لمشاكل بين الحين والآخر. يُعد إلغاء التثبيت أمرًا غير ضار بشكل عام ، ولكن إذا كنت تواجه مشكلة في مزامنة التطبيق بعد تثبيته مرة أخرى ، أو توقف عن العمل بعد تحديث Windows 10 ، فإن إلغاء تثبيت التطبيق وتثبيته مرة أخرى سيؤدي إلى حل المشكلة.







