
تبدأ يومك بفتح الكمبيوتر وتشغيل Outlook كالمعتاد، ولكن هذه المرة، تظهر رسالة خطأ وظهور مشكلة توقف Outlook، وتعلق العملية عند تحميل الملف الشخصي، تشعر بالقلق والإحباط، فكل مهامك اليومية مرتبطة بهذا البرنامج، هل هذا السيناريو مألوف لك؟ إذا كان الأمر كذلك، فأنت لست وحدك، في هذا المقال، سنقدم لك الحلول التي ستمكنك من حل هذه المشكلة بسرعة وبكفاءة.
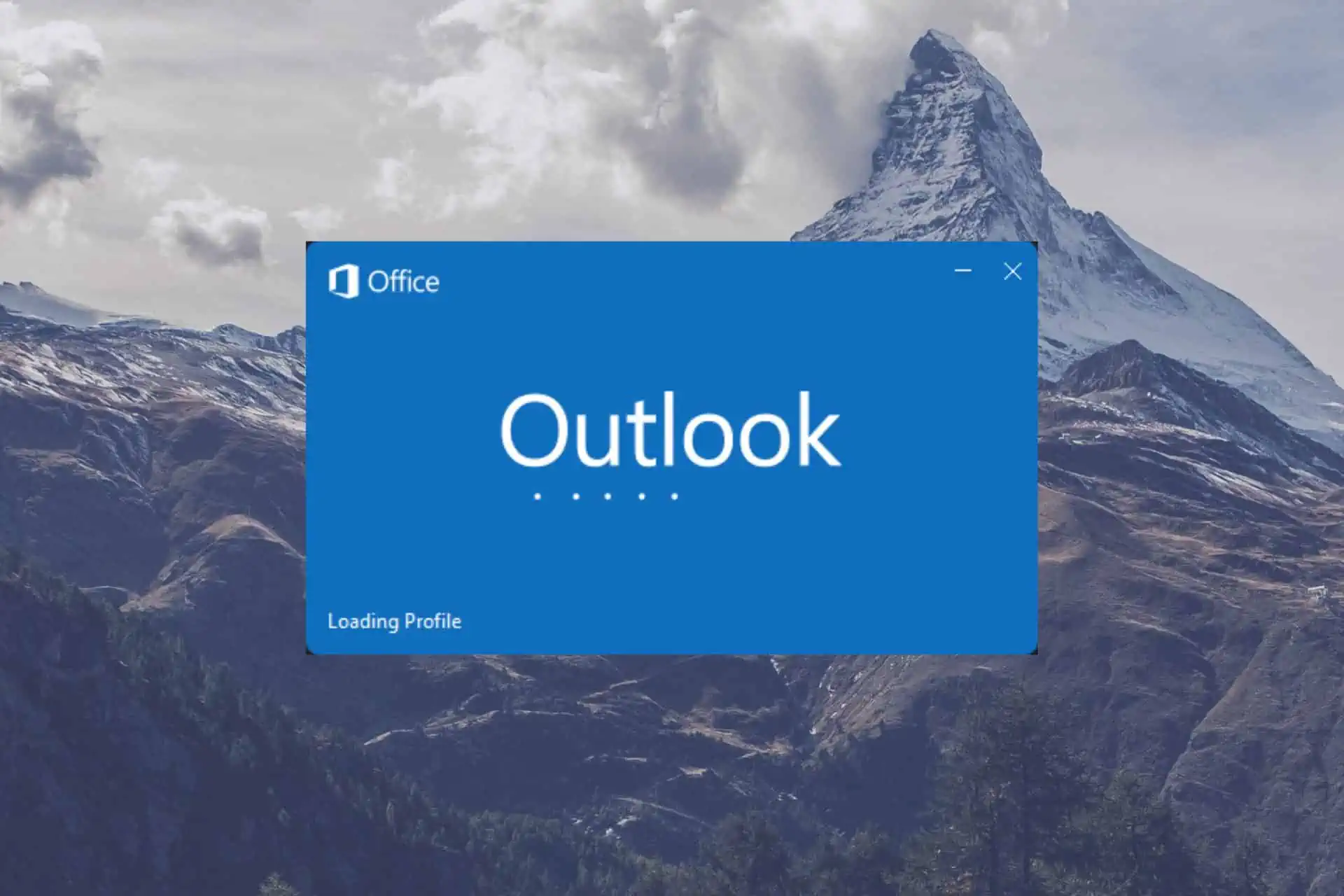
إصلاح مشكلة توقف Outlook عند تحميل الملف الشخصي
قد واجه العديد من مستخدمي برنامج Outlook مشكلة توقف البرنامج عند شاشة تحميل الملف الشخصي، مما يمنعهم من الوصول إلى البريد الوارد الخاصة بهم، لكن لحسن الحظ، هناك بعض الحلول السريعة والفعالة لهذه المشكلة، والتى سوف نعرضها فى دلليلنا اليوم تابع معنا، لكن قبلها هناك بعض الحلول البسيطة التى تساعد فى حل المشكلة دون الدخول فى الكثير من الخطوات.
نصائح بسيطة للغاية لحل مشكلة توقف Outlook
- تأكد من تحديث Outlook و Windows إلى أحدث إصدار.
- قد يساعد إعادة تشغيل جهاز الكمبيوتر على حل المشكلة.
- يمكنك استخدام أداة “Scanpst.exe” لفحص ملفات Outlook بحثًا عن الأخطاء وإصلاحها.
- يمكن أن تتسبب البرامج الضارة في حدوث مشاكل في Outlook، قم بفحص جهاز الكمبيوتر الخاص بك بحثًا عن البرامج الضارة باستخدام برنامج مكافحة الفيروسات.
قد يهمك ايضًا: كيفية إخفاء الملفات على Windows 11 لحماية ملفاتك الخاصة
تشغيل Outlook كمسؤول
إحدى أسرع الطرق لإصلامشكلة توقف Outlook عند تحميل الملف الشخصي هي تشغيل البرنامج كمسؤول، هذه العملية بسيطة للغاية، حيث كل ما عليك فعله هو:
- اكتب “Outlook” في شريط البحث.

- بدلاً من النقر بزر الماوس الأيسر لفتح Outlook كالمعتاد، انقر بزر الماوس الأيمن عليه، ثم حدد “تشغيل كمسؤول”.
- انتظر حتى يتم فتح البرنامج ومعرفة ما إذا كان ذلك قد حل المشكلة، إذا كان الأمر كذلك، فقد تحتاج إلى الاستمرار في فتح Outlook كمسؤول في المستقبل؛ لتجنب ظهور مشكلة توقف Outlook عند تحميل الملف الشخصي.
إنهاء جميع عمليات Outlook و Office في مدير المهام
إذا لم ينجح الحل الأول، فيمكنك محاولة إنهاء جميع عمليات Outlook و Office قيد التشغيل في مدير المهام، وإليك الخطوات:
- اضغط على مفاتيح “Ctrl” و “Shift” و “ESC” معًا لفتح مدير المهام.

- قم بالتمرير خلال قائمة العمليات وإنهاء أي منها مرتبط بـ MS Office أو Outlook.

- قم بعد ذلك بالنقر بزر الماوس الايمن على المهمة واختيار “إنهاء المهمة” “End Task”.
- بمجرد إنهاء جميع المهام ذات الصلة، أغلق “مدير المهام” ” Task Manager”وحاول تشغيل Outlook مرة أخرى.
إصلاح أو إعادة تعيين Outlook
يسمح لك Windows أيضًا بإصلاح أو إعادة تعيين أي تطبيقات تتصرف بشكل خارج عن المألوف، يمكنك القيام بذلك مع Outlook لحل مجموعة من الأخطاء:
- انتقل إلى الإعدادات باستخدام اختصار أو اكتب “Settings” في شريط البحث.

- انقر على “Apps” ثم “Installed Apps” للحصول على قائمة بجميع تطبيقاتك.

- ابحث عن “Outlook” في القائمة عن طريق التمرير أو ببساطة كتابة “Outlook” في شريط البحث.

- انقر على النقاط الثلاث الصغيرة وحدد “Advanced Options”.

- قم بالتمرير لأسفل وانقر على “Repair” واترك Windows يقوم ببعض الاختبارات لمعرفة ما إذا كان بإمكانه إصلاح التطبيق، إذا فشل ذلك، يمكنك تجربة زر “Reset”، على الرغم من أن هذا سيؤدي إلى إعادة تعيين التطبيق بالكامل وستحتاج إلى إعادة تكوينه عند العودة إليه.

تأكد من تحديث جهازك
تطلق Microsoft تحديثات منتظمة لنظام التشغيل Windows وبرامجها، بما في ذلك Outlook، من المهم تثبيت هذه التحديثات حيث أنها غالبًا ما تحتوي على إصلاحات للأخطاء الشائعة، مثل مشكلة توقف Outlook عن العمل:
- افتح إعدادات جهازك عن طريق كتابة “الإعدادات” “Settings” في شريط البحث أو استخدام اختصار لوحة المفاتيح.

- انقر على “Windows Update” ثم انقر على “Check for Updates” لمعرفة ما إذا كانت هناك تحديثات متاحة، إذا وجدت تحديثات، سيقوم Windows بتنزيلها وتثبيتها، وقد تحتاج إلى إعادة تشغيل جهازك قبل تشغيل Outlook مرة أخرى لمعرفة ما إذا كان يعمل بشكل صحيح.

إعادة تعيين لوحة التنقل (Navigation Panel) في Outlook
يمكن أن يساعد إعادة تعيين لوحة التنقل في Outlook على حل مشكلة تحميل الملف الشخصي “Profile”.
- افتح مربع “تشغيل” “Run” باستخدام اختصار لوحة المفاتيح “Windows” + “R” أو عن طريق كتابة “تشغيل” “Run” في شريط البحث.

- اكتب “Outlook.exe/resetnavpane” في المربع واضغط على Enter. ثم حاول تشغيل Outlook.

إنشاء ملف تعريف جديد لـ Outlook
إذا فشلت جميع الحلول الأخرى، فقد يكون ملف تعريف Outlook الحالي تالفًا ولا يمكن إصلاحه، في هذه الحالة، الخيار الوحيد المتبقي هو إنشاء ملف تعريف جديد، إليك الخطوات:
- انتقل إلى “لوحة التحكم” “Control Panel” من خلال العثور عليها في قائمة “ابدأ” “start” أو ببساطة عن طريق كتابة “لوحة التحكم” “Control Panel” في شريط البحث.

- اكتب “البريد” “Mail” في شريط البحث في أعلى اليمين.

- انقر على البريد (Microsoft Outlook) لفتح نافذة إعداد البريد.

- انقر على “إظهار الملفات الشخصية” “Show Profiles” لفتح نافذة جديدة.

- انقر على “إضافة” “Add” ثم أدخل اسمًا لملفك الشخصي.

- ستحتاج بعد ذلك إلى إدخال بيانات بريدك الإلكتروني وتكوين إعداداتك، بإتباع المطالبات على الشاشة، تأكد من تمكين خيار “استخدام هذا الملف الشخصي دائمًا” “Always use this profile” لـ Outlook بمجرد إنشائه وانقر على “موافق” للتأكيد، ثم حاول تشغيل Outlook
إذا لم تنجح كل هذه الحلول التى تم عرضها فى الاعلى، فمن المستحسن استشارة دعم Microsoft أو متخصص في تكنولوجيا المعلومات للحصول على مزيد من المساعدة، فى هذا المشكلة.







