
سيتم تشغيل الألعاب على Steam على أي منصة يدعمها Steam ولكن قد تظهر مشكلة Steam not working. سيكون للألعاب الحد الأدنى من متطلبات النظام الخاصة بها والتي يجب أن يفي بها النظام. إذا فشل النظام في تلبية الحد الأدنى من متطلبات الأجهزة ، فلن يتم تشغيل اللعبة ، أو سيتم تشغيلها بأدنى إعدادات ممكنة وقد تظل متأخرة.
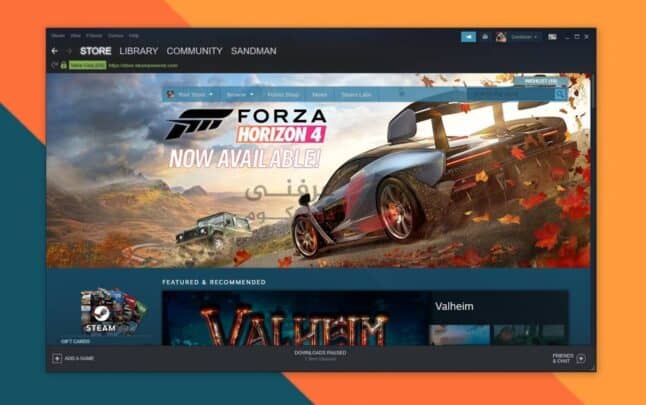
حل مشكلة Steam not working عند بدء التشغيل
في حين أنه نادر الحدوث ، فقد يتم إغلاق لعبة Steam عند تشغيلها. إذا فشل في العمل على الإطلاق ، أو إذا كان يعمل بشكل جيد وتوقف فجأة عن العمل ، يمكنك تجربة الإصلاحات أدناه لحل مشكلة Steam not working
تحديث Steam
يتم تحديث Steam بانتظام وهذا يحدث في كل مرة تفتح فيها التطبيق. إذا لم تغلق نظامك أو تغلق Steam بانتظام ، فقد لا يتمكن من تثبيت التحديثات. إذا لم يتم تحديث Steam لفترة طويلة ، فقد تواجه ألعابك مشاكل في النهاية.
- قم بإنهاء عميل Steam.
- افتح عميل Steam مرة أخرى.
- اسمح لها بتنزيل التحديثات وتثبيتها.
- حاول تشغيل اللعبة.

قم بتحديث اللعبة
تميل ألعاب Steam إلى التحديث قبل إطلاقها. حتى إذا لم تغادر Steam مطلقًا ، فسيستمر تحديث الألعاب قبل فتحها. ومع ذلك ، سيؤدي الاتصال البطيء بالإنترنت أو التنزيل الذي لا يزال قيد التقدم إلى منع تشغيل اللعبة أو إغلاقها على الفور.
- افتح Steam.
- اذهب إلى مكتبتك.
- حدد اللعبة من العمود الموجود على اليسار.
- انقر فوق الزر تحديث.
- انتقل إلى التنزيلات وتأكد من اكتمال التحديث.
- ابدأ اللعبة ويجب أن تعمل.
ملاحظة: تمنع بعض الألعاب المستخدمين من اللعب إذا لم تكن محدثة ، لذا يجب أن تحاول تحديث ألعابك دائمًا. غالبًا ما يكون هذا صحيحًا بالنسبة للألعاب عبر الإنترنت.
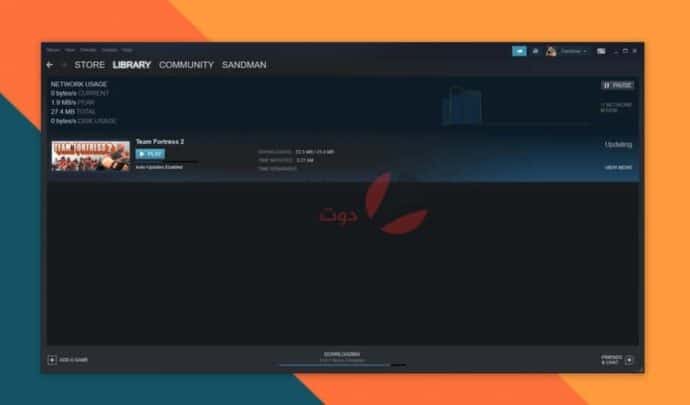
تحقق من ملفات اللعبة
قد تصبح ملفات لعبة Steam تالفة. يمكن أن يحدث هذا إذا قمت مؤخرًا بنقل نسخة احتياطية من اللعبة أو اللعبة نفسها من محرك أقراص إلى آخر. في هذه الحالة ، يجب عليك التحقق من ملفات اللعبة.
- افتح Steam وانتقل إلى مكتبتك.
- في العمود الموجود على اليسار ، انقر بزر الماوس الأيمن على اللعبة التي تسبب المشاكل وحدد خصائص.
- انتقل إلى علامة التبويب الملفات المحلية.
- انقر فوق الزر التحقق من سلامة الملفات.
- سيقوم Steam بالتحقق من الملفات والإصلاحات والمشكلات التي يعثر عليها.
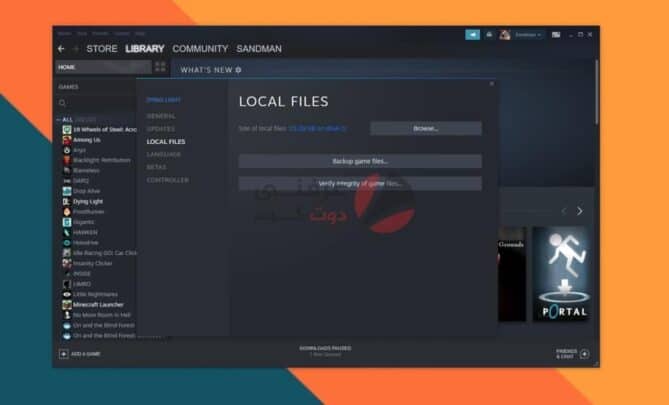
قم بإلغاء تثبيت اللعبة وإعادة تثبيتها
إذا كان Steam غير قادر على إصلاح مشاكل ملفات اللعبة ، فسيتعين عليك إلغاء تثبيت اللعبة وإعادة تثبيتها. تأكد من دعم اللعبة أولاً. ليس هناك ما يضمن حفظ ملفات اللعبة.
- افتح Steam وانتقل إلى مكتبتك.
- انقر بزر الماوس الأيمن فوق اللعبة وحدد إدارة> إلغاء التثبيت.
- قم بتنزيل اللعبة مرة أخرى.
ملاحظة: لن يؤدي إلغاء تثبيت اللعبة إلى “استردادها”. لا تزال تملك اللعبة ويمكنك تنزيلها دون الحاجة إلى شرائها مرة أخرى.
17 طريقة لحل مشكلة File Explorer Not Responding علي ويندوز 10
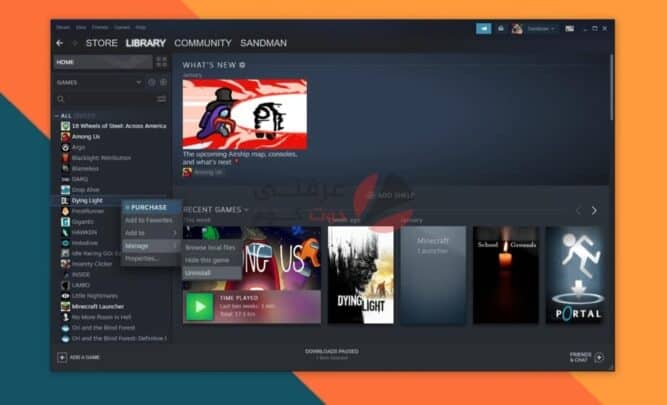
Steam DNS
يشتمل عميل Steam على متصفح ويب يمكنه عرض صفحات ألعاب Steam. هذا المتصفح ليس هو الأذكى ويمكن أن يسبب مشاكل في الألعاب. يمكن لمسح نظام DNS Steam حلها.
- افتح متصفحك.
- أدخل هذا /steam://flushconfig في شريط URL واضغط على Enter.
- أغلق وأعد فتح Steam.
كيفية تشغيل Windows Defender على ويندوز 10
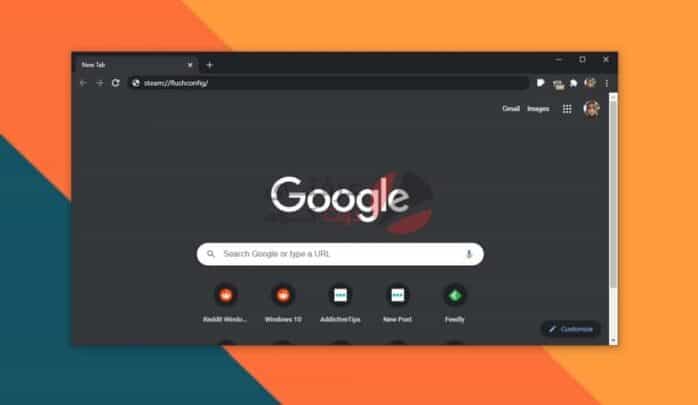
قم بإنهاء التطبيقات الأخرى
إذا كان نظامك بالكاد يلبي الحد الأدنى من متطلبات الأجهزة للعبة ، فسيواجه صعوبة في التشغيل إذا كانت التطبيقات الأخرى تعمل على نظامك. قم بإنهاء جميع التطبيقات ثم حاول تشغيل اللعبة.
وهكذا كم خلال ماسبق يمكنك حل مشكلة Steam not working
حل مشكلة لوحة أرقام لوحة المفاتيح لا تعمل على Windows 10

خاتمة
عادةً ما تكون ألعاب Steam مستقرة . حتى لو كانت اللعبة قديمة ، طالما أنها متوفرة على Steam ، فستعمل على أي نظام يمكنك تثبيت Steam عليه. يجب أن تؤدي بعض الخطوات الأساسية لتحري الخلل وإصلاحه إلى حل المشكلة التي تواجهها.
ستيم هي منصة توزيع رقمي وإدارة حقوق رقمية ولعب جماعي عبر الإنترنت واتصال طورتها شركة فالف. يتم استخدامها لتوزيع الألعاب والوسائط ذات الصلة عبر الإنترنت، من مطورين مستقلين إلى شركات الألعاب الكبرى. في أكتوبر 2012 وسعت فالف الخدمة لتشمل برمجيات غير الألعاب.
تُوفر ستيم المستخدمين إمكانية التثبيت والإدارة التلقائية للبرمجيات عبر أجهزة كمبيوتر متعددة، بالإضافة للميزات الاجتماعية مثل قوائم الأصدقاء والمجموعات، وأيضا التخزين السحابي ووظيفة المحادثة الصوتية والكتابية في الألعاب.
إصلاح عدم فتح مركز تحكم AMD Catalyst في نظام التشغيل Windows 10




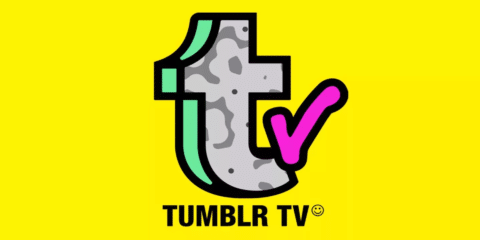



السلام عليكم ورحمة الله وبركاته
عندي مشكلة بحساب ستيم فيه لعبة كود ١٦ شريته من متجر بس مع الاسف صار الحساب مربوط بحساب اكتفجن ثاني ابغى طريقة الغاء الارتباط مع العلم ان صاحب الحساب اكتفجن ما اعرف كيف اتواصل معه ليت تفيدوني
لازم يتم الالغاء من حساب اكتفيجين الموجود بالفعل