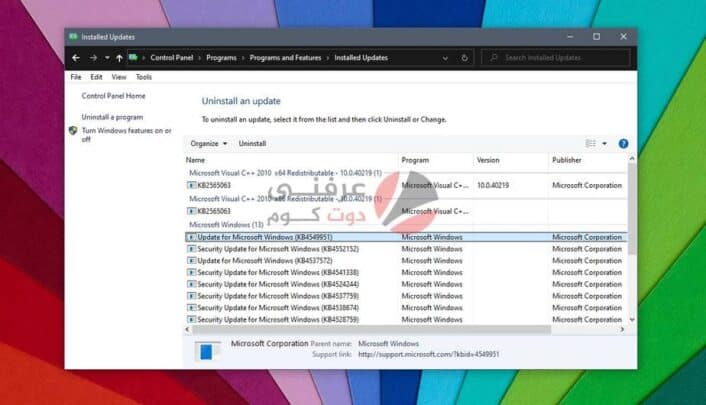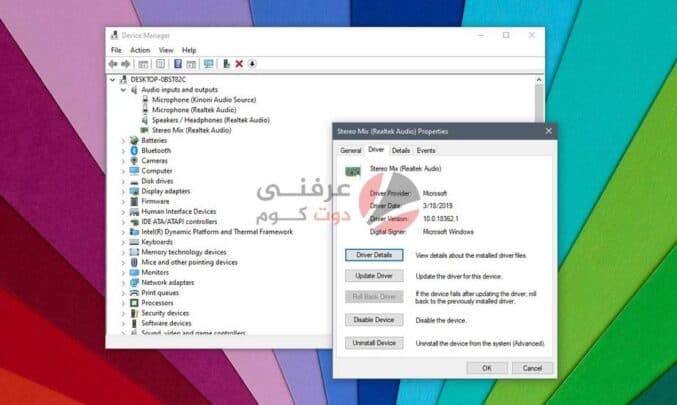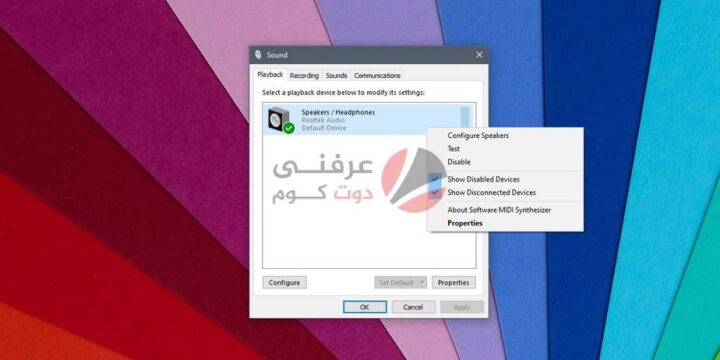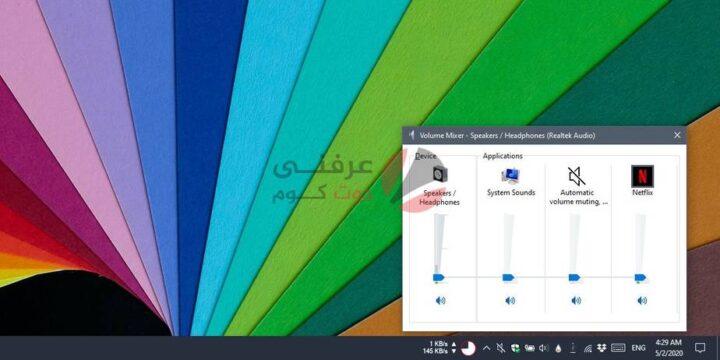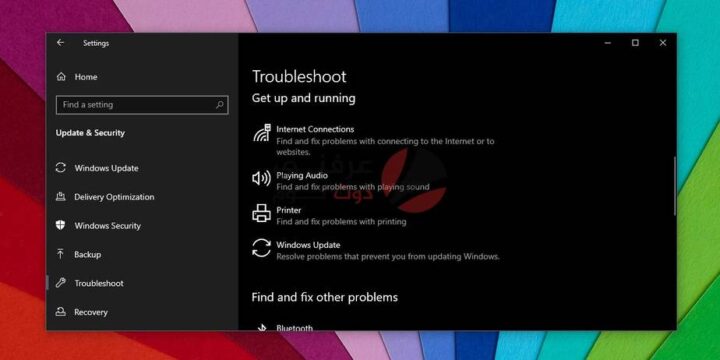مشكلة الصوت قد تقابلك عند استخدام ويندوز 10. قد تحتاج إلى برنامج تشغيل لبعض الأجهزة لكي تعمل ولكن Windows 10 سيقوم بتثبيتها تلقائيًا حتى لا تسمع أي شيء آخر غير الرنين الذي يشير إلى العثور على جهاز جديد. ينطبق هذا على الأجهزة التي تقوم بتوصيلها بالمقبس وأجهزة صوت Bluetooth.

يمكن أن يتوقف جهاز الصوت الذي يعمل بشكل مثالي عن العمل فجأة. قد ينقطع الصوت ، أو قد يعمل في بعض الأحيان ، وليس على الآخرين. قد يتوقف أيضًا عن العمل تمامًا. إليك ما يمكنك فعله لإصلاح عدم وجود صوت على نظام التشغيل Windows 10.
17 طريقة لحل مشكلة File Explorer Not Responding علي ويندوز 10
حل مشكلة الصوت ويندوز 10
قد تكون متعبًا من سماع هذا ، ولكن أول شيء يجب عليك فعله هو إعادة تشغيل نظامك. يمكن أن تتوقف الكثير من أجهزة الصوت ، الخارجية بشكل استثنائي ، عن العمل بشكل عشوائي ؛ إعادة تشغيلها هو حل موثوق في كثير من الحالات. لا يمكنك بالطبع إعادة تشغيل جهاز صوت ، لذا يتعين عليك إعادة تشغيل جهاز الكمبيوتر الذي يعمل بنظام Windows 10. إذا استمرت المشكلة ، فراجع الحلول أدناه.
1. تحقق من تحديثات ويندوز 10 لحل مشكلة الصوت
من المعروف أن تحديثات Windows 10 تقطع الصوت وتعطله أيضًا. إنه أثر جانبي غريب لكنه حدث. إذا توقف الصوت على نظامك عن العمل فجأة ، فتحقق مما إذا كان قد تم تثبيت تحديث جديد مؤخرًا.
- افتح تطبيق الإعدادات.
- انتقل إلى مجموعة إعدادات التحديث والأمان.
- حدد علامة التبويب Windows Update.
- انقر فوق الزر “عرض محفوظات التحديث”.
- في الشاشة التالية ، انتقل إلى قائمة التحديثات المثبتة وتحقق مما إذا تم تثبيت تحديث جديد مؤخرًا.
- ابحث في جوجل لمعرفة ما إذا كان التحديث قد كسر الصوت. ستجد منتديات أو ربما تحديثًا من Microsoft إذا كان تحديث Windows 10 قد أتلف شيئًا ما ، مثل الصوت.
- لإلغاء تثبيت Windows Update ، افتح لوحة التحكم. انتقل إلى البرامج وحدد إلغاء تثبيت برنامج.
- في العمود الموجود على اليسار ، حدد عرض التحديثات المثبتة.
- حدد التحديث الذي تريد إلغاء تثبيته ، وانقر فوق الزر إلغاء التثبيت في الأعلى.
- أعد تشغيل نظامك.
2. تحقق من برامج تشغيل الصوت لحل مشكلة الصوت
يتم تحديث برامج تشغيل الصوت تلقائيًا. معظم المستخدمين لديهم إما برامج تشغيل صوت عامة أو برامج تشغيل صوت Realtek. العوامل العامة ليست مشكلة كبيرة ولكن Realtek يمكن أن تسبب مشاكل. تحقق مما إذا كان قد تم تحديث برنامج تشغيل الصوت الخاص بك ، والعودة إلى السابق.
- افتح إدارة الأجهزة.
- قم بالضغط علي أجهزة مدخلات ومخرجات الصوت.
- ابحث عن بطاقة الصوت الخاصة بك ؛ قد يكون له اسم طراز أو قد ترى مزيج استريو. انقر بزر الماوس الأيمن فوقه ، وحدد خصائص من قائمة السياق.
- في نافذة الخصائص ، انتقل إلى علامة التبويب برنامج التشغيل.
- انقر فوق استرجاع برنامج التشغيل.
- أعد تشغيل الكمبيوتر.
يُمكن أن يكون زر برنامج التشغيل الخلفي غير نشط. في هذه الحالة ، جرب ما يلي.
- افتح إدارة الأجهزة.
- قم بالضغط علي أجهزة التحكم بالصوت والفيديو والألعاب.
- ابحث عن جهاز صوت ، على سبيل المثال ، Realtek Audio أو IDT High Definition Audio CODEC ،
- انقر بزر الماوس الأيمن فوقه وحدد خصائص من قائمة السياق.
- انتقل إلى علامة التبويب برنامج التشغيل ، وانقر فوق استرجاع برنامج التشغيل.
- أعد تشغيل الكمبيوتر.
يجدر أيضًا التحقق من تحديث برنامج التشغيل لكلا الجهازين. انقر بزر الماوس الأيمن فوق الجهاز وحدد تحديث برنامج التشغيل من قائمة السياق.
3. تحقق من تمكين أجهزة الصوت لحل مشكلة الصوت
قد يكون هناك تحديث أو تطبيق قد عطّل أجهزة الصوت على نظامك. هذا أمر مزعج ولكنه سهل الإصلاح.
- افتح لوحة التحكم.
- انتقل إلى الأجهزة والصوت.
- انقر فوق الصوت.
- انتقل إلى كل من علامتي التبويب التشغيل والتسجيل.
- يجب أن تشير أجهزتك إلى أنه تم تمكينه.
- إذا تم تعطيل الجهاز ، فانقر بزر الماوس الأيمن فوقه ، وحدد تمكين من قائمة السياق.
حل مشكلة عدم ظهور صفحة إعدادات الراوتر
4. تحقق من مستويات الصوت لحل مشكلة الصوت
يحتوي Windows 10 على تحكم في مستوى الصوت على مستوى النظام ، ولديه عناصر تحكم في مستوى الصوت خاصة بالتطبيق. إذا كان الصوت في تطبيق معين لا يعمل ، فهذا هو المكان الذي يجب أن تبدأ منه.
- افتح أي تطبيقات تواجه مشكلة في الصوت فيها.
- انقر بزر الماوس الأيمن فوق رمز مكبر الصوت في علبة النظام.
- حدد Open Volume mixer.
- انتقل عبر مستويات الصوت لجميع التطبيقات وللنظام. قم بزيادة مستوى الصوت إذا تم ضبط أي شيء على الصفر.
5. تشغيل مستكشف أخطاء الصوت لحل مشكلة الصوت
يحتوي Windows 10 على مستكشف أخطاء ومصلح مشكلات الصوت.
- افتح تطبيق الإعدادات.
- انتقل إلى مجموعة إعدادات التحديث والأمان.
- حدد علامة التبويب استكشاف الأخطاء وإصلاحها.
- ابحث عن وتشغيل مستكشف أخطاء الصوت ومصلحها.
- قم بتطبيق أي إصلاحات توصي بها ، وأعد تشغيل الكمبيوتر.
حل مشكلة لوحة أرقام لوحة المفاتيح لا تعمل على Windows 10
6. تحقق من التطبيقات لحل مشكلة الصوت
إذا كنت قد قمت بتثبيت أجهزة صوت افتراضية ، فقد تتداخل مع أجهزة الصوت الحقيقية / المادية. إذا كنت قد قمت بتثبيت واحد ، فقم بإلغاء تثبيته. يجب عليك أيضًا التحقق مما إذا كان لديك تطبيق قد يتحكم في الصوت وإما تعطيله أو إلغاء تثبيته.
7. فحص الأجهزة لحل مشكلة الصوت
إذا كنت تستخدم جهاز صوت خارجي متصل بجهاز الكمبيوتر الخاص بك عبر المقبس ، فحاول توصيله بجهاز / كمبيوتر آخر ومعرفة ما إذا كان يعمل أم لا. إذا لم يحدث ذلك ، فمن المحتمل أن الجهاز معطل. قم بتوصيل جهاز مختلف بنظامك ومعرفة ما إذا كان يعمل.
خاتمة
يمكن أن تتعطل أجهزة الصوت ، الداخلية والخارجية على حد سواء ، أو تواجه مشكلات. الشيء الجيد هو أن الصوت هو مكون أساسي جدًا في نظام التشغيل وليس من السهل كسره. عندما يحدث ذلك ، لا ينبغي أن يكون تشغيله مرة أخرى مشكلة كبيرة.
27 طريقة لحل مشكلة VIDEO TDR FAILURE ( nvlddmkm.sys Failed ) ويندوز 10